-
![]() Windows向けデータ復旧
Windows向けデータ復旧
- Data Recovery Wizard Free購入ダウンロード
- Data Recovery Wizard Pro 購入ダウンロード
- Data Recovery Wizard WinPE購入ダウンロード
- Partition Recovery購入ダウンロード
- Email Recovery Wizard購入ダウンロード
- おまかせデータ復旧サービス
概要:
普通のSSDから新世代のNVMe SSDやM.2 SSDにアップグレードしたいなら、どうすればいいですか。M.2とNVMeは一体何でしょうか。本記事は、二つ種類のSSDを詳しく比較して、それぞれの特徴を説明します。本文を読み続けましょう。
インターネットで「SSD」を検索すると、関連する結果がたくさんあります。最もよく表示されるのは、M.2 SSDとNVMe SSDの2つです。さて、M.2とNVMe はどちらが優れているか、またはどちらが自分に適しているか疑問に思うかもしれません。実はM.2とNVMeはSSDタイプではありません. では、それらは何であり、どの種類のSSDを選択するのでしょうか?次の文を読みましょう。
実は、M.2はSSDのコネクタの一種であり、NVMeはSSDの一種なので、この2つを一緒に比較することはできないのです。コネクタとSSDを比較して、どちらを選べばいいかと尋ねても、答えはありません。

古いSSD (第 1 世代と呼びましょう) は、実はSATA SSDなんです。この種のSSDはSATAコネクタを持っているということです。確かに、M.2コネクタを搭載したM.2 SSDというのもあります。しかし、SATA SSDとM.2 SSDの性能に差はありません。第2世代のSSDは、通常NVMe SSDと呼ばれます。M.2コネクタしか搭載していないので、NVMe M.2 SSDとも呼ばれる。
M.2 vs NVMeで検索すると、実際には、SATA/M.2 SSDとNVMe M.2 SSDのどちらを選ぶべきかを尋ねているのです。次のパートでは、この二つを詳しく比較します。
| カテゴリー | NVMe M.2 SSD | SATA SSD |
|---|---|---|
| バス規格 | NVMe プロトコル | AHCI プロトコル |
| 帯域幅 | PCIe x3 または x4 レーン | SATA 6 ギガビット/秒 |
| 転送速度 | 最大 5000 MB/秒 | 最大 560 MB/秒 |
| コネクタ | M.2/PCIe | SATA |
| サイズ/価格比 | 10円/㎇ | 5円/GB |
| ユーザビリティ | ゲーム、ビデオ編集、さらにスピードを要求する活動 | ブラウザやメールなどの通常のデスクトップ作業 |
| デバイス | 新世代のデスクトップおよびラップトップ | 古いコンピューター |
この表から、NVMe SSD がさまざまな面で SATA SSD より優れていることがわかります。NVMe SSD は、より高度なプロトコルを適用し、転送速度が高く、速度が高速です。一般的には、NVMe SSD がより推奨されるオプションです。
NVMe SSD はあらゆる面で優れていますが、SATA SSD は依然として大きな市場シェアを持っています。これは、ほとんどコンピューターのマザーボードに M.2 コネクタを備えていないからです。M.2コネクタを使用すると、ユーザーはNVMe SSDをマザーボードに直接接続できるため、ケーブルなしでSSDをインストールすることになります。SATA SSDをインストールするには、ユーザーは2つのケーブルが必要です。1つはSSDをSATAコネクタに接続するためのSATAケーブルで、もう1つはSSDに電力を供給するための電源ケーブルです。
結論として、マザーボードにM.2 コネクタがある場合は、NVMe SSD を選択することをお勧めします。HDDを使用していた場合、またはマザーボードに SATA コネクタしかない場合は、SATA SSD を選択することをお勧めします。
ハードディスクをアップグレードするとき、誰もデータ損失が発生することを望んでおらず、すべてをゼロから始めたいとは思っていません。そのため、常にハードディスクのクローン作成をお勧めします。あるディスクから別のディスクにクローンすることは、ソース ハードディスクのレプリカを作成することを示しています。すべてのファイル、フォルダー、アプリケーション、および構成ファイルをターゲットディスクで見つけることができます。システム パーティションのクローンを作成している限り、クローン ディスクから起動することもできます。
もちろん、クローンツールが必要となります。ここではEaseUS Todo Backupをお勧めします。このソフトは、バックアップ機能を備えているだけでなく、クローン作成にも優れています。HDD からSSD にアップグレードする場合でも、Windows OS を新しい SSD に移行する場合でも、EaseUS Todo Backup は常に信頼性が高く便利です。さらに、このツールを使用すると、重要なファイルのバックアップをクラウドまたは外付けハードドライブに作成して、偶発的なデータ損失を防ぐことができます。
クローニング開始前の準備:
1.ターゲット ディスクを PCに接続するには、ドライバー、パワー スプリッター アダプター ケーブル、SATA ケーブル、または USB - SATA アダプターが必要です。
2.ターゲットHDD/SSDの容量が、古いドライブの使用済みスペースと同じ又はそれ以上であることを確認します。
3.新しいディスクのスタイルが古いディスクのスタイルと同じかどうかを確認します。そうでない場合は、新しいHDD/SSD をMBR または GPT に初期化します。
4.ディスククローンツールをダウンロード– EaseUS Todo Backup
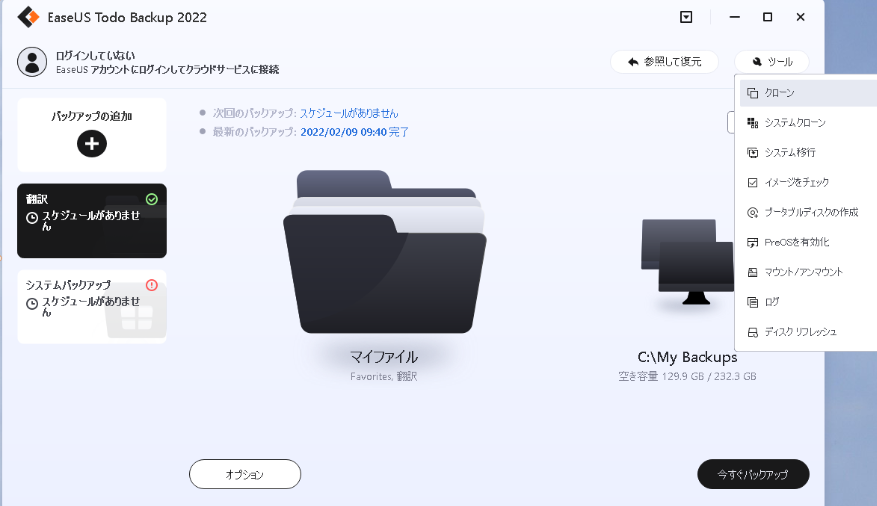
EaseUS Todo Backup機能一覧:
操作手順:
ステップ1. EaseUS Todo Backupを実行して、右上にある「ツール」をクリックして「システムクローン」を選択します。
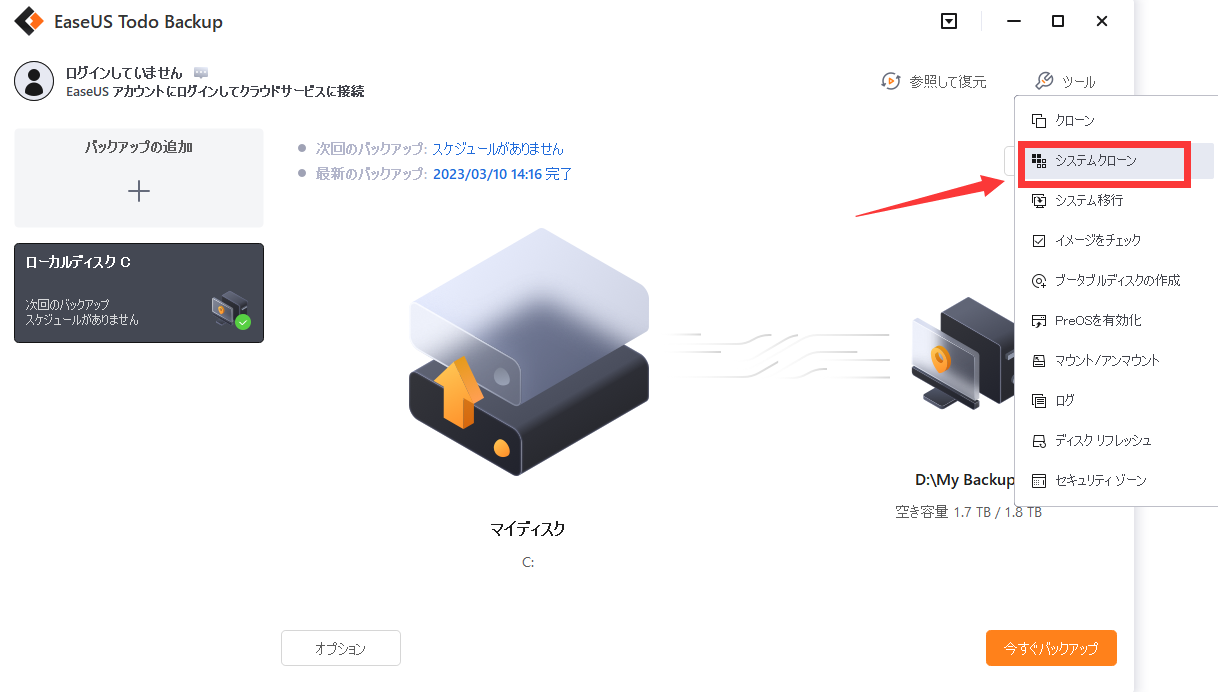
ステップ2. ターゲットディスクを選択して、「次へ」をクリックします。
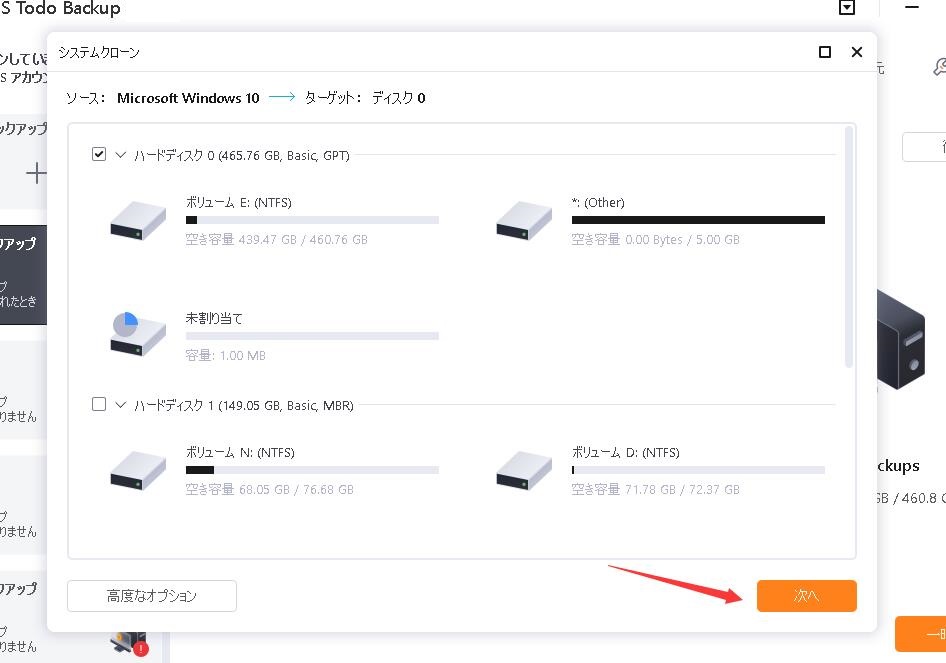
注意:MBRからGPTへのクローン、またはGPTからMBRへのクローンには対応していません。クローン元ディスクとクローン先ディスクのパーティションスタイルが同じであることを確認してください。
ステップ3. 「ターゲットディスクに十分な未割り当て領域がありません。システムクローンを開始するためにパーティションを削除します。」という警告メッセージを確認して、続けるをクリックすると、システムクローンが開始します。
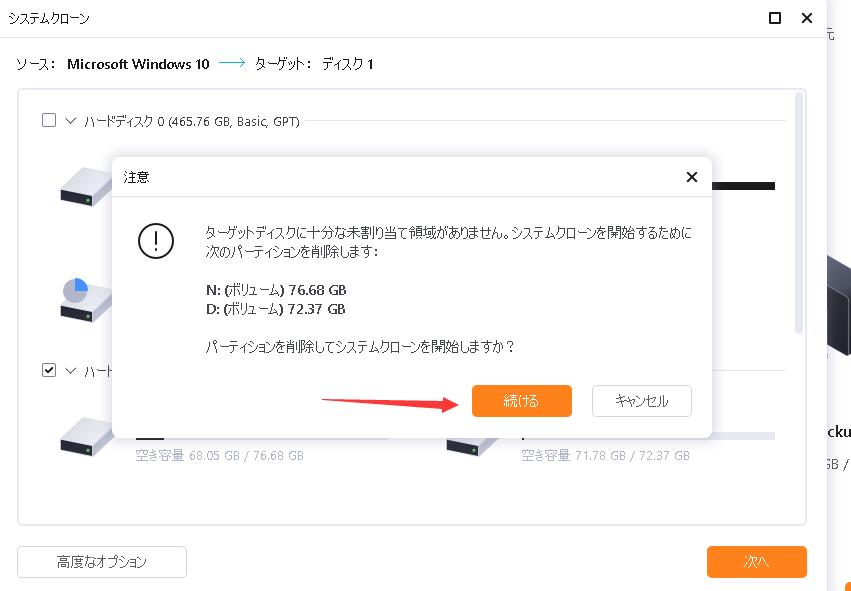
4.クローン ハード ドライブから起動する。
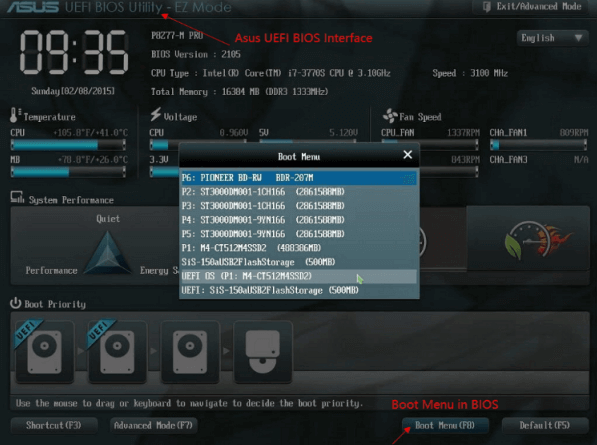
ケース1.旧ディスクと新ディスクを両方残したい場合
ケース2. 新しいディスクだけ残したい場合
結論として、M.2 は SSD のコネクタ タイプであり、NVMe は SSD の一種です。NVMe SSD は、SATA SSD よりも優れたパフォーマンスを発揮します。ただし、マザーボードに M.2 コネクタがない場合でも、SATA SSD を選択する必要があります。
従来のSSDからNVMEまたはM.2ドライブに移行するメリットは何ですか?
EaseUS Todo Backup
PCのデータのセキュリティのため、完全・自動的にバックアップを実行できるバックアップソフトでもあり、ハードディスク・OSを完璧にクローンできる高度なクローンソフトでもあります。