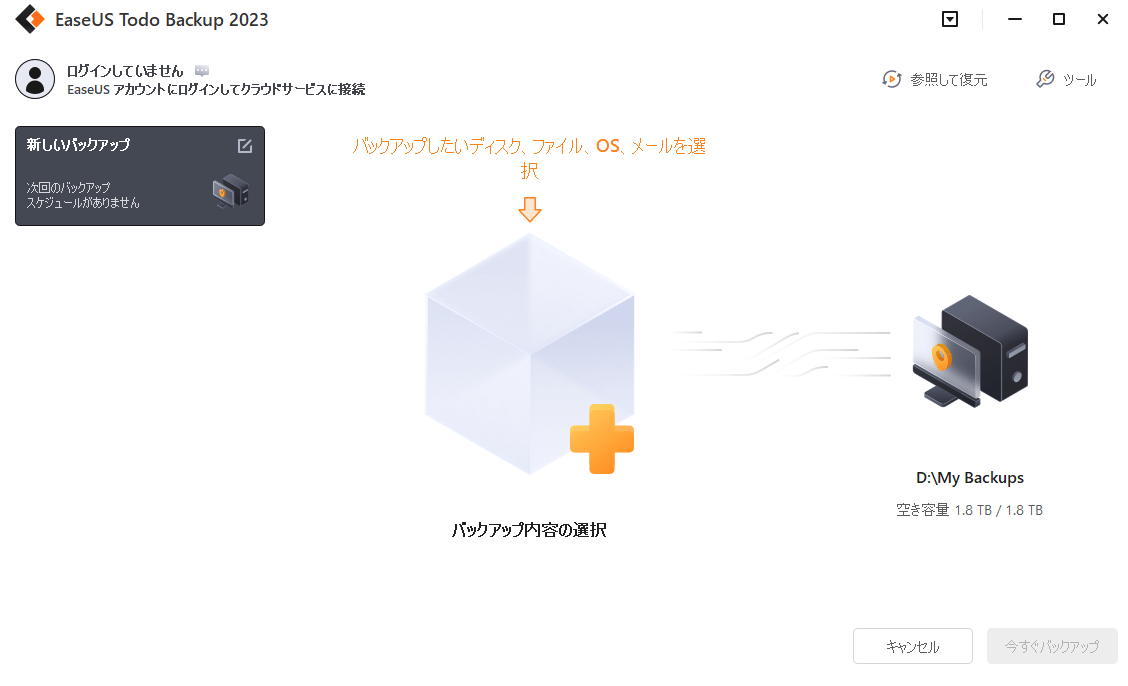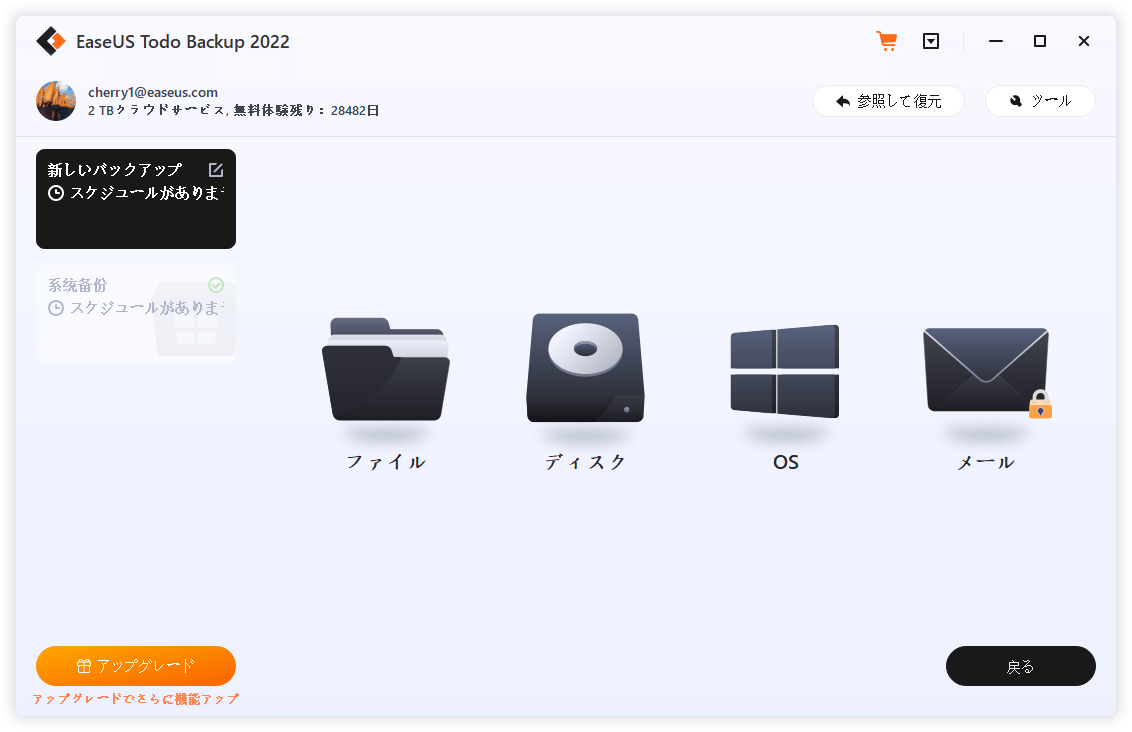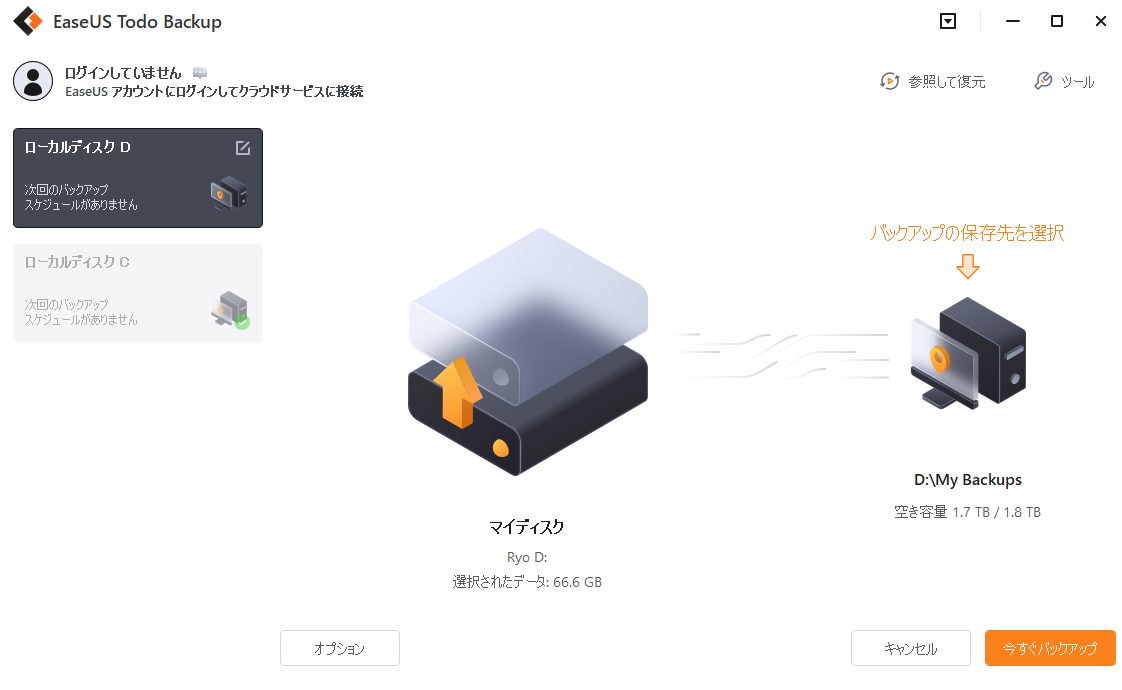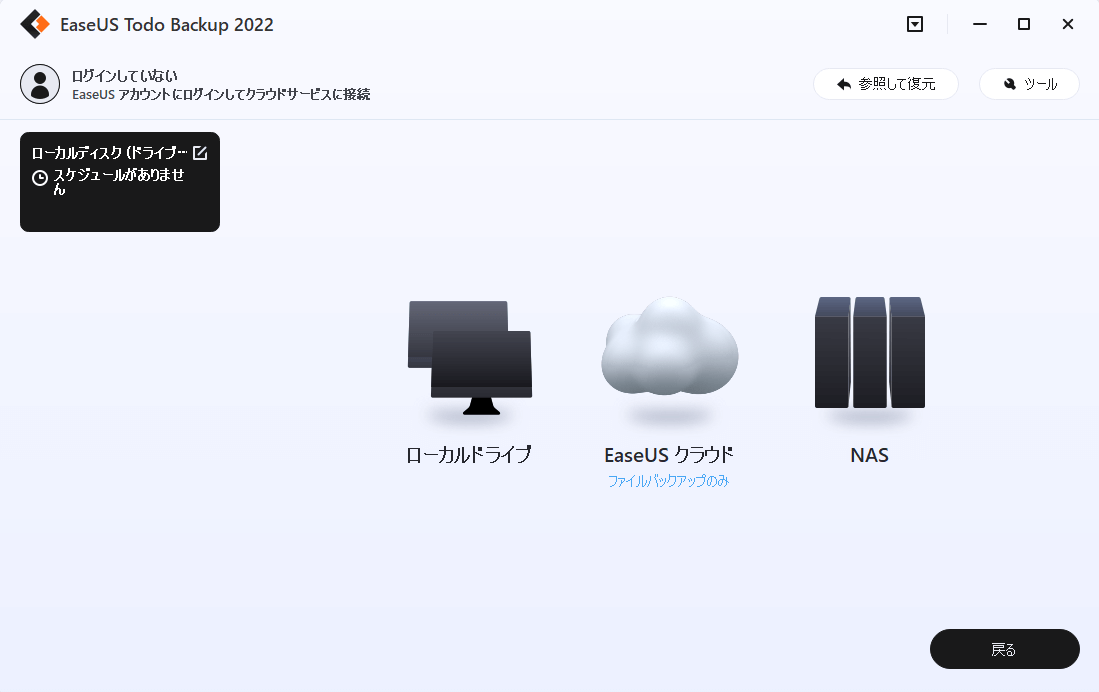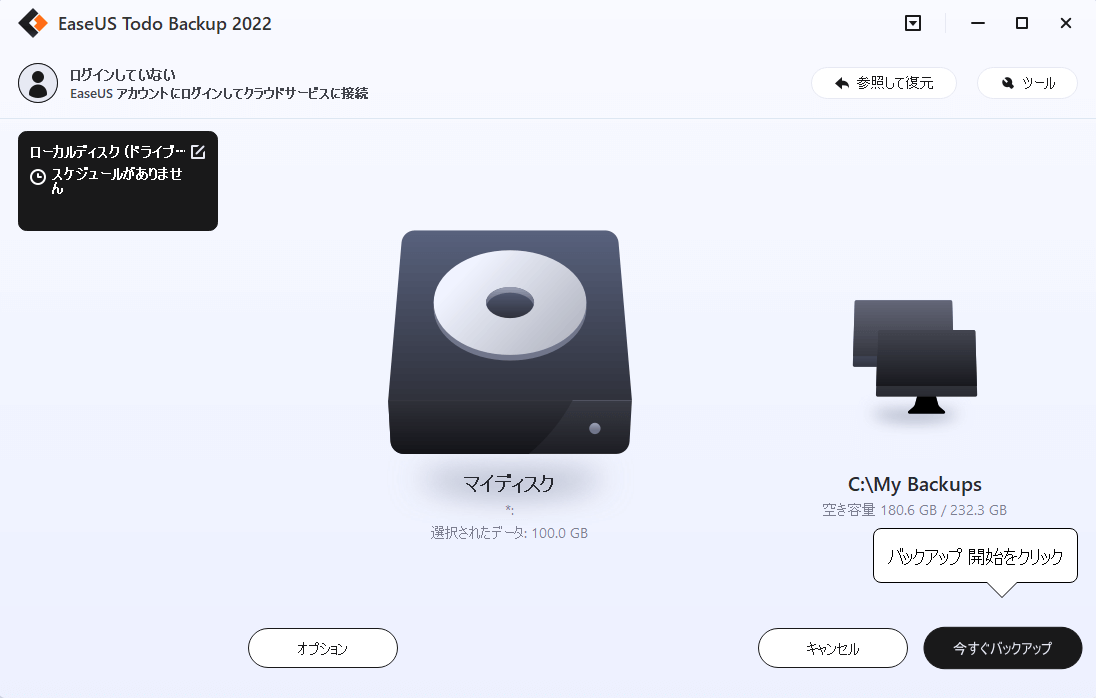-
![]() Windows向けデータ復旧
Windows向けデータ復旧
- Data Recovery Wizard Free購入ダウンロード
- Data Recovery Wizard Pro 購入ダウンロード
- Data Recovery Wizard WinPE購入ダウンロード
- Partition Recovery購入ダウンロード
- Email Recovery Wizard購入ダウンロード
- おまかせデータ復旧サービス
概要:
Windows 10をオフラインでアップデートする方法をお探しですか?今すぐWindows 10オフラインにシステムをアップデートするために、それは簡単でシンプルであることができます。ここでは、この記事では、何の問題もなくWindows 10のオフラインアップデートのためのチュートリアルガイドを見つけるでしょう。
Windows 10オフラインアップデートは、Windowsユーザーがネットワークや弱いインターネットなしで新しいシステムを取得するための絶対に理想的な方法です。明らかに、MicrosoftはWindowsユーザーのためにWindows 10累積アップデートのかなり多くのバージョンをリリースしています。そして、Windows 10をインストールするために、限られた帯域幅ベースのインターネット接続を持っているとき、それは本当に迷惑なことかもしれません。そして、時には、Windows 10のオンラインアップデートを待つのに長い時間がかかることがあります。
すぐにパソコンやノートパソコンに最新のWindows 10をインストールするために、ここで以下に、我々はあなたにWindows 10オフラインのための方法を提供し、簡単な手順でWindows 10オフラインにインストールし、更新するためにあなたをガイドしていきます。

ここでは、Windows 10のオフラインアップデートを行う理由と利点をいくつか紹介します:
1.より安全なアップデート環境
オフラインアップデートはインターネットに接続する必要がないため、ウイルスや未知のファイルをダウンロードされたり、パソコンをハッキングされたりすることがなく、より安全なアップデートを行うことができます。
2.アップデート時間の短縮
オフラインでWindowsシステムのアップデートを行うため、インターネットでのダウンロードやシステム構成の分析を待つ必要がなく、時間を大幅に短縮できます。ダウンロードしたWindows 10オフラインインストールファイルから直接Windows 10にアップデートすることができます。
3.より低いアップデートエラーに会うリスク
Windows 10オフラインアップデートは、システム全体とドライバーを完全なアップデートパッチからインストールする必要があるため、Windows 10アップデート中またはアップデート後のアップデートエラーに会うリスクが低くなります。
4.インストール速度の高速化
早期にダウンロードされたWindows 10インストールパッケージを使用すると、オフラインでシステムをアップデートすることにより、パソコンへのWindows 10のインストールとアップデートがより速く行われるようになります。
Windows 10のオフラインアップデート中にパソコンでシステムトラブルや予期せぬ問題が発生しないように、パソコンやノートパソコンに変更を加える前にシステムやデータをバックアップしておくことは、常に賢明な判断と言えるでしょう。
ここでは、システム、個人ファイル、さらに他の重要なパーティションなど、パソコン上のあらゆるものをバックアップするのに役立つWindowsバックアップソフトのEaseUS Todo Backupを紹介したいと思います。バックアップソフトと言われてもピンとこないかもしれませんが、それでも試してみる価値はあります。EaseUS Todo Backupを使えば、3つの簡単なステップでWindowsシステムとデータをバックアップすることができます。今すぐ無料ダウンロードして、現在のシステムを簡単にバックアップしましょう。
ステップ1.メインページで、「バックアップ内容の選択」をクリックします。
ステップ2.4つあるカテゴリーの中から、「OS」をクリックします。
ステップ3.EaseUS Todo Backupは自動的にシステムパーティションを選択しますので、あとはバックアップ先を選択するだけです。
ステップ4.ローカルドライブとNASの両方が、バックアップファイルを保存するために利用可能です。
ステップ5.バックアッププロセスを終了した後、左側のバックアップタスクを右クリックして、バックアップの状態を確認したり、復元したり、開いたり、削除したりすることができます。
システムとデータをバックアップした後、直接以下の推奨される方法とチュートリアルの手順に従って、今すぐWindows 10をオフラインでアップデートすることができます。ここでは、以下の2つの推奨される方法を見つけることができ、あなたは今Windows 10オフラインアップデート作業を開始するためにそれらのどちらかに従うことを選択することができます。
Windows 10のアップデートプログラムやパッチをオフラインでアップデートするために、この方法を試すことをお勧めします。余分な操作をすることなく、インストール作業を簡単に行うことができます。
1.Windows 10固有の.msu / .exeアップデートファイルをダウンロードします。
インストールしたいWindows 10のアップデートバージョンを正確に選択し、ダウンロードします。
2.ダウンロードしたインストールパッチをダブルクリックし、インストールします。
アップデートがすでにインストールされているかどうかが確認されます。
利用可能な場合は、それが進みますので、あとはアップデート手順に従い、インストール作業を終了させてください。
3.インストール後、パソコンを再起動すると、オフラインアップデートは完了します。
注:複数の.msuファイルをインストールする必要がある場合は、1つずつインストールし、最後の1つがインストールされるまでパソコンを再起動しないでください。
以前のパッチをダウンロードする必要がある場合は、Microsoft Windows 10ダウンロードサイトにアクセスし、相対的な更新を検索してダウンロードし、以下の手順でオフラインアップデートを実行してください。
Windows 10を高速にインストールする必要がある場合、これは最も理想的な方法となります。
このWindows 10オフラインアップデートの方法は、フリーウェアのPortable Updateを使用する必要があり、これを使用すると、インターネット接続なしでWindows 10をオフラインでアップデートすることができます。
Windowsのレジストリに痕跡を残さないので、もしエラーに遭遇しても、このソフトウェアが原因ではないはずです。
ただし、ソフトや新しいWindows 10のアップデートをダウンロードする際に、インターネットが必要なことには変わりありません。このソフトウェアを使用する利点は、同じファイルを使用して異なるパソコンをアップデートしたり、同じパソコンで何度もアップデートしたりすることができることです。
また、このソフトはWindows Updateの標準APIサービスを利用して、アップデートがインストールされたパソコンをアップデートします。もしこのソフトを試したいなら、検索してダウンロードして、今すぐWindows 10をオフラインでアップデートしてください。
Windows 10オフラインアップデートした後、EaseUS Todo Backupを通じてバックアップを復元するか、あるいは新しいWindowsシステムが気に入らない時、システムの復元で前のシステムに戻すことを選択することができます。とにかく、Windows 10をオフラインでアップデートしようとする場合、またはWindows 10をオフラインでインストールする方法が必要な場合、上記の方法に従ってください、あなたはそれを作るでしょう。
はい、Microsoft のWeb サイトからWindows 10のアップデートプログラムを手動でダウンロードすることができます。ただし、技術情報の扱いに慣れていて、パソコンにアップデートプログラムをインストールする方法を理解している場合のみ、この方法を取ることをお勧めします。そうでない場合は、Windows Updateで自動的にアップデートがインストールされるのを待つのが一番です。
技術的には、インターネットを介さずにWindowsのアップデートを行うことは不可能です。 しかし、インターネット接続を一時的に無効にして、更新プログラムのインストール後に再び有効にすることができます。これにより、実際にインターネットを使用せずにWindowsをアップデートすることができます。ただし、この方法は、技術情報の取り扱いに慣れていて、パソコンにアップデートプログラムをインストールする方法を理解している場合にのみ行うことが重要です。
EaseUS Todo Backup
PCのデータのセキュリティのため、完全・自動的にバックアップを実行できるバックアップソフトでもあり、ハードディスク・OSを完璧にクローンできる高度なクローンソフトでもあります。