-
![]() Windows向けデータ復旧
Windows向けデータ復旧
- Data Recovery Wizard Free購入ダウンロード
- Data Recovery Wizard Pro 購入ダウンロード
- Data Recovery Wizard WinPE購入ダウンロード
- Partition Recovery購入ダウンロード
- Email Recovery Wizard購入ダウンロード
- おまかせデータ復旧サービス
概要:
HDDからSSDへのクローンが失敗したと言ったら、二つの原因が考えられます。一つはHDD自体が故障または損傷している場合、もう一つはクローン処理中にエラーメッセージが表示される場合です。今回は、この二つのケースを一つずつ紹介し、問題を解決する方法をお伝えします。
HDDをSSDにクローンする時、HDDのクローン処理に問題が発生する可能性があります。故障したHDDをクローンする時、クローンソフトウェアがエラーメッセージを送信してクローン作業が中止されることもあります。この記事の主な目的は、HDDをSSDにクローン失敗した場合の対処法を紹介します。
HDD(ハードディスクドライブ)が故障する原因はいくつかあります。以下は、主な原因のいくつかです。
機械的な摩耗:HDDは物理的な部品(ディスクプラッタやヘッドアクチュエータなど)を使用してデータを読み書きするため、時間とともに摩耗が発生し、故障につながることがあります。
衝撃や振動:HDDが強い衝撃や振動を受けると、内部のディスクプラッタやヘッドが損傷し、データの読み取りや書き込みができなくなる可能性があります。
熱の問題:高温環境で長時間運用されると、HDD内部の部品に過熱が発生し、故障につながることがあります。
電源の問題:不安定な電源供給や電圧の変動が原因で、HDD内部の電子部品が損傷することがあります。
製品寿命:HDDはある程度の使用回数や寿命があり、その限界を超えると故障することが一般的です。
不良セクター:通常の使用や外部要因により、HDDに不良セクターが発生し、データの読み取りや書き込みができなくなることがあります。
ソフトウェアの問題:OSやデバイスドライバの不具合や互換性の問題によって、HDDが正常に動作しない場合があります。
これらの原因によって、HDDは故障する可能性があります。定期的なバックアップや適切な保守が、故障リスクを軽減するための重要な対策です。
クローンソフトウェアを使ってHDDをSSDにクローンする際、突然「クローンに失敗しました」というエラーメッセージが出て、クローン処理が中断されることがあるかもしれません。
クローン作成が中断される原因は、HDDやSSDの状態に関わることが多いです。例えば、HDDに不良セクタやファイルシステムエラーがある場合、クローンプロセスが終了できないかもしれない。もう一つのケースは、パーティションサイズに関係があります。大きいHDDから小さいSSDにクローンする時、クローンしたパーティションの一部分をリサイズする必要があり、もしディスククローンソフトがリサイズを実行できないなら、エラーメッセージが表示されます。
故障したHDDをクローンする際に、データ損失を防ぐため、セクターごとのクローン作成を行った方がいいです。なぜなら、ほとんどの故障したHDDは完全に壊れていない、ハードディスクにいくつかの不良セクタがあるからです。セクター単位でクローンを作成する目的は、各セクターのデータをできるだけ多くクローンして、パーティションやディスクの全データを失う可能性を最小限に抑えることです。
ここでは、信頼できるクローニングソフトウェア - EaseUS Disk Copy をお勧めします。さらに重要なのは、セクター単位のクローン機能を備えているので、故障したHDDのクローン作成に使用できることです。ここでは、EaseUS Disk Copy を使って故障したHDDをクローンする方法を説明します。
ステップ1.ソフトの初期画面で「ディスクモード」を選択します。それから、ソースディスクを指定して「次へ」をクリックします。

ステップ2.ターゲットディスクを選択した上、「次へ」をクリックします。
ご注意:
①ターゲットディスクはソースディスクと同じまたはそれ以上の容量であることを確認してください。
②クローンすると、ターゲットディスク上のすべてのデータが消去されますので、ご注意ください。

ステップ3.ターゲットディスクがSSDの場合、SSDの最適化をチェックしてください。そしてディスクのレイアウトを編集して「実行」をクリックします。

ステップ4.ディスククローンのプロセスが始まります。

前述したように、クローンソフトがクローン処理を完了できなかった原因はいくつかあります。ソースとターゲットディスクの論理セクタサイズが等しくない、ハードディスク自体が破損しているかもしれない、ソフトがある操作を実行できないなどです。次の部分は、あなたが適用できる解決策を確認します。
データを異なるセクターサイズのディスクにクローンすることはできません。例えば、512バイト/セクターのディスクを512バイト/セクターのディスクにクローンでき、4096バイト/セクターのディスクを4096バイト/セクターのディスクにクローンできますが、512バイトのディスクを4096バイトのディスクにクローンすることはできません。以下の手順で、HDDのセクターサイズを確認する方法を説明します。
手順1.Windows キー+ Rキーで「ファイル名を指定して実行」を開き、「msinfo32」と入力し、Enterキーを押すと、「システム情報」が開きます。
手順2. コンポーネント> 記憶域 > ディスクに移動して、目的のディスクを確認します。
手順3. バイト/セクターにディスクの論理的なサイズが表示されます。例えば、下のスクリーンショットのように、私のディスクのセクターサイズは512バイトです。
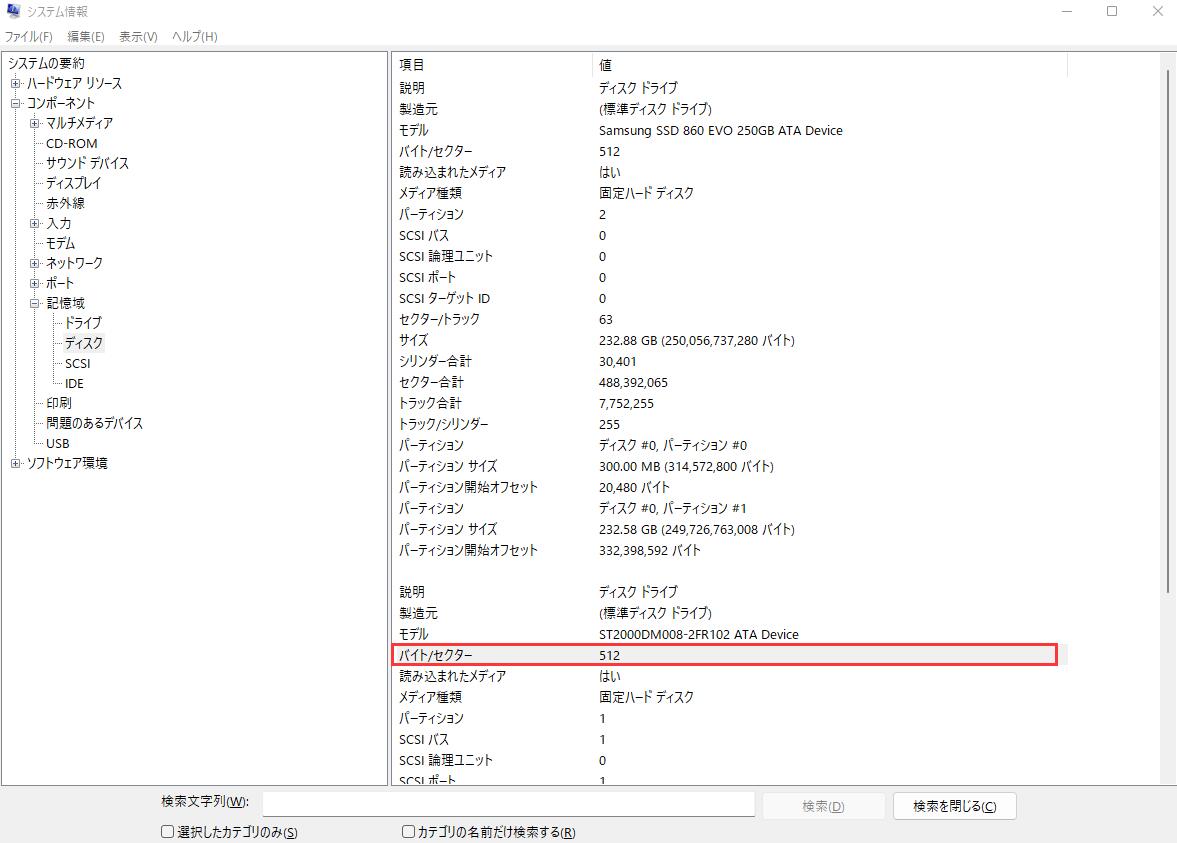
Windowsには、HDDを素早く修復するためのツールが組み込まれています。まだコンピュータを起動することができるので、ディスクはひどく損傷していないことがわかります。そこで、chkdskコマンドを使って、ディスクの修復を試みることができます。以下はその手順です。
手順1.Windowsキー + Rキーを押して「ファイル名を指定して実行」を開き、「cmd」と入力してEnterキーを押して「コマンドプロンプト」を開きます。
手順2. コマンドプロンプトを管理者として実行し、コマンドラインを入力します: chkdsk c /f /r
(cを他のドライブのイニシャルに置き換えても大丈夫です。)
手順3. Enterを押すと、Windowsがディスクのチェックと修復を開始します。
処理が終了したら、もう一度ディスクのクローンを作成してみてください。
故障したHDDを別のディスクにクローンすれば、故障したHDDからデータを安全な場所に転送することができます。セクター単位のクローン機能を持つソフトウェアを選ぶことを忘れないでください。EaseUS Disk Copy はお勧めのソフトの一つですが、他のソフトを選択することもできます。
ディスククローニングの失敗の原因は、論理セクタサイズ、HDDの不良セクタ、クローンソフトウェアのクラッシュなどです。この記事で紹介した方法でHDDをチェックし、修復してください。