-
![]() Windows向けデータ復旧
Windows向けデータ復旧
- Data Recovery Wizard Free購入ダウンロード
- Data Recovery Wizard Pro 購入ダウンロード
- Data Recovery Wizard WinPE購入ダウンロード
- Partition Recovery購入ダウンロード
- Email Recovery Wizard購入ダウンロード
- おまかせデータ復旧サービス
概要:
このガイドでは、暗号化の必要性とバックアップの暗号化方法について説明します。さらに、PC上のデータを手軽にバックアップするためのサードパーティ製ソフトウェアの使用も推奨します。
データの盗難に不安はありませんか?誰かがあなたのノートパソコンを手に取ったら、パスワードがなければあなたのデータに簡単にアクセス可能だという事実をご存知でしょうか?この記事を読むことで、バックアップドライブの暗号化手法を習得しましょう。
データ漏洩といったセキュリティ問題が日々増えています。個人であろうと企業であろうと、データ漏洩は最近の一般的な懸念事項の一つとなっています。クロスサイトスクリプティング攻撃からランサムウェア攻撃、DDoS攻撃からブルートフォース攻撃まで、多岐にわたるセキュリティ問題が取り上げられており、これが暗号化が必要とされる理由です。
暗号化とは、読み取り可能なデータを読み取れない形式に変えることを指します。これは算数的なルールの集合体であるアルゴリズムを用いて行われます。オリジナルのデータは平文と言われ、暗号化されたデータは暗号文と言われます。暗号文を解読して平文に戻すためには、鍵が必要となります。鍵とは基本的に、アルゴリズムにデータを暗号化または復号化する方法を伝えるパスワードのようなものです。
この手続きは、データを暗号化して不正なユーザーからデータを隠す、またはアクセスできなくするために用いられます。暗号化は、個人情報や機密データを保護する際に役立ち、クライアントとサーバー間の通信のセキュリティを向上させます。企業や組織では、顧客のクレジットカード番号やパスワードなどの機密情報を保護するために一般的に用いられています。また、オンラインバンキングのログイン情報などの個人情報を守る際にも、個人での利用が推奨されています。
バックアップを暗号化する必要がある? 答えはこちらへ
本記事はバックアップファイルを暗号化するの利点、方法を説明します。そして、バックアップファイルを暗号化しないリスクも紹介します。詳細には、読み続けましょう。
データの暗号化プロセスは、静止データと転送中のデータという2つのデータ種類のセキュリティを強化します。様々なセキュリティ侵害問題に対処するため、近年、データ暗号化は最も推奨されるオプションとして注目されています。攻撃者は往々にしてデータベースサーバーをターゲットにし、そこから最も価値ある情報を取り出そうとします。侵入者があなたの重要なデータに一度アクセスすると、それを盗み出し不法な手段で利用する可能性が大幅に高まります。
データの暗号化については、以下の2つの最も一般的なデータ種類の暗号化を特に推奨します:
個人を特定できる情報
個人を特定できる情報は、暗号化が必要不可欠です。これには運転免許証や社会保障番号などの詳細な情報が含まれ、これらをインターネット上で利用するときに、他の情報源から特定を防ぐことができます。ファイルをクラウドにバックアップすることが必ずしも安全であるとは限りません。
企業機密の知的財産
ビジネスを運営する際には、業務に関連するすべての情報を安全に保つため、企業機密の知的財産は暗号化すべきです。暗号化により、ビジネスの詳細や価値を安全に保つことができ、IDを一意に識別することができます。
バックアップドライブを暗号化することで、ユーザーは自分の情報を自己管理することが可能となります。これにより、様々な種類のランサムウェア、ウイルス、マルウェアからバックアップを保護することができます。これは、全てのデータに対して強固なセキュリティを提供する保護手段です。もし誰かがプライマリのマシンにはアクセスできなくても、バックアップドライブにアクセスできれば、同等の情報を得ることが可能です。そのため、プライマリデバイスだけでなく、全てのバックアップも確実に暗号化することが重要です。
バックアップの暗号化を選択する最大の理由は、セキュリティにあります。最新のWindows 11でさえ、マルウェアからデータを保護するための数々のセキュリティ機能が追加され、ユーザーを驚かせています。デバイスを紛失するという事態は、常に大打撃につながる可能性があります。個人情報の盗難は、人生を一変させる深刻な犯罪のひとつで、被害者は何週間もストレス多き作業に耐えることになります。これは、様々な長所と短所を兼ね備えたプロセスです。その長所と短所を以下に示します:
長所:
短所
BitLockerは、ドライブ全体を暗号化し、関係するデータに絶対的なセキュリティを提供する素晴らしいツールです。
ステップ1: 検索ボックスに「BitLocker」と入力し、クリックして「BitLocker の管理」を開きます。
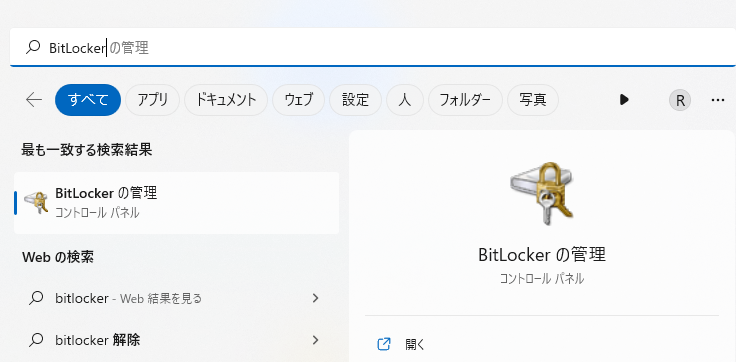
ステップ2:リストでバックアップディスクを探し、そのドライブの「Bitlockerを有効にする」ボタンをクリックします。
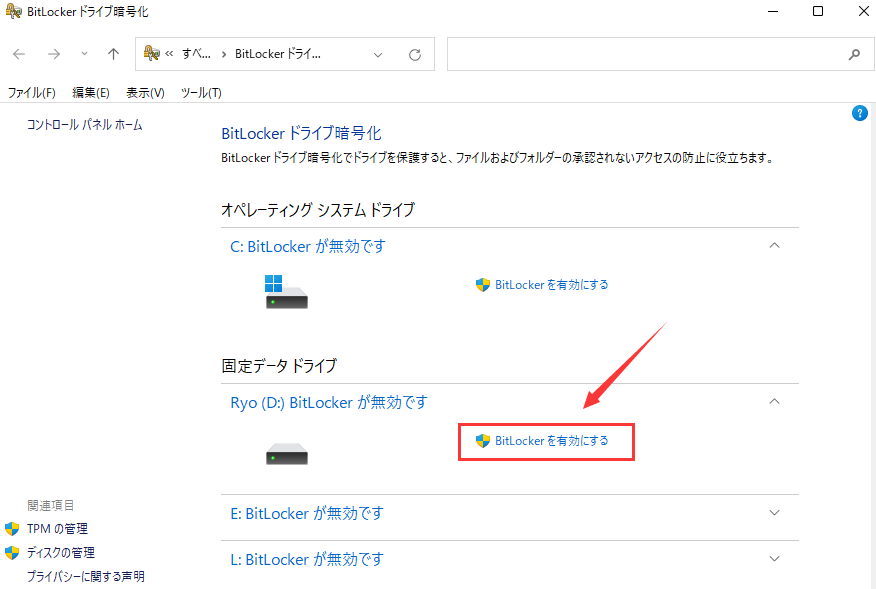
ステップ3:有効にするには、パスワードを入力し、確認します。スマートカードをお持ちの場合は、それを使用することもできます。
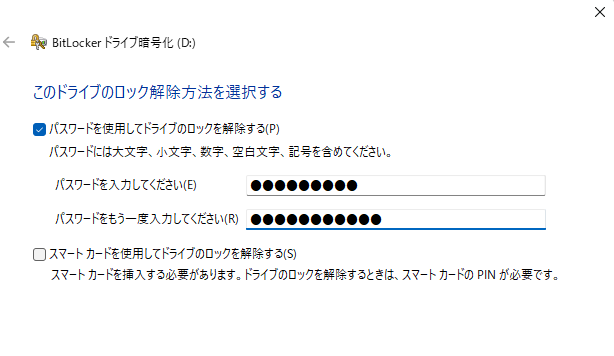
ステップ 4: その後、BitLockerは回復キーのバックアップオプションを提供します。ファイルに保存する、印刷する、またはMicrosoftアカウントに保存することができます。同じMicrosoftアカウントで複数のデバイスでデバイスを使用する予定の場合は、シームレスな体験のためにMicrosoftアカウントに保存しておいてください。
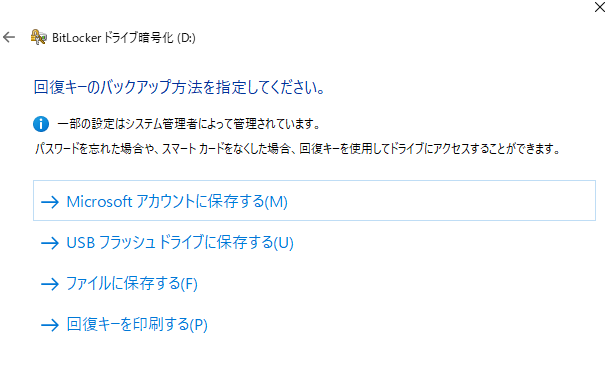
ステップ5: 次に、ディスクにあるものをすべて暗号化するか、ドライブ全体を暗号化するかを選択できます。後者は時間がかかりますが、前者はデータが到着した時点で暗号化されます。
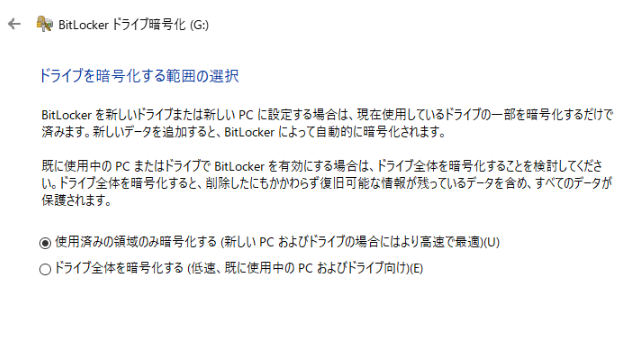
ステップ6: 次の画面では、互換性のあるモードを選択するよう求められる場合があります。互換性があれば、デバイスをどこにでも持ち運び、どこでも仕事ができるようになります。
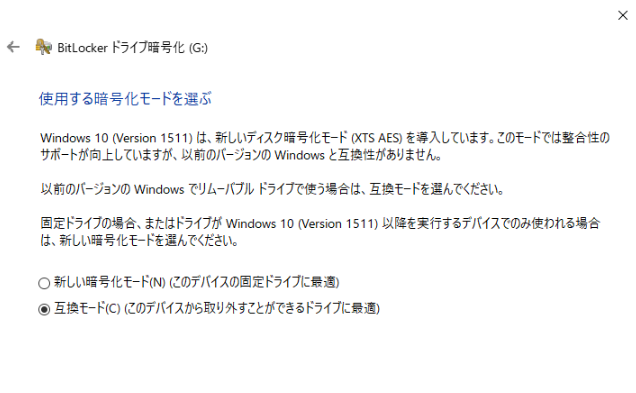
ステップ7: 「暗号化開始」ボタンをクリックし、「閉じる」ボタンで処理を終了します。膨大なストレージをお持ちの方はそれなりに時間がかかると思いますので、気長に待つとよいでしょう。
このツールの長所:
一方、短所として:
EaseUS Todo Backup は、重要なファイルのバックアップを簡単に作成できる便利な無料ツールです。この優れたツールの直感的なインターフェースを使えば、パソコン全体の完全なバックアップを手軽に作成することができます。
EaseUS Todo Backupツールは、使いやすさが特徴です。バックアップの種類を選ぶだけで、すぐにプロセスが始まります。多機能なオプションを備えており、ユーザーに多岐にわたる機能と特性を提供します:
手順に従って、コンピュータにセキュリティゾーンを作成してください:
ステップ1. EaseUS Todo Backup を起動して、「ツール>セキュリティゾーン」をクリックします。
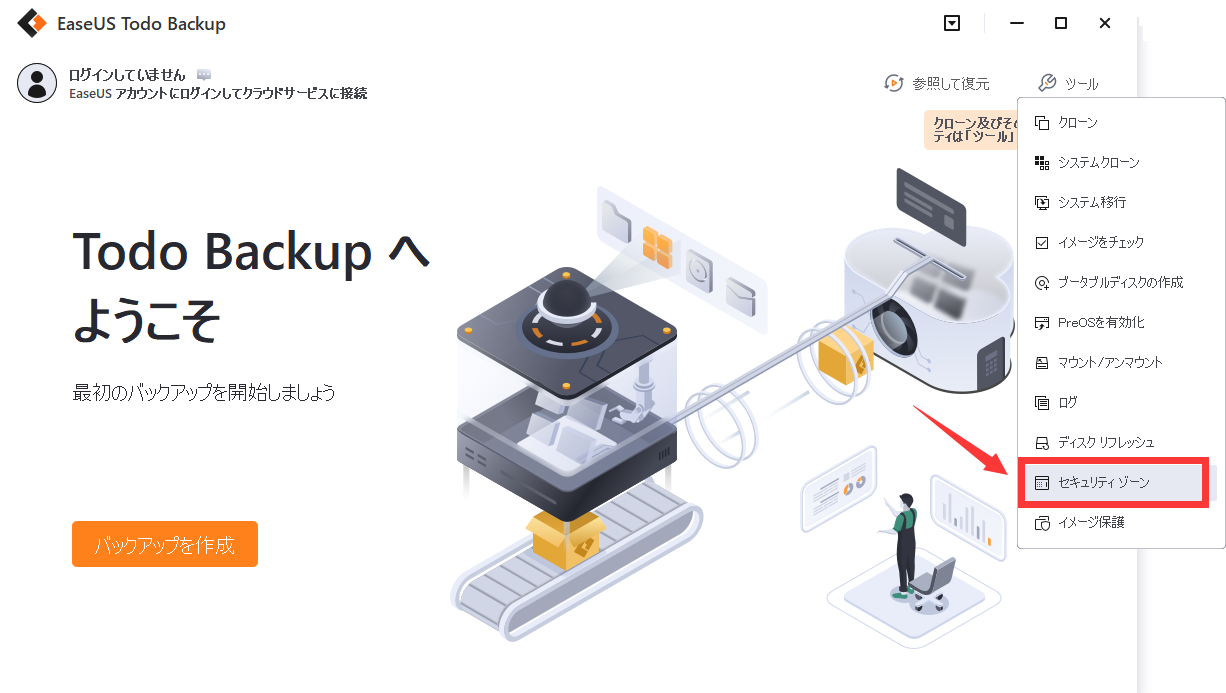
ステップ2. 「セキュリティゾーンを作成」をクリックします。
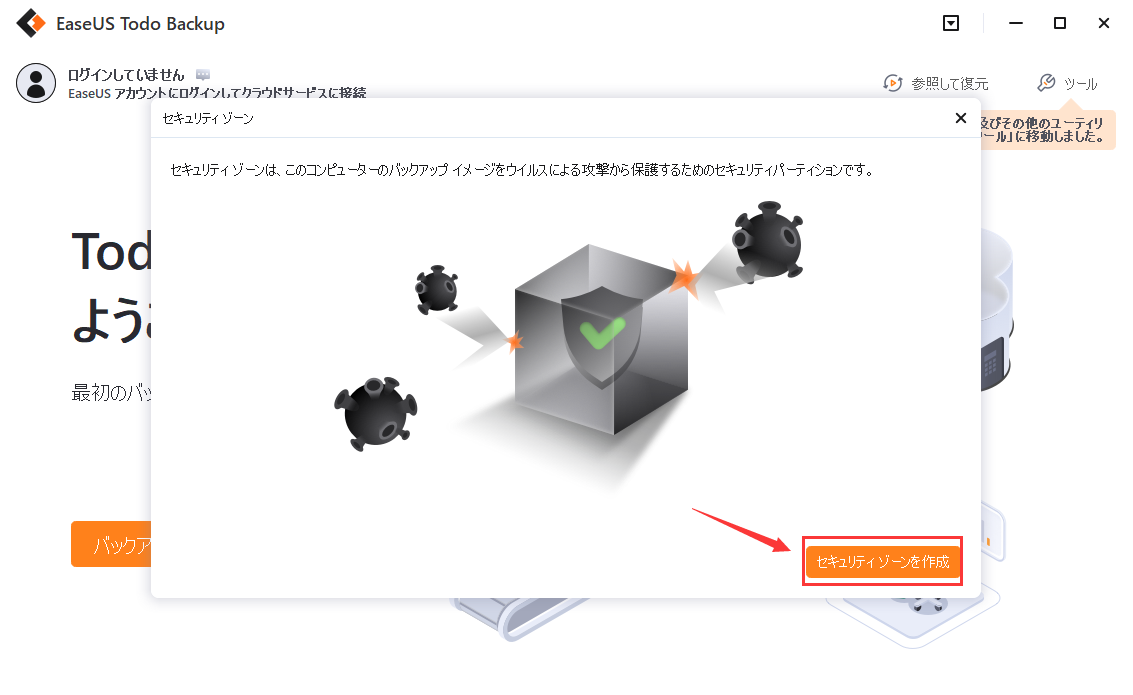
ステップ3. セキュリティゾーンを作成するディスクを選択します。バックアップに十分な空き容量があるディスクをお選びください。
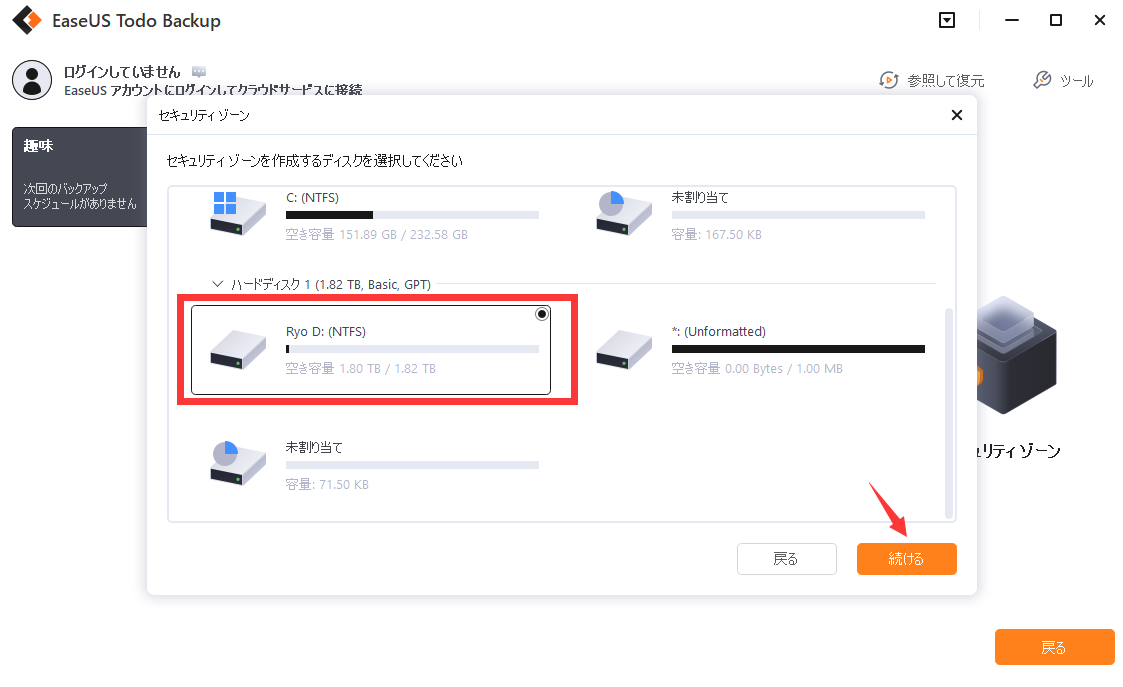
ステップ4. セキュリティゾーンのサイズを設定して、「作成」をクリックすると、セキュリティゾーンは作成されます。
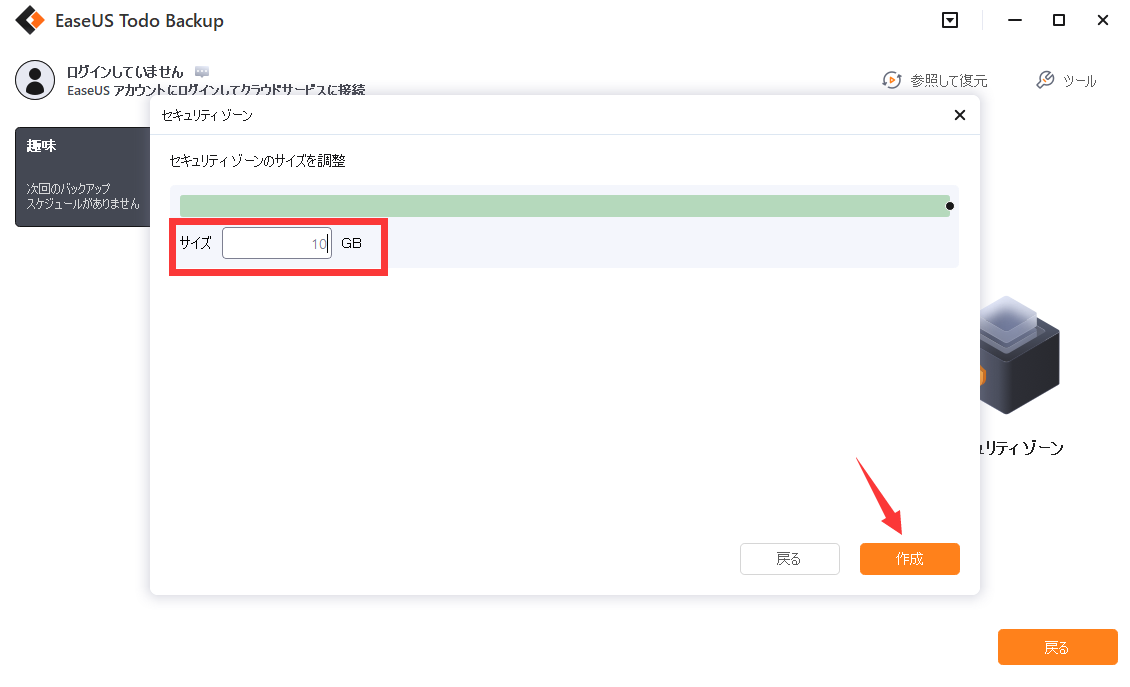
ですので、バックアップ・ドライブを暗号化し、データを完全に保護するべきです。このガイドでは、バックアップ・ドライブを確実に暗号化するための様々なソリューションをご紹介します。皆さんの好みに応じて、どのソリューションも容易に利用可能です。より効率的なアクセスを実現するために、私たちはEaseUS Todo Backupソリューションを強く推奨します。
EaseUS Todo Backup
PCのデータのセキュリティのため、完全・自動的にバックアップを実行できるバックアップソフトでもあり、ハードディスク・OSを完璧にクローンできる高度なクローンソフトでもあります。
