-
![]() Windows向けデータ復旧
Windows向けデータ復旧
- Data Recovery Wizard Free購入ダウンロード
- Data Recovery Wizard Pro 購入ダウンロード
- Data Recovery Wizard WinPE購入ダウンロード
- Partition Recovery購入ダウンロード
- Email Recovery Wizard購入ダウンロード
- おまかせデータ復旧サービス
概要:
このページでは、「ゲームプレイ中のパソコンのフリーズ」問題を素早く解決し、ゲームを楽しみながらスムーズなパソコン操作ができるようにするための実用的な解決策を提案しています。
このページでは、Windows 11/10/8/7でゲームをプレイしている際にパソコンがフリーズする原因を探求し、ゲームプレイ中のパソコンのフリーズ問題を解決する方法について詳しく説明します。
Windows 11、10、8、または7でゲームをプレイ中にパソコンがランダムにフリーズすることがあっても心配はいりません。このページを参照すれば、パソコンの性能を向上させ、快適なゲーム時間を楽しむための信頼性のある解決策を見つけることができます。
「最近、Windows 10を32ビットから64ビットにアップグレードしたところ、ゲームがランダムにフリーズするようになりました。ゲームは止まってしまい、サウンドはループし(非常に短い音声サンプルで、まるでブザー音のように聞こえます)、時々1〜2秒後に復帰しますが、その他の時間はフリーズしたままです。いくつかの異なるゲームで同じことが起こり、特に高負荷の場面でもないのです。なぜ私のゲームがフリーズし続けるのか、そしてどうすれば解決できるのか教えていただけないでしょうか?」
多くのゲームプレイヤーが経験するように、ゲームプレイ中にパソコンがクラッシュし続けると非常に焦りを感じます。では、この問題をどのように解決し、ゲームプレイ時にパソコンを高速でスムーズに動作させることができるのでしょうか?
パソコンがフリーズする原因と、この問題を速やかに解消する方法を見ていきましょう。
実際、コンピュータが遅くなったり、フリーズしたりする原因はたくさんあります。ここでは、Windows 10/8/7でゲームがフリーズする主な理由をいくつか紹介します:
パソコンでゲームがフリーズする原因は様々なため、対策も異なることがあります。どのような要因でフリーズが起こっているのか明確でなくても大丈夫です。
以下のヒントを試すだけで、ゲームプレイ時のパソコンの動作が徐々に速くなるでしょう。
このパートでは、Windows 10/8/7でゲームをプレイ中にコンピューターがフリーズする問題を回避し、解決するのに役立つクイックヒントをいくつかリストアップします。
大規模なオンラインゲームをプレイする場合、特に、通常のパソコンやビジネス用ノートブックを使用しないでください。
ご注意:通常のノートブックでゲームをプレイする場合、プロフェッショナルなゲーミングノートブックではないため、ゲームプレイ中に問題が発生することが確実です。プロフェッショナルなゲーミングノートブックは、CPU、グラフィックカード、ハードディスクなどのデバイスがより高性能で、ゲームのインストールや実行に適した互換性があります。
コンピュータが動かなくなったときに、CPU、RAMメモリの使用量が多いプログラムを実行するタスクを終了させる効率的な方法です。
この方法は、ゲームをプレイしているときにPCがフリーズしたときにも有効です。以下はその手順です:
Step 1. Ctrl + Alt + Del キーを押してタスクマネージャーを起動します。
Step 2. 「タスクマネージャー」をクリックし、プロセスタブに移動します。
Step 3. CPU使用率やメモリ使用率が高いとされている実行中のプログラムを見つけ、それらを選択して「タスクの終了」をクリックします。
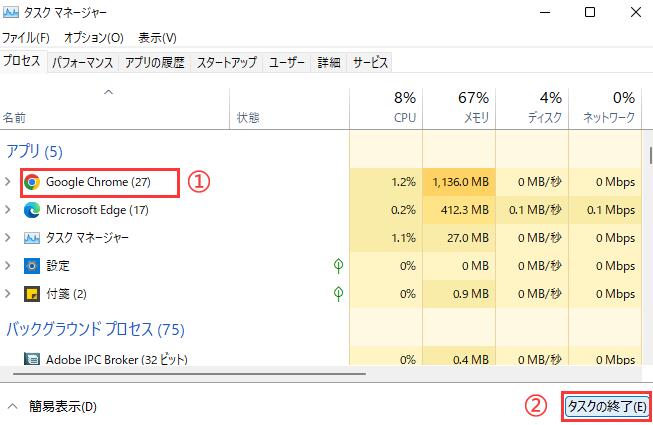
ゲームの進行状況を失うことが問題なければ、実行中のゲームを閉じることもできます。その後、PCを再起動して再びゲームをプレイすることができます。
ネットワーク接続が不安定であるか、ネットワーク帯域幅が非常に低い場合、ゲームプレイ中に必ず問題が発生します。以下は、改善する方法です。
Step 1. インターネット接続ケーブルが正常に接続されていることを確認してください。
正常に接続されていない場合は、新しい接続ケーブルに交換してしっかりとコンピュータに接続してください。
Step 2. WiFiを使用している場合は、ルーターが正常に機能していることを確認してください。
また、ゲーム用PCのネットワーク帯域幅の制限を解除することもできます。ルーターが古くなっている場合は、新しいものに交換してください。
Step 3. ネットワークの帯域幅を確認し、低い場合は、より高い帯域幅に更新してください。
適用対象:ハードウェアパフォーマンスの低下による「PCがゲームプレイ中にフリーズする」または「Windowsでゲームがフリーズする」エラーの修正に適用されます。
コンピュータのハードウェアデバイスがゲームと互換性がない場合、PCでゲームをプレイすると簡単にフリーズすることがあります。
そのため、PCのすべてのハードウェアデバイスを更新することが重要です。ここでできることをチェックしてみてください。

もしCPUチップが古かったり、お使いパソコンのマザーボードと互換性がなかったりする場合、コンピュータのパフォーマンスが低下する可能性があります。そこで、対処法をご紹介します:
step1. お使いのコンピュータと互換性のある新しいCPUプロセッサを確認し、購入します。
step2. パソコンのデータとOSをバックアップする
CPUをアップグレードした後にデータを失ったり、システムがクラッシュしたりすることを心配している場合は、信頼性の高いWindowsバックアップソフトウェア- EaseUS Todo Backup を利用してください。
Windows 10のシステムやデータをバックアップする方法
バックアップ及びリカバリ時のシステムクラッシュやデータ損失を避けるために、今回は安全かつ信頼できるWindows 10用のバックアップソフトを紹介します。
step3. 新しいCPUが家に届いたら、古いCPUを工具で取り外し、新しいプロセスをPCに確保します。

大抵の場合、グラフィックスカードはコンピュータがゲームをスムーズに動作させるかどうかを決定する、2番目に重要なハードウェアです。グラフィックスカードが互換性がない、あるいは古すぎる場合、PCのゲームのパフォーマンスに影響を与えます。
step1. 新しいグラフィックスカードまたはゲーミンググラフィックスカード(性能の高いもの)を購入する。
step2. 現在のグラフィックスカードをアンインストールする:
デバイスマネージャー > ディスプレイアダプター > 現在使用中のグラフィックスカードを右クリックし、「デバイスのアンインストール」を選択する
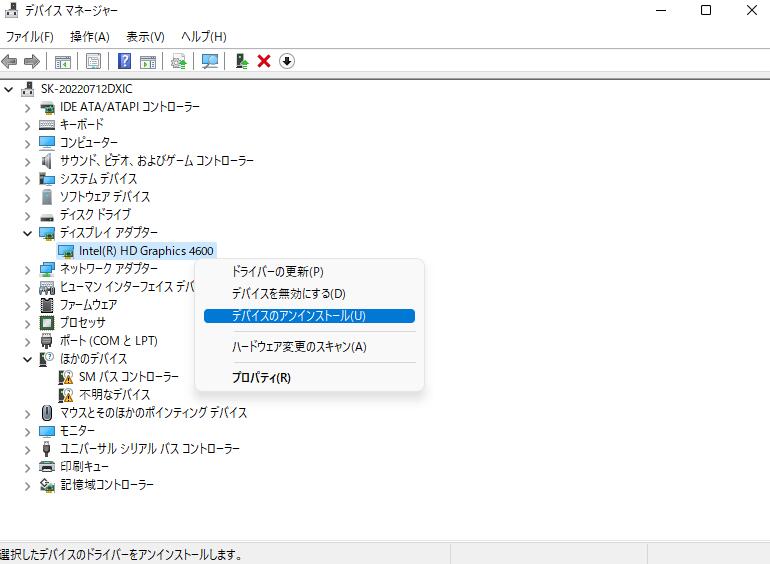
step3. 新しいカードを装着する。
step4. 新しいグラフィックカードドライバをダウンロードし、インストールします。
グラフィックカードメーカーのホームページからドライバをダウンロードし、PCにインストールしてください。

もし、パソコンのハードディスクが古くなっていたり、容量が足りなくなっている場合、パソコンがプログラムを実行する際に遅くなり、特にゲームをプレイしている場合は大きな問題になります。
そこで、最良の方法は、古いハードディスクをアップグレードして、OSとインストールしたゲームを新しいSSDに移行することです。その方法を紹介します:
①新しいSSDの購入と準備
step1. 古いハードディスクよりも大きな記憶容量を持つ新しいSSDを購入する。
step2. SSDをパソコンに取り付け、OSディスクと同じパーティションスタイルに初期化します。
ディスクの管理を開く > 未割り当てのSSDボリュームを右クリックして「ディスクの初期化」を選択 > 「MBR」または「GPT」を選択します。
②ゲーム付きOSを新SSDに移行する
そのためには、専門的なWindows移行ツールの助けを借りる必要があります。ここでは、EaseUS Todo Backupを試してみることをお勧めします。
WindowsのOSを移行し、インストールされているゲームやプログラム、ソフトウェアを一緒にSSDに移動させるだけです(数クリック)。ここでは、Windows OSとゲームを新しいディスクに移行する手順を説明します。
ステップ1. EaseUS Todo Backupを実行して、右上にある「ツール」をクリックして「システムクローン」を選択します。
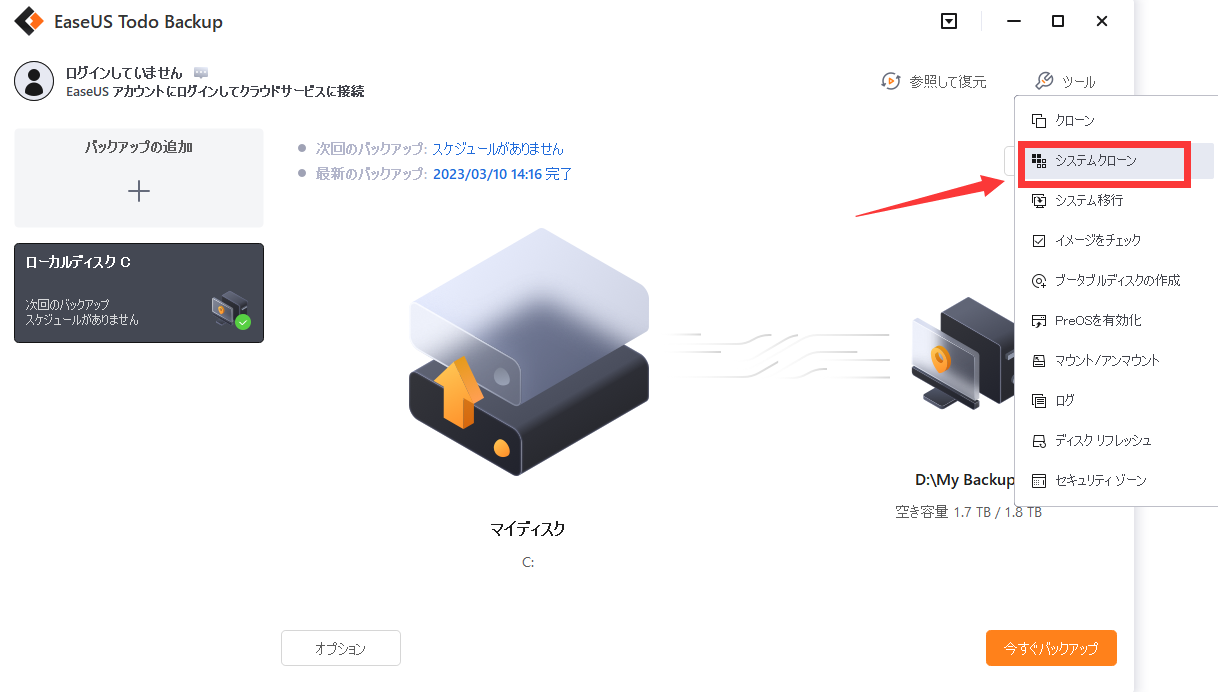
ステップ2. ターゲットディスクを選択して、「次へ」をクリックします。
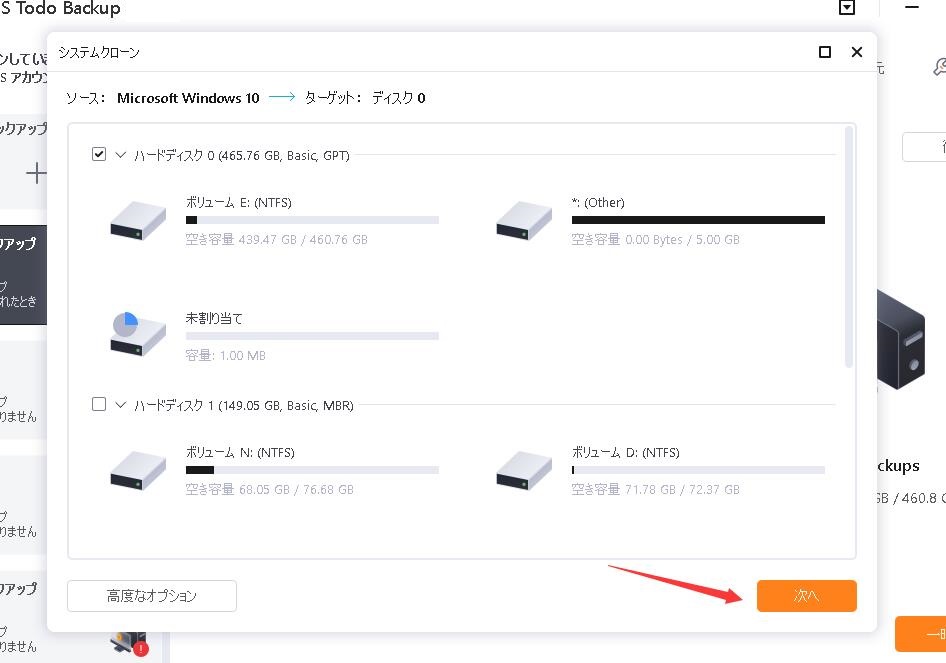
注意:MBRからGPTへのクローン、またはGPTからMBRへのクローンには対応していません。クローン元ディスクとクローン先ディスクのパーティションスタイルが同じであることを確認してください。
ステップ3. 「ターゲットディスクに十分な未割り当て領域がありません。システムクローンを開始するためにパーティションを削除します。」という警告メッセージを確認して、続けるをクリックすると、システムクローンが開始します。
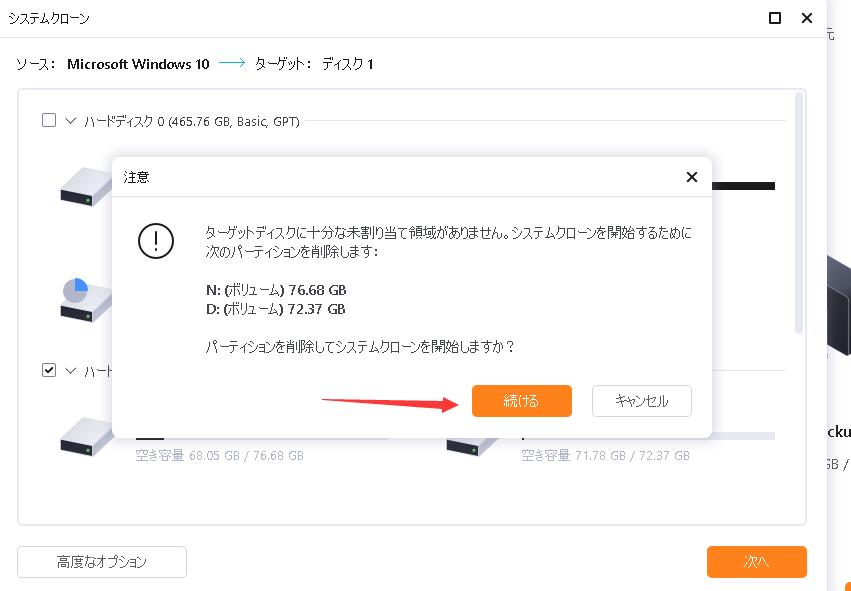
③PCのセットアップとSSDから起動するゲーム
step1. SSDをPCに取り付け、PCを再起動し、F2/F8/Delキーを押してBIOSに入ります。
step2. ブートメニューを開き、ブートプライオリティの項目でSSDを起動ドライブに設定します。
step3. すべての変更を保存し、新しいSSDから実行します。
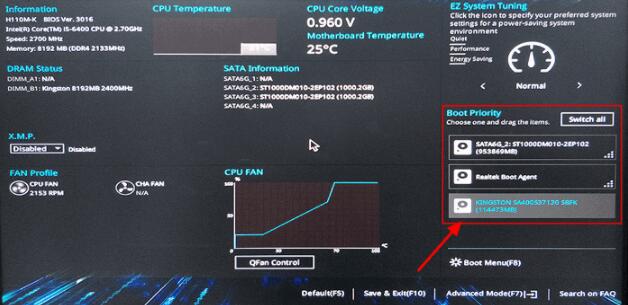

パソコンのメモリ容量が少なくなると、ゲームスピードに影響が出るので注意が必要です。そのため、新しいメモリーカードを追加して、メモリーストレージを拡張することが最善の方法です。
step1. 新しいメモリースティックを購入します。現在お使いのメモリースティックと同じ容量である必要があります。
step2. メモリースティックをパソコンに装着する。

パソコンが高温になると、パソコンのパフォーマンスが下がります。コンピュータの自己保護機構により、デバイスが過熱するとCPUやグラフィックカードも動作が遅くなります。
では、パソコンのオーバーヒート問題を回避するにはどうしたらいいのでしょうか?ここでは、2つのコツをご紹介します:
①パソコンのホコリを取り除く
パソコンやノートパソコンを長期間使用していると、ホコリがパソコン内部に入り込み、パソコン内のあらゆる種類のハードウェアデバイスを覆ってしまいます。ホコリが多いと、パソコンが熱を持ちやすくなります。
②ファンが作動しているか確認する
もしファンが動かなくなっている場合、パソコンは高温になり、CPU、グラフィックス、マザーボード、その他のデバイスにも影響を与える可能性があります。
そのため、まずファンが正常に動作しているかどうかを確認し、問題があれば電源ケーブルを確認するか、新しいファンに交換することで、パソコンを冷却する必要があります。
上記の5つのヒントは、Windows PCでフリーズ問題を解決するためにハードウェアデバイスをアップグレードすることに焦点を当てていますが、PCのフリーズはソフトウェアの問題によって引き起こされることもあることを覚えておいてください。
次のチュートリアルでは、ゲームやプログラムを実行する際にコンピュータが高速かつスムーズに動作するようにするための詳細な方法を解説します。
適用対象:Windows において、ゲームをプレイする際にパソコンがフリーズする問題を、PCのソフトウェア条件をアップグレードすることで解決したい方に適用されます。
ここでは、PCのソフトウェアの問題を解決し、ゲームをプレイするための完璧な状態を提供するための4つのヒントを集めました:
システムのCドライブが無駄なジャンクファイルでいっぱいになると、コンピュータの性能に影響が出ます。ジャンクファイルをクリーンアップするには、プロのツールに助けを求める必要があります。
ここでは、Windows向けの強力なパーティション管理ツールである EaseUS Partition Master を試してみることをお勧めします。
ステップ1. EaseUS Partition Masterを起動し、「ディスカバリー」で「ディスククリーンアップ」を選択します。

ステップ2. EaseUS CleanGeniusが起動されます。「スキャン」をクリックして、システムのジャンクファイルをスキャンします。

ステップ3. 不要な項目にチェックを入れて「クリア」をクリックします。

ステップ4. 正常に完了すると、「クリーンアップが完了しました」と表示されます。

システムまたはゲームドライブの容量が不足している場合、ゲームをプレイしている間、パフォーマンスの低下も発生します。この問題を解決するためには、2つの選択肢があります:
オプション1.大容量ファイルを外付けハードディスクに移動・保存する
対象ドライブのディスク容量を空ける方法です。そのためには、十分な容量のある外付けハードディスクを用意する必要があります。
step1. 外付けハードディスクをPCに接続します。
step2. ファイルエクスプローラーを開き、PC上の大きなファイルを探します。
step3. 大容量ファイルをコピー&カットして、外付けハードディスクに保存します。
オプション2.システムC(ゲームドライブ)を拡張する
もう1つの方法は、現在のシステムCドライブまたはゲームドライブにより多くの空きスペースを追加することです。これにより、コンピュータゲームは画像をロードし、ゲームキャッシュを保存するための十分なスペースを持つことができます。その結果、スムーズなゲームタイムを楽しむことができます。
プロフェッショナルなパーティションマネージャーソフトウェアである EaseUS Partition Master は、パーティションリサイズ/拡張機能を備えており、わずか数クリックでシステムドライブを拡張できます。
関連記事:Windows 10でCドライブを拡張する方法【最新ガイド】
なお、パソコンでWindows 10を使用している場合、ゲームをプレイ中に、Windows 10の更新アシスタントが新しい更新プログラムを受信してインストールする際に立ち往生することがあります。
これを避けるために、Windows 10の自動更新を無効化することをお勧めします。以下はその手順です:
step1.Windows + Rキー を同時に押し、「ファイル名を指定して実行」ボックスを呼び出します。
step2. 「services.msc」と入力し、Enterキーを押します。
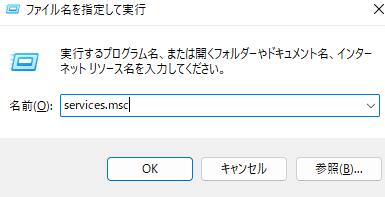
step3.「Windows Update」をダブルクリックします。
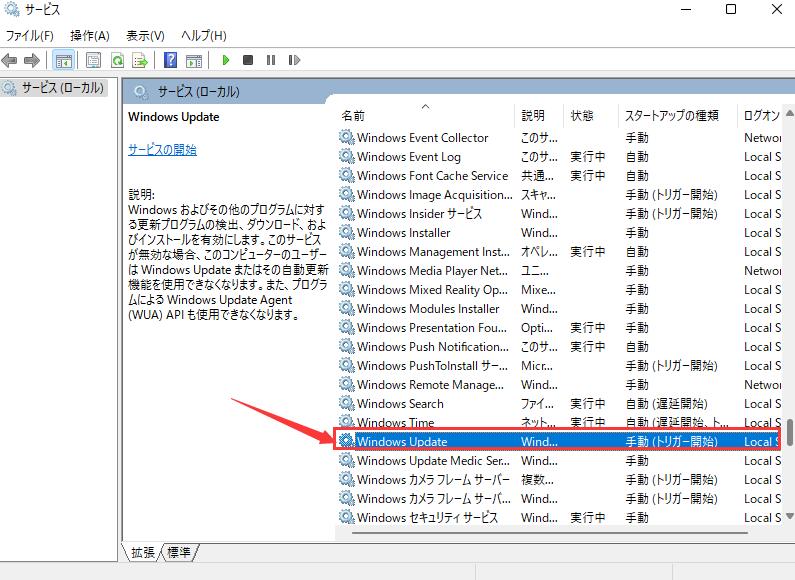
step 4.スタートアップの種類で、「無効」を選択します。その後、「適用」と「OK」をクリックして、設定を保存します。
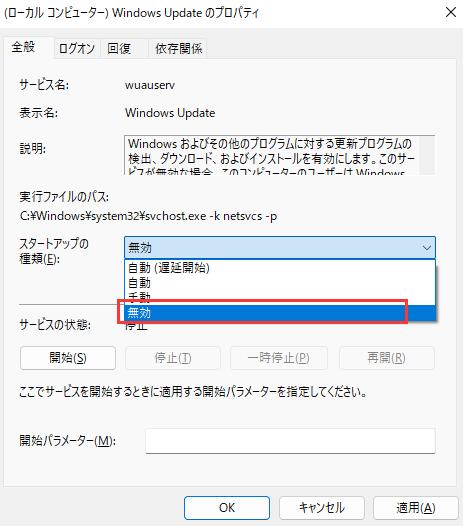
パソコンのOSがゲームのハードウェア要件に達していない場合、ゲームをスムーズにプレイできないことがあります。
ここでは、2つのヒント:
1.パソコンにOS対応ゲームをインストールする
2.必要であれば、コンピュータのOS、CPUをゲームの要求に合うようにアップグレードする
例えば、ゲームがWindows 10を要求しているのに、お使いのOSがWindows 8の場合、Windows OSをWindows 10にアップグレードすることで、動作するようにすることができます。
ここでは、お使いのPCで最新のアップデートを取得する方法をご紹介します:
step1.「スタート」メニューをクリックし、「設定」タブをクリックします。
step2.「アップデートとセキュリティ」をクリックします。
step3.左ペインで「Windows Update」を選択し、「更新プログラムの確認」をクリックします。
step4.新しいアップデートがある場合は、「今すぐインストール」をクリックします。
インターネットに接続されていることを確認し、画面の指示に従って手続きを行ってください。
このページでは、ゲームをプレイしているときにパソコンがフリーズする原因を探り、この問題を解決する方法に焦点を当てました。
すばやい解決策としては、パソコンがゲーム中にフリーズする場合は、まずCPU使用率が高い実行中のプログラムを無効にしたり、タスクを終了したりすることができます。
この問題を徹底的に解決し、パソコンをゲームプレイに最適化するためには、上記のハードウェアデバイスとソフトウェア設定のアップグレードに従って、指示に従う必要があります。
そして、不必要なファイルの損失やOSのクラッシュ問題を避けるため、または貴重なゲームのショットを保存したい場合には、EaseUS Todo Backup などの信頼できるバックアップツールを使用して、すべてのデータを外部ストレージデバイスにバックアップすることをおすすめします。
EaseUS Todo Backup
PCのデータのセキュリティのため、完全・自動的にバックアップを実行できるバックアップソフトでもあり、ハードディスク・OSを完璧にクローンできる高度なクローンソフトでもあります。
