-
![]() Windows向けデータ復旧
Windows向けデータ復旧
- Data Recovery Wizard Free購入ダウンロード
- Data Recovery Wizard Pro 購入ダウンロード
- Data Recovery Wizard WinPE購入ダウンロード
- Partition Recovery購入ダウンロード
- Email Recovery Wizard購入ダウンロード
- おまかせデータ復旧サービス
概要:
Windows 11でのファイル履歴とは何でしょうか?その使い方の解説を欲しいのでしょうか?本文では、これらの内容について皆さんに紹介しようと思いますので、ご参照ください。
最新のWindowsバージョンとして、Windows 11が一新されたユーザーインターフェースを提供しています。Windows 11にアップグレードしたユーザーの中には、Windows 11が提供する新鮮な体験を賞賛する人もいれば、Windows11がもたらす問題に不満を表明する人もたくさんいます。また、Windows 11には、ユーザーのデータをバックアップ・復元するための組み込みツールであるファイル履歴が用意されています。Windows 11にアップグレードすると、このファイル履歴がどのような変化が起きていますか?
この記事では、 Windows 10のものと比較した上、Windows 11のファイル履歴機能について詳しく説明します。
一般に、Windows10とWindows11でのファイル履歴という機能は大きく変更されていません。特に、MicrosoftはWindows 11の[設定]メニューから「ファイル履歴」を削除したため、設定でファイルのバックアップ操作を設定できないようになりました。その一方で、Windows 10の場合、「設定」と「コントロールパネル」の両方でファイル履歴を利用できます。
さらに、Windows 11のコントロールパネルでファイル履歴を構成する方法は、Windows 10でファイル履歴を構成する方法と同じです。異なる要因は、コントロールパネル内のファイル履歴の場所です。ただし、 Windows 10ファイル履歴で[フォルダーの追加]を選択すると、ユーザーは他の非システムディスクからファイルを選択できます。ただし、Windows11のファイル履歴でこのようなオプションがありません。
デフォルトの設定でファイル履歴で保護したいフォルダーをまだ1つも指定していない場合、最初にファイル履歴で指定された特定のディレクトリの1つにそれらを配置する必要があります。全体として、ファイル履歴のWin10バージョンは、Win11バージョンよりもはるかに優れたパフォーマンスを発揮できます。ただし、MicrosoftはOneDriveに取って代わることを目指しているため、ファイル履歴はオペレーティングシステム全体にとってそれほど重要な機能とは言い難いのです。
Windows 11でファイル履歴は非常に広義を持っている用語ですが、大体指定のフォルダ/ファイルのコピーを作成し、別のハードドライブ上の場所にコピーを保存することを指しています。したがって、Windows 11でデータのファイル履歴を作成する場合は、最初にバックアップコピーを保持するための外付けドライブを準備する必要があります。次に、Windows 11でファイル履歴を使用してファイルをバックアップする方法を見てみましょう。
ステップ1.「コントロールパネル」を開き、「セキュリティとメンテナンス」>「ファイル履歴」をクリックします。
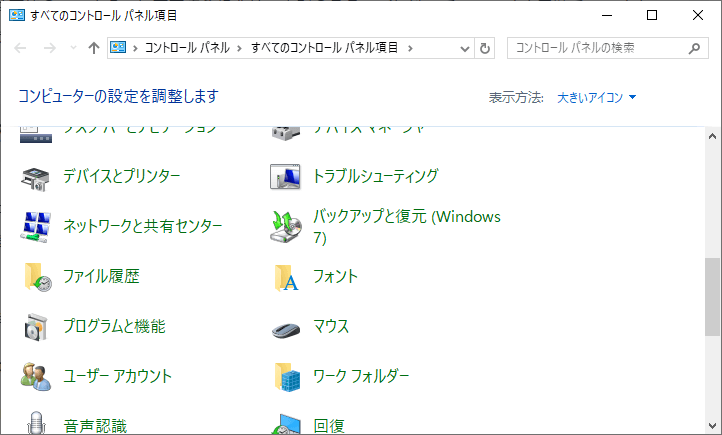
ステップ2.ファイル履歴が有効にされていない場合は、このウィンドウでは「ファイル履歴はオフになっています」が表示されています。ここで「オンにする」ボタンをクリックすることで、ファイル履歴を有効にすることができます。

左側のメニューで「ドライブの選択」をクリックして、ファイル履歴でバックアップするドライブを選択することができます。
ここでファイル履歴機能を有効にしました。これから、ファイル履歴はご指定のファイルやフォルダーをバックアップすることができます。
ご案内:ファイル履歴でバックアップできるファイルやフォルダーは非常に限定されているので、もしハードディスク全体をバックアップしたい場合、または差分/増分バックアップなどの高度バックアップソリューションを求めている場合は、人気なバックアップソフトーEaseUS Todo Backupがこちらのおススメです。
ご覧のとおり、Windows 11のファイル履歴では、ユーザーがバックアップできるファイルの数は限られています。コンピューターの完全バックアップを作成する場合、ユーザーはどのツールを選択する必要がありますか?すべてのユーザーに、サードパーティのバックアップソフトウェアであるEaseUS Todo Backupを適用することを強くお勧めします。
これにより、ユーザーはディスク/パーティション、ファイル、システムなど、必要なものすべてをバックアップできます。ユーザーが最も好むもう1つの重要なポイントは、そのデザインです。シンプルでわかりやすく、クリックとポイントだけで誰でもEaseUS Todo Backupを使用してバックアップを作成できます。
このソフトウェアに興味がある場合は、下のボタンからダウンロードし、ガイドに従ってバックアップを作成する方法を確認してください。ここでは、例としてディスクのバックアップを取り上げます。
ステップ1.EaseUS Todo Backupを開き、「バックアップを作成」をクリックします。

ステップ2.バックアップの対象として、ディスクを選択します。

ステップ3.ここでバックアップしたいディスクとパーティションを選択します。

ステップ4.バックアップの保存先を選びます。

ステップ5.最後、「今すぐバックアップ」をクリックすると、バックアッププロセスを開始します。

EaseUS Todo Backup
PCのデータのセキュリティのため、完全・自動的にバックアップを実行できるバックアップソフトでもあり、ハードディスク・OSを完璧にクローンできる高度なクローンソフトでもあります。