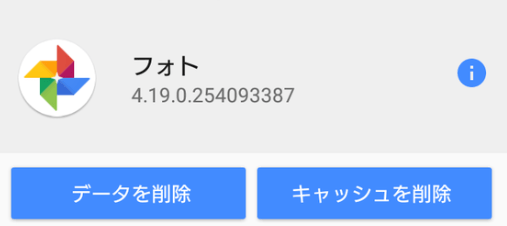-
![]() Windows向けデータ復旧
Windows向けデータ復旧
- Data Recovery Wizard Free購入ダウンロード
- Data Recovery Wizard Pro 購入ダウンロード
- Data Recovery Wizard WinPE購入ダウンロード
- Partition Recovery購入ダウンロード
- Email Recovery Wizard購入ダウンロード
- おまかせデータ復旧サービス
概要:
Google Driveにファイルやデータを自動でアップロードできなくても心配しないでください。この記事では、Googleドライブへのファイルのアップロードやバックアップを効率的に行う方法を、難なく知っていただくことができます。
「パソコンから自動的にファイルをアップロードすることは可能でしょうか?Google Driveに自動的にファイルをアップロードすることはできますか?毎日、ファイルをGoogle Driveにアップロードしたいのですが、どうすればいいですか?毎回、手動でファイルを保存先のフォルダにドラッグしているのですが、これはとにかく繰り返し作業です。この作業を自動的に終わらせる方法はないものでしょうか?」
Google Drive にファイルを自動でアップロードすることは不可能だと思われます。実は、EaseUS製のWindowsバックアップソフトがあれば、写真、ビデオ、音楽などのファイルをGoogle Driveに自動的にアップロードすることができます。この機能を実現するために、このツールは、スケジュールを設定する限り、毎日、毎週、あるいは特定の時間に、ファイルのイメージをGoogleドライブに作成します。
プレビューは可能ですが、編集する場合は、別の場所にコピーするか、ツールを使って復元する必要があります。画像は少し変わっていて、容量が小さくなっていますが、内容は同じままです。
ここでは、直接バックアップし、Googleドライブ、OneDrive、あるいはDropBoxに必要なファイルをアップロードすることができる EaseUS Todo Backup をダウンロードすることができます。最初の30日間は無料で体験できます。プログラムをダウンロードし、以下のガイドに従って、ファイルをGoogle Driveに自動的にバックアップしましょう。
step1.Easeus Todo Backup を起動して、「バックアップを作成」ボタンをクリックします。

step2.「ファイル」「ディスク」「OS」「メール」から、バックアップしたいデータの種類を選びます。

step3.Googleドライブにバックアップしたいファイルを選びます。

step4.バックアップの保存先を選ぶ時、ローカルドライブを選びます。
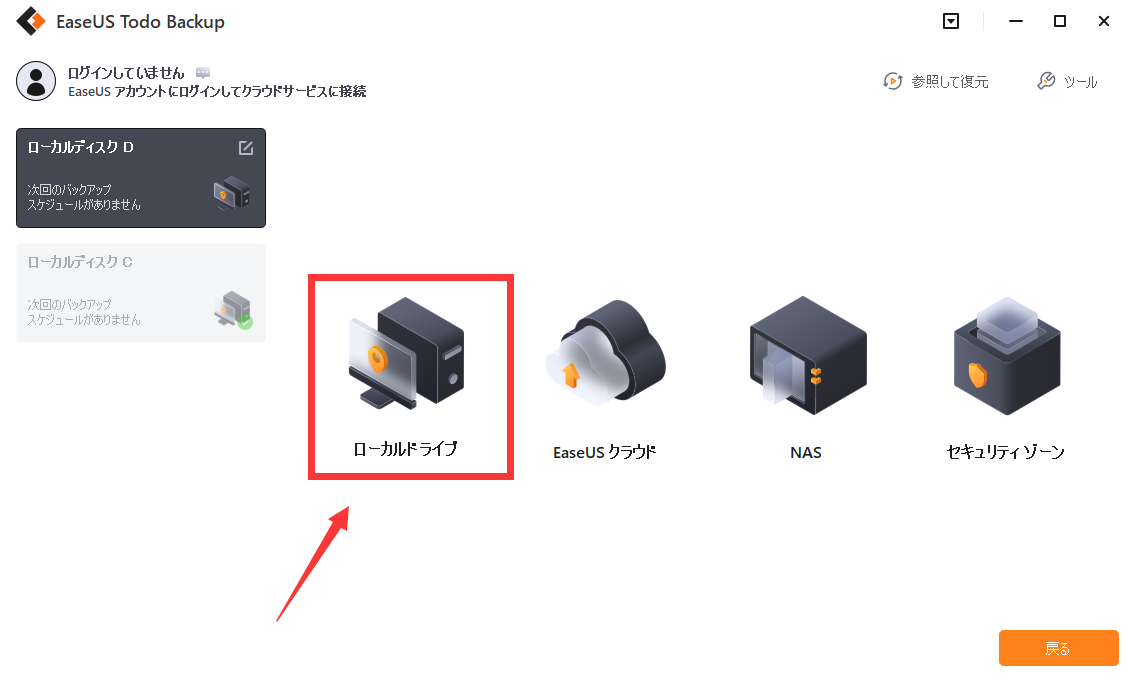
step5.そして「クラウドストレージサービスを追加」をクリックして、GoogleDriveを選びます。(Googleアカウントに登録する必要があります。)
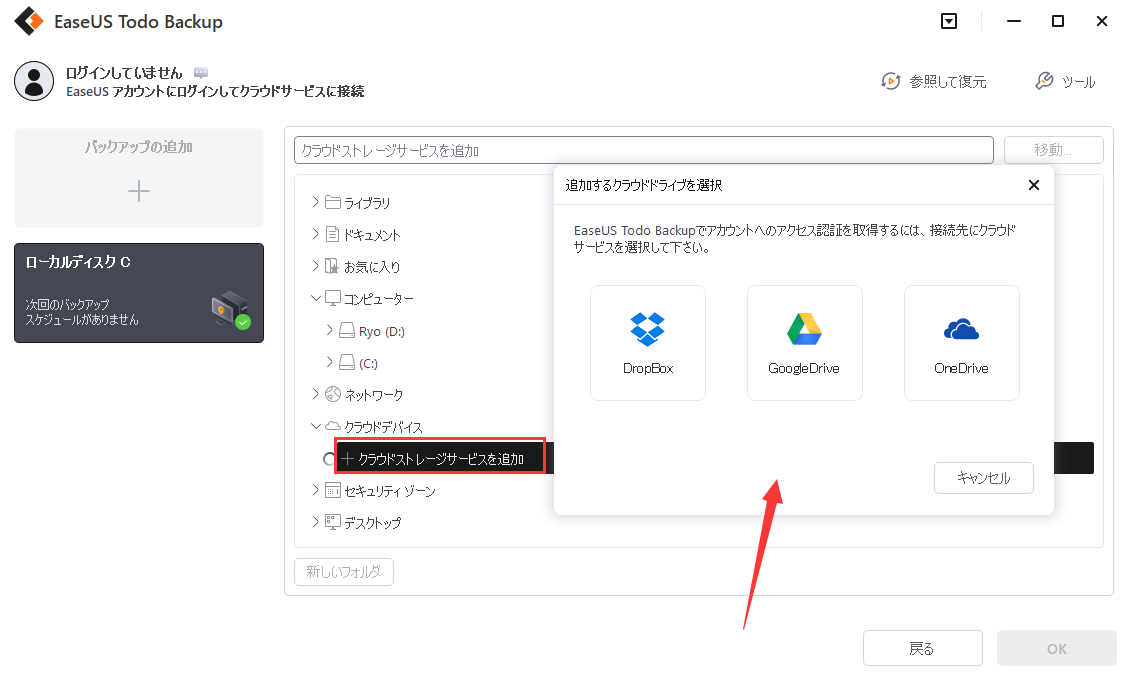
step6.オプションをクリックします。そこで、指定された時間にファイルを自動的にGoogleドライブにアップロードするように設定できます。

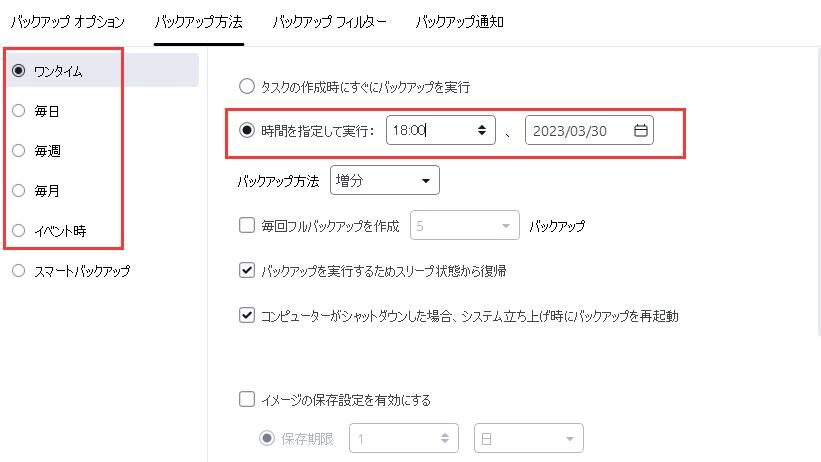
以上の手順で、Googleドライブにファイルを自動的にアップロード、バックアップ、保存することができます。何か問題が発生した場合は、遠慮なくご相談ください。
Googleフォーがバックアップできなことを経験したことがありませんか?この記事ではGoogleフォーがファイルがバックアップできない問題を解決する8つの方法をご紹介します。
EaseUS Todo Backup
PCのデータのセキュリティのため、完全・自動的にバックアップを実行できるバックアップソフトでもあり、ハードディスク・OSを完璧にクローンできる高度なクローンソフトでもあります。