-
![]() Windows向けデータ復旧
Windows向けデータ復旧
- Data Recovery Wizard Free購入ダウンロード
- Data Recovery Wizard Pro 購入ダウンロード
- Data Recovery Wizard WinPE購入ダウンロード
- Partition Recovery購入ダウンロード
- Email Recovery Wizard購入ダウンロード
- おまかせデータ復旧サービス
概要:
Googleフォーがバックアップできなことを経験したことがありませんか?この記事ではGoogleフォーがファイルがバックアップできない問題を解決する8つの方法をご紹介します。
Googleフォトは、ユーザーに写真をクラウドに保存するストレージサビースを提供します。写真や動画をGoogleフォトに安全にバックアップして、どのデバイスからでも楽しめます。他者に写真を共有するのはすごく便利です。すべての Google アカウントには 15 GB の無料ストレージが付属しており、すべての写真や動画を高画質または元の画質で自動的にバックアップすることもできます。また、もっと多くの容量がほしい場合は、有料プランもあります。全体的に、それはあなたの写真を保存するための素晴らしいあアプリです。しかし、Googleフォトがデバイス上のコンテンツを適切にバックアップしていないというような不満があるユーザーが多くいらっしゃいます。
Googleフォトがバックアップされないことは非常に一般的な不具合です。発生の主な原因は以下の通りです。
など…
Googleフォトが機能しない理由は、インターネット接続の不良、ストレージ容量の不足などです。しかし幸いなことに、機能しないGoogleフォトを修正するのは簡単です。次の内容を参考にして、Googleフォトのバックアップの問題を修正する方法を解決します。
Googleドライブに十分な空き容量があり、アプリに「バックアップがオンになっています:バックアップの準備をしていますが、何も起きていません」と表示されている場合。次に、パニックになる前に、ソリューションをバックアップしない簡単なGoogleフォトをフォローしてみてください。
Googleフォトバックアップができない問題を修正する方法の1つは、アプリのバックアップのステータスを確認することです。最近アプリをアップグレードしたか、一部の設定を変更した場合は、アプリで[写真のバックアップ]オプションがオフになっている可能性があります。それでは、まずGoogleフォトアプリのバックアップステータスを確認しましょう。
操作手順
ステップ1.Googleフォトアプリを開きます。
ステップ2.右上隅からプロフィール写真をクリックし、[Googleアカウントの管理]を選択して、バックアップステータスを確認します。
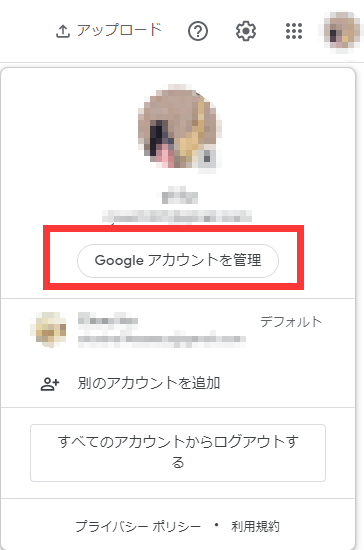
ステップ3.これで、画面に次のメッセージが表示され、それに応じて修正できます。
Googleフォトのバックアップステータスを確認したら、次にバックアップ設定を確認できます。特定のネットワーク設定を選択したり、サイズ制限をアップロードしたりすると、Googleフォトがバックアップされない場合があります。それを確認するには:
操作手順
ステップ1.Googleフォトアプリに移動します。
ステップ2.Googleアカウントにログインします。
ステップ3. [フォトの設定]>[バックアップと同期]をタップすると、次の設定オプションが表示されます。
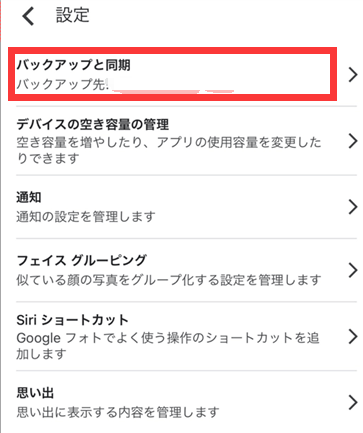
Googleフォトは、2022年まで無制限の無料ストレージ容量を提供していました。しかし、今度は、Googleフォトに写真をバックアップするために有料プランに切り替える必要があります。さらに、Googleドライブアカウントに十分な空き容量がない場合、新しい写真をバックアップすることはできません。したがって、より多くの写真のためのスペースを作成するには、Googleドライブのストレージスペースを確認し、キャッシュをクリアする必要があります。
Googleドライブの空き容量を確認するには、[設定]>[バックアップと同期]>[アカウントのバックアップ]に移動します。
Android の場合:次のようにキャッシュをクリアできます-[設定]>[アプリ]>[写真]>[ストレージ]>[データを削除]と[キャッシュを削除]をタップします。
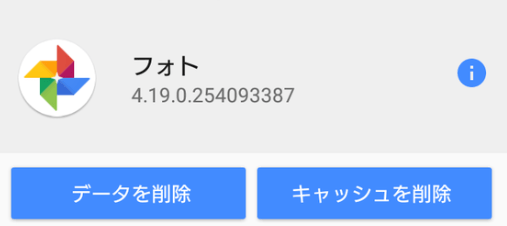
iOSの場合:[設定]>[一般]>[iPhoneストレージ]>[Googleフォト]>[アプリの削除]に移動します。
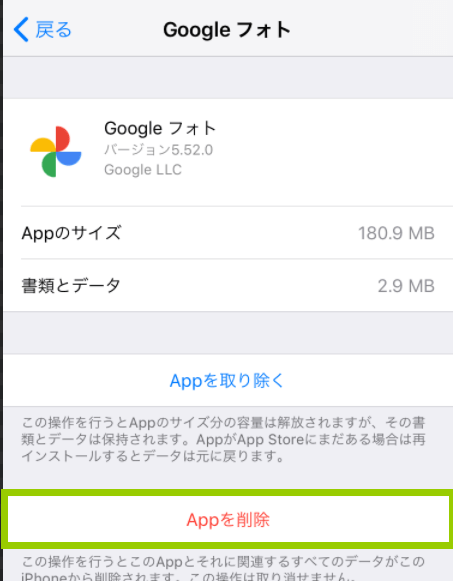
Googleフォトは強力なクラウドストレージサビースを提供しているんですが、いくつかの制限があります。前述したように、75MBまたは100メガピクセルを超える写真はGoogleフォトにバックアップされません。また、10GBを超える動画はGoogleフォトと同期されません。
したがって、大きなメディアファイルをバックアップする必要がある場合、Googleフォトはそれを実行できません。メディアサイズを縮小できない限り、Googleフォトは役に立ちません。
Googleフォトの重要なファイルをバックアップする必要がある場合は、アカウントを再起動するか、工場出荷時にリセットできます。工場出荷時のリセットは、Googleフォトに重要なものがない場合にのみお勧めします。それ以外の場合は、Googleフォトアカウントを再起動または再インストールしてください。そうするために:
Googleフォトアプリからログアウトし、ユーザー名とパスワードを使用して再度ログインします。 また、デバイス上のGoogleフォトアプリを削除して、アプリストアから再インストールすることもできます。 何も機能しない場合は、アカウントをハードリセットして、Googleフォトに保存されているすべてのデータを削除することを検討してください。
Googleフォトアプリで自動同期が機能しない場合は、パソコンから写真や動画を手動で選択してアプリにアップロードできます。これにはしばらく時間がかかる場合があります。ただし、このようにして、Googleフォトの制限やその他のバックアップの問題を並べて修正し、写真をクラウドにシームレスにバックアップできます。
「Wi-Fi経由」または「モバイルネットワークの使用」に切り替えると、ネットワークの不安定の問題を解決することができます。
Wi-Fiネットワークに切り替える場合、ホットスポットとして選択されていないことを確認してください。また、特定のWi-Fiネットワークでのデータのバックグラウンド使用の制限をオフにします。
多くのデバイスでは、バッテリー残量が少なくなると自動バックアップと同期がオフになることを設定しました。そのため、デバイスを再充電するか、低電力モードをオフにして、Googleフォトアカウントの写真をバックアップしてみてください。
Googleフォトを使って、いろなん問題が発生する可能性があるますけど、AndroidまたはiOSデバイスでデータを完全にバックアップできます。ただし、時々、PCのデータをバックアップする必要がある場合もあります。
パソコンのデータの種類はスマホのデータより豊富です。例えば、貴重なシステムデータ。なので、パソコンのデータをクラウドにバックアップすることが不可欠です。さらに、クラウドにバックアップするのメリットというと、パソコンや記憶装置の容量を節約し、バックアップデータが保存されている記憶装置が身の近くにないとしても、データを簡単にアクセスしたり復元したりすることができます。また、 EaseUS Todo Backupを使用 して、データバックアップスケジュールを設定してから、定期的にパソコンのデータをクラウドにバックアップすることができます。このソフトウェアは、コンピューターデータをクラウドに保存するための年間プランで1TBの容量を提供します。Googleドライブ、OneDrive、Dropboxなどのサードパーティのクラウドサービスにデータを保存することもできます。
EaseUSTodoBackupの主な機能
EaseUS Todo Backupの機能紹介動画
ステップ1. 「バックアップ内容を選択」ボタンをクリックし、バックアップを開始します。

ステップ2. 「ファイル」「ディスク」「OS」「メール」からバックアップするものをお選びください。

ステップ3. バックアップの保存先を選びます。データをクラウドにバックアップするなら、EaseUSクラウドかほかのクラウドを選ぶことができます。
EaseUSクラウドにデータをバックアップする場合:
1.「EaseUSクラウド」をクリックします。
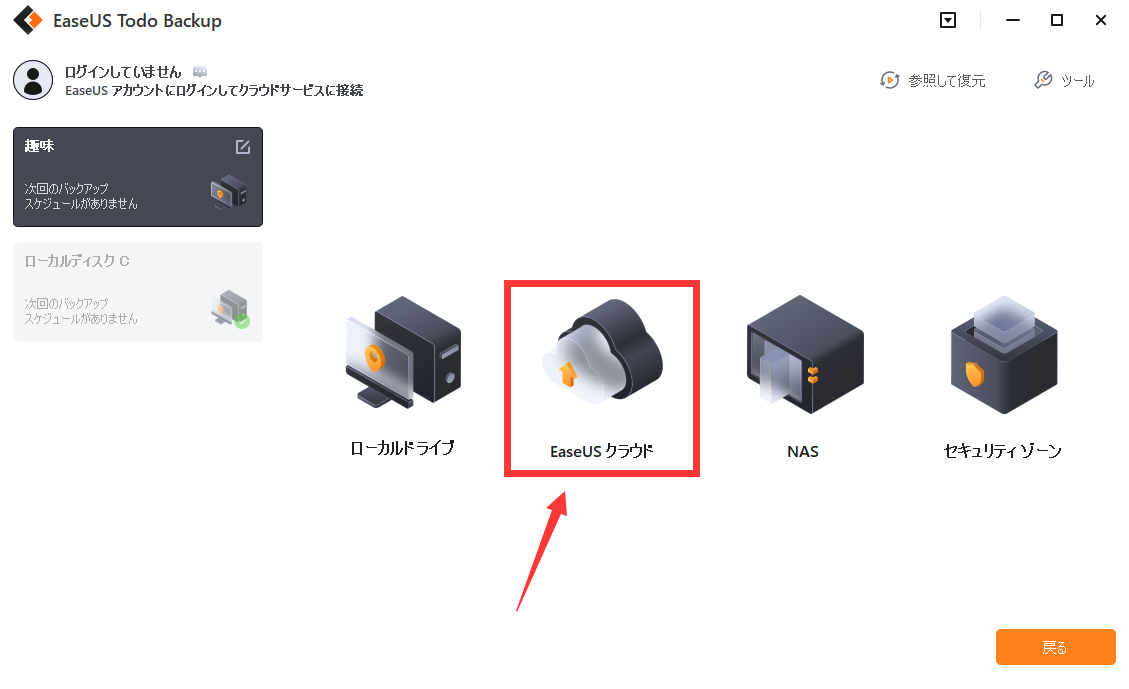
2.EaseUSクラウドにバックアップしたいなら、EaseUSアカウントにログインする必要があります。EaseUSアカウントを持っていない場合、「登録」をクリックして、アカウントを作成することができます。
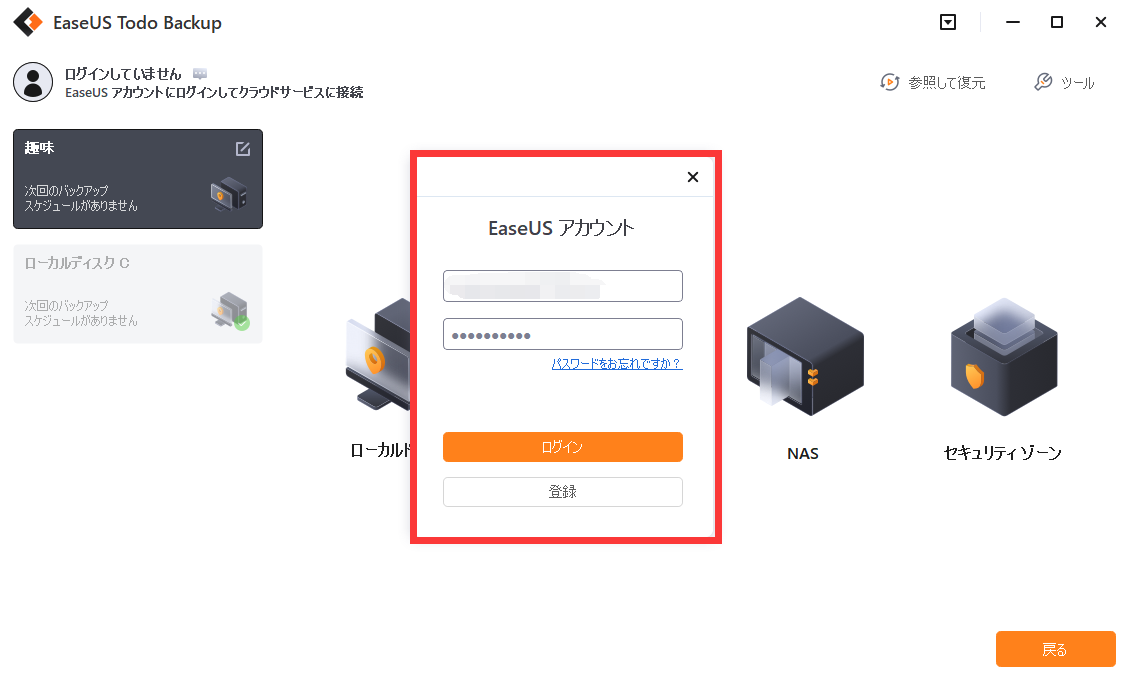
3.初めてEaseUSクラウドを利用する場合、250GBのクラウドを30日間無料体験できます。そして「今すぐバックアップ」をクリックすると、データはEaseUSクラウドにバックアップされます。
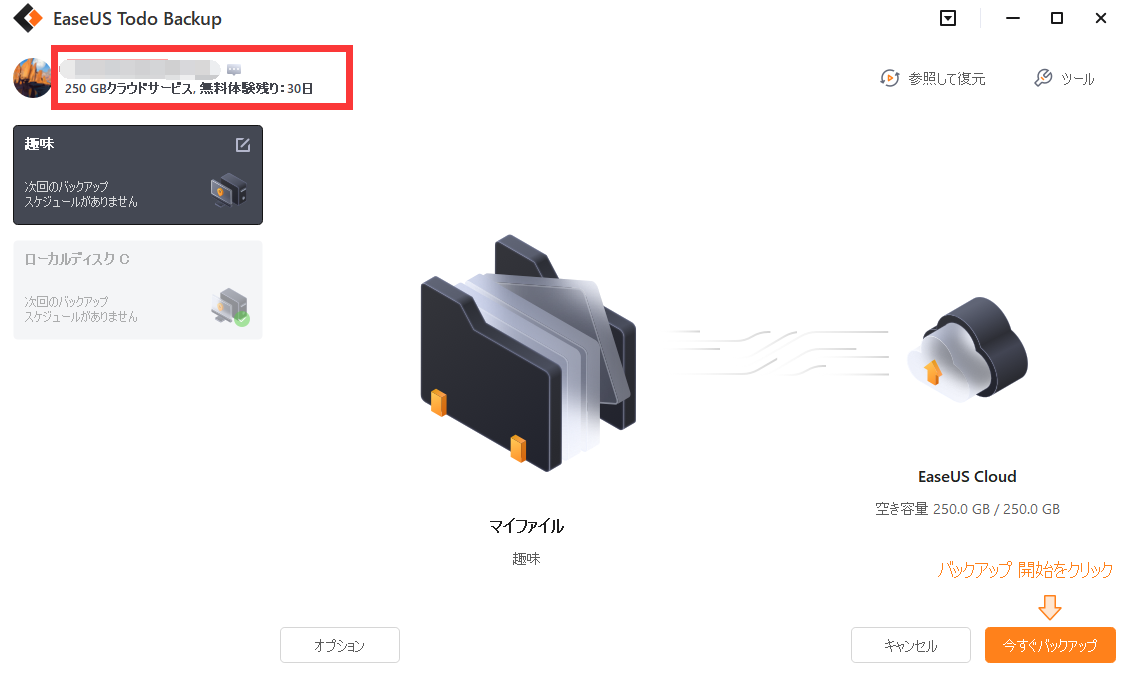
DropBox、GoogleDrive、OneDriveにデータをバックアップする場合:
1.「ローカルドライブ」をクリックします。
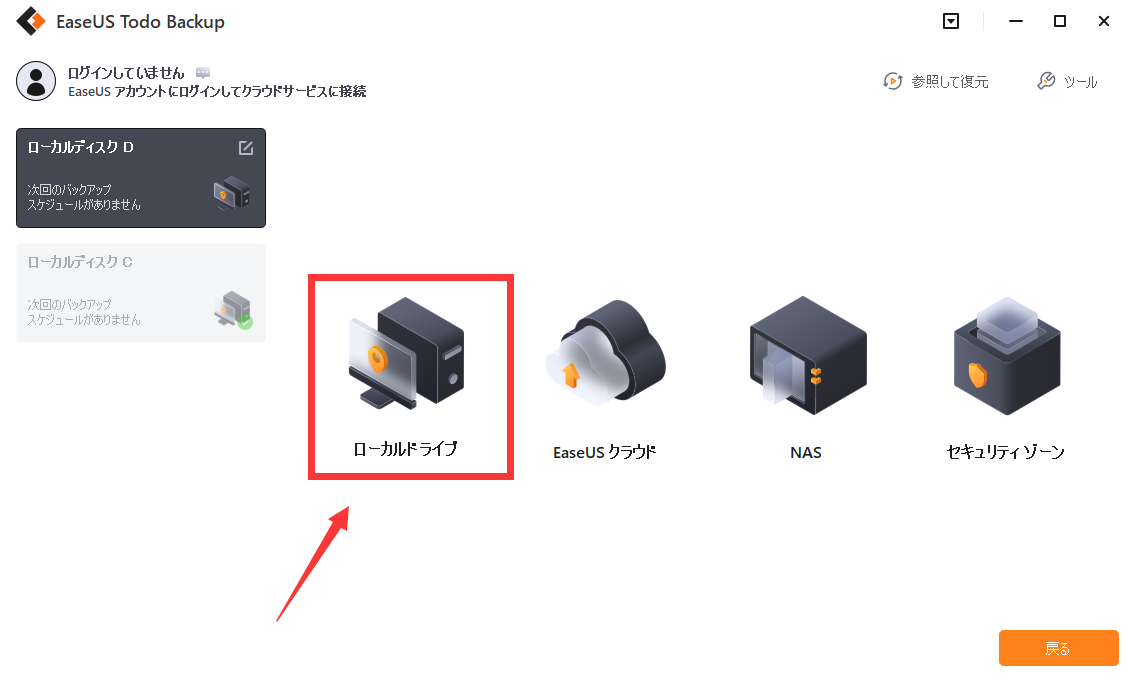
2.「クラウドストレージサービスを追加」をクリックして、クラウドドライブを選んで、バックアップを作成します。
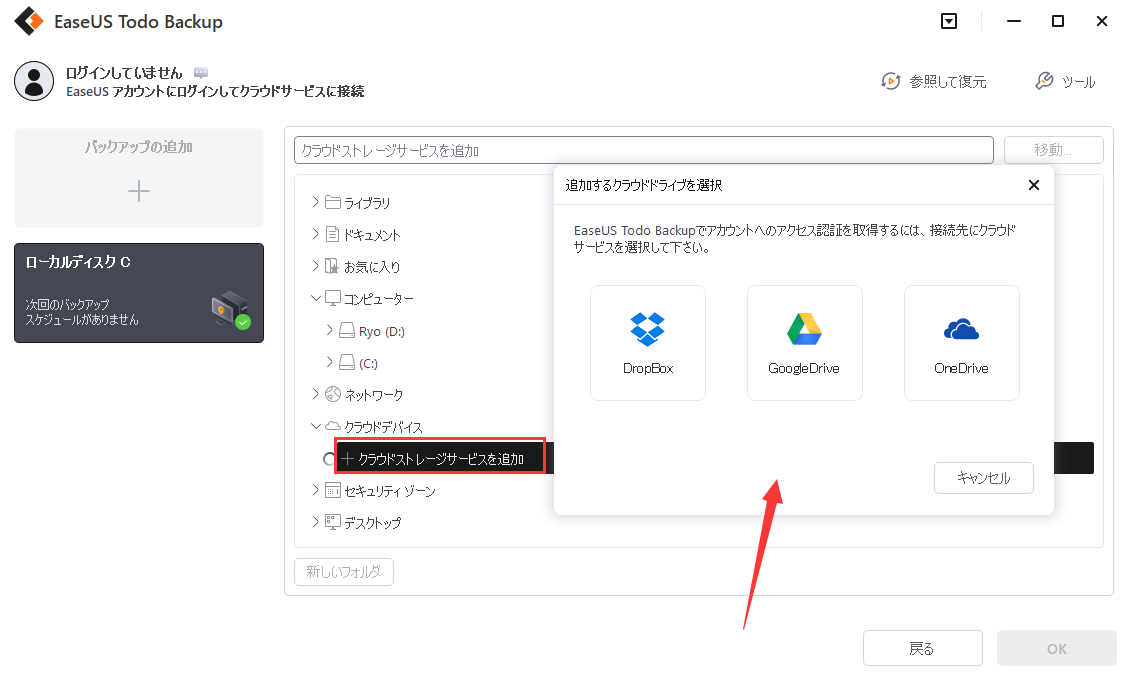
クラウドストレージを使うユーザー人数が増えて続けます。スマホの写真でもPCのデータでも、クラウドストレージはすべてのデータを安全に保存し、簡単にアクセスできるようにします。
モバイルデバイスの場合、Googleフォトは写真をバックアップするのに最適なソリューションです。また、Googleフォトが問題をバックアップしていないことに直面した場合は、簡単な8つの解決策についてすでに説明しているので、写真をクラウドバックアップするのは面倒です。
同様に、重いコンピューターデータを自動バックアップするための無料のEaseUSTodoBackupを自由に使用できます。ですから、面倒なことはせずに、今すぐクラウドに写真やその他の重要なデータをバックアップしましょう。
EaseUS Todo Backup
PCのデータのセキュリティのため、完全・自動的にバックアップを実行できるバックアップソフトでもあり、ハードディスク・OSを完璧にクローンできる高度なクローンソフトでもあります。