-
![]() Windows向けデータ復旧
Windows向けデータ復旧
- Data Recovery Wizard Free購入ダウンロード
- Data Recovery Wizard Pro 購入ダウンロード
- Data Recovery Wizard WinPE購入ダウンロード
- Partition Recovery購入ダウンロード
- Email Recovery Wizard購入ダウンロード
- おまかせデータ復旧サービス
概要:
EaseUS Todo Backupでは、EaseUSブータブルUSB、CD/DVD、ISOイメージの作成が可能です。WinPEドライブがあれば、OSがクラッシュした時、システムを回復し、ファイルをバックアップすることができます。そのほか、Windows のブータブルUSBを作成したい場合は、ガイドに従ってください。
オペレーティングシステムが起動できないとき、またはバックアップイメージから別のHDD/SSDにシステムを移行するとき、WinPE起動ディスクが必要です。プリインストール環境で、システムブートパーティションなしでEaseUS Todo Backupを実行し、バックアップからシステム/データを回復することができます。EaseUS Todo BackupはレスキューCDまたはブータブルDVDを作成する2つの方法をサポートします。LinuxベースのブータブルディスクとWinPEベースのブータブルディスクです。しかし、ほとんどの機能はLinuxベースのブータブルCDでは使用できないので、まずWinPEブータブルCDを作成することをお勧めします。
LinuxとWinPEのブータブルディスクで利用できる機能の比較は以下の通りです。
| タイプ | Linuxブータブルディスク | WinPEブータブルディスク |
|---|---|---|
| ハードウェアRAIDをサポート | - | √ |
| ファイルのバックアップ | - | √ |
| ディスクとパーティションのバックアップ | - | √ |
| ファイル復元 | √ | √ |
| ディスクとパーティションの復元 | √ | √ |
| ディスククローン | √ | √ |
| パーティションクローン | √ | √ |
| データを消去する | - | √ |
| チェック画像 | - | √ |
| コマンドシェル | - | √ |
| ドライバーマネージャー | - | √ |
EaseUS Todo Backupの最新版では、WinPEブータブルメディア作成時のWindows XP/Vista/7/8/1/10およびUEFIとの互換性がより向上しました。一方、AIK/WAIKのダウンロードの時間を節約することができます。
バックアップと復元ツール - EaseUS Todo Backup
EaseUS Todo Backup は、LinuxとWinPEの両方をベースにしたブータブルディスク機能を提供し、システム障害時にPCを起動させることができます。以下の手順に従って、PC用の緊急起動用USBを作成できます。
ステップ1. パソコンでEaseUS Todo Backupを起動し、「ツール」→「ブータブルディスクの作成」をクリックします。
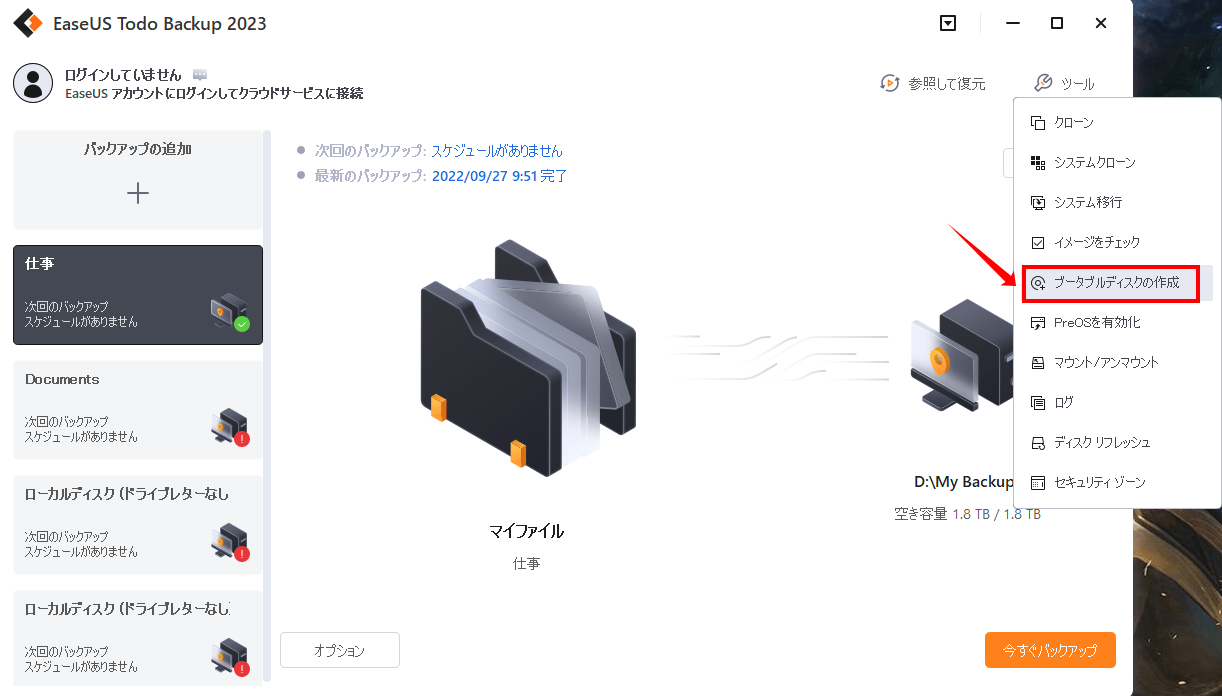
ステップ2. 「ブータブルディスクの作成」ウィンドウが表示されます。システムのISOイメージを作成するか、ブータブルUSBまたはCD/DVDを作成するかを選択することができます。
ほとんどの方は、ブータブルUSBを作成することを選択するでしょう。パソコンに不具合があっても、EaseUS Todo Backupを起動し、USBメモリを差し込むだけで、データをパソコンに復元してくれます。
USBメモリは、書き込み、読み出しが可能で十分な容量のものを用意してください。
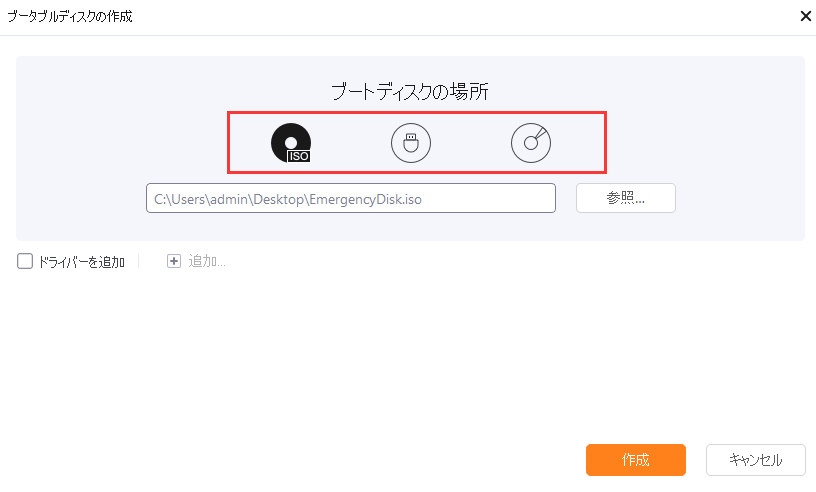
ブータブルUSBドライブから起動するには、以下の手順で行います。
ブータブルCD/DVDの作成は、ブータブルUSBの作成と同様で、USBをCD/DVDに置き換えるだけです。そして、BIOSの設定で、CD-ROMを最初のブートデバイスに設定するだけでOKです。
ステップ1.EaseUS Todo Backupを起動し、「ツール」→「ブータブルディスクの作成」をクリックします。
ステップ2. 「ブートディスクの場所」で ISO を選び、ISOファイルを保存する場所を指定します。
ステップ3. ISOイメージを作成したら、DVD & CD ライティングソフトウェア(例えばNero Burning ROM)でデータをCD/DVDに書き込みます。
また、ADKの助けを借りて、WinPEブータブルディスクを作成することもできます。Windows 自動インストール キット (Windows Assessment and Deployment Kit、略称Windows ADK ) には、大規模な展開のために Windows イメージをカスタマイズしたり、システム、追加コンポーネント、およびその上で動作するアプリケーションの品質と性能をテストするために必要なツールが用意されています。以下の手順に従って、ADKを使用して起動可能なUSBを作成してください。
ステップ1. Windows ADK (Windows 自動インストール キット) をダウンロードします。
ステップ2.ADKツールを起動し、「このコンピューターに Windows アセスメント&デプロイメント キット - Windows 10 をインストールします」を選択し、「次へ」をクリックします。
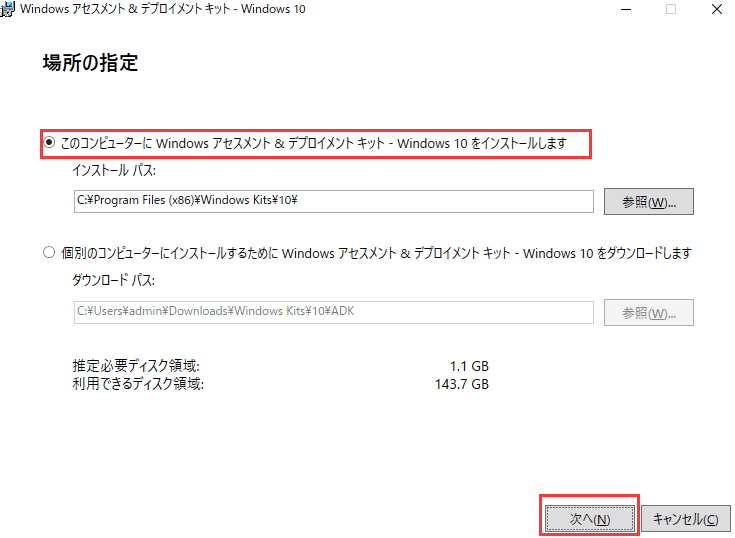
ステップ3.「Deployment Tools」と「Windows Preinstallation Environment (Windows PE)」のオプションを選択し、「インストール」をクリックします。
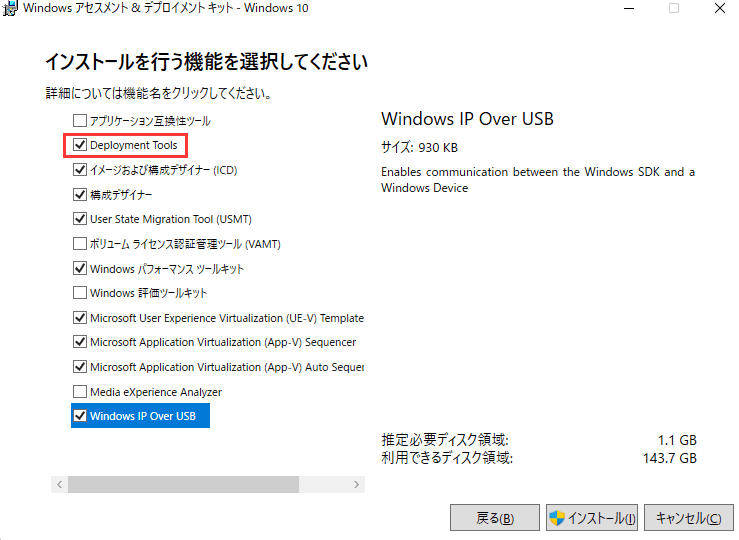
ステップ4. インストール作業が終了したら、スタートメニューを開き、Windowsキット を開きます。「デプロイメントとイメージングツールの環境」を右クリックし、「その他」→「管理者として実行」に進みます。
ステップ5. 実行したら、「copype amd64 C:\WinPEx64」を入力します。
ステップ6. 次に、コマンドを実行します。「MakeWinPEMedia /ISO G:\WinPEx64 C:\WinPE64.iso 」を実行します。「100% 完了しました」と表示されたら、WinPEファイルの作成に成功しました。CドライブまたはWinPEファイルを作成した場所に移動します。そこにWinPEのisoファイルが表示されます。
その後、ターゲットディスクをコンピューターに接続し、ISOファイルを書き込んでブート可能にします。この作業には、Windows To Go(Windows10のEducation/Enterprise/ProとWindows 8/8.1 Enterpriseで利用可能な機能)を利用することができます。
ステップ7. 検索ボックスに「Windows To Go」と入力し、ツールを起動します。
ステップ8. 接続されているすべてのUSBドライブを自動的に検索します。インストール先のUSBドライブを選択し、「次へ」をクリックして続行します。検索場所を追加」をクリックして、WindowsインストールISOファイルを検索し、マウントされたISOファイルを選択します。
ステップ9. 次のウィンドウで、Windows To Goワークステーションを暗号化するためのBitLockerパスワードを設定します。
ビジネス用のブータブルUSBドライブを作成したい場合は、EaseUS Todo Backup Enterpriseバージョンをダウンロードし、インストールすることができます。個人用なら、EaseUS Todo Backup Homeバージョンをお勧めします。無料のブータブルUSB作成ツールをお探しなら、Windows ADK をインストールしてください。
ブータブルUSBが起動しないのはなぜですか?
USBが起動しない場合、USBがブート可能であることを確認する必要があります。ブートデバイスリストからUSBを選択するか、BIOS/UEFIで常にUSBドライブから起動し、その後ハードディスクから起動するように設定することができます。
BIOSで強制的にUSBを起動するにはどうしたらいいですか?
EaseUSのブータブルUSBを作るにはどうしたらいいですか?
ブータブルUSBを作成するには:
ISOをUSBやDVDに書き込むことはできますか?
はい、できます。
Windows でブータブルUSBドライブをフォーマットする方法
Windows 10/8.1/7でブータブルUSBドライブをフォーマットまたは再フォーマットする方法について全くわかりませんか?このチュートリアルはそれを行うのに役立ち、それを再び通常のストレージドライブとして動作するようにします。
EaseUS Todo Backup
PCのデータのセキュリティのため、完全・自動的にバックアップを実行できるバックアップソフトでもあり、ハードディスク・OSを完璧にクローンできる高度なクローンソフトでもあります。
