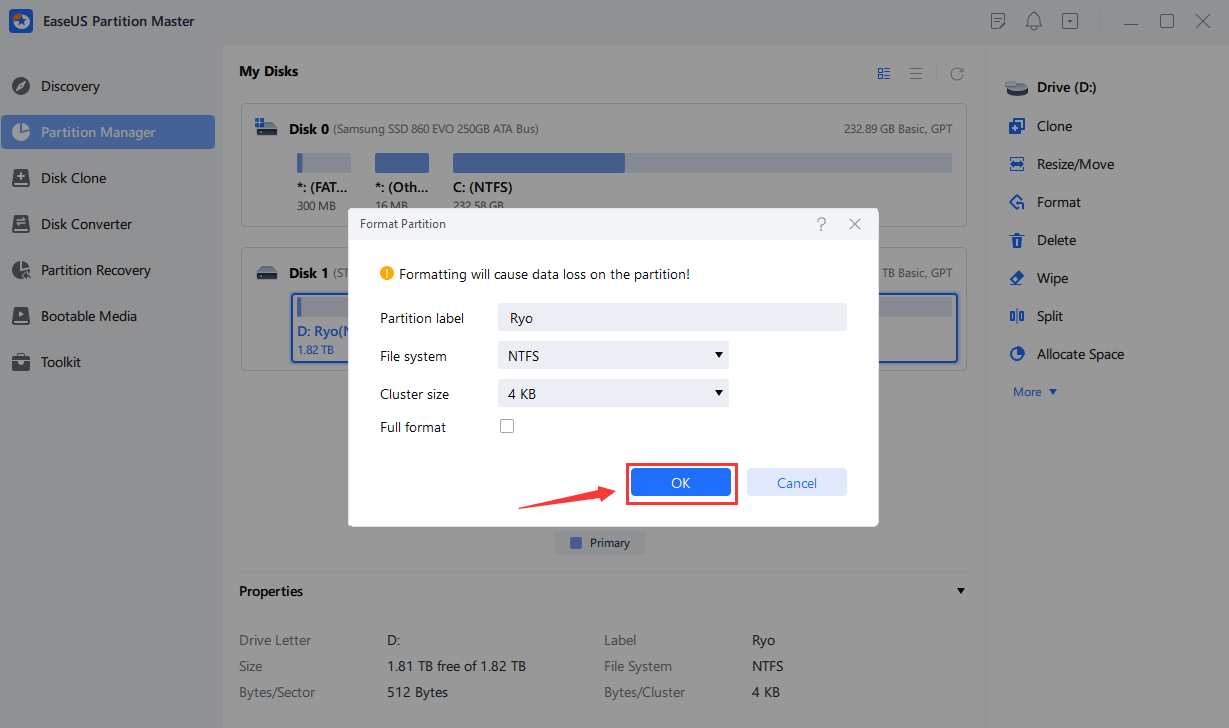-
![]() Windows向けデータ復旧
Windows向けデータ復旧
- Data Recovery Wizard Free購入ダウンロード
- Data Recovery Wizard Pro 購入ダウンロード
- Data Recovery Wizard WinPE購入ダウンロード
- Partition Recovery購入ダウンロード
- Email Recovery Wizard購入ダウンロード
- おまかせデータ復旧サービス
概要:
Windows 10/8.1/7でブータブルUSBドライブをフォーマットまたは再フォーマットする方法について全くわかりませんか?心配しないでください。このチュートリアルはそれを行うのに役立ち、それを再び通常のストレージドライブとして動作するようにします。
「こんにちは、Windows10でブータブルUSBドライブをフォーマットしようと思っているのですが、USBドライブの容量が数MBと表示されるようになってしまい、とても気持ち悪いんです。合計で4GBのサイズであるはずです。ブータブルUSBドライブを正しくフォーマットして、全容量を復元するにはどうしたらよいでしょうか?」
EaseUS Partition Masterは、ハードディスクストレージを完全に管理することができる無料のパーティションマネージャーソフトウェアです。また、信頼性の高い無料のUSBフォーマットツールで、元のサイズを失うことなく、ブータブルUSBドライブ、メモリカード、ペンドライブ、およびその他のハードディスクストレージデバイスを簡単かつ迅速にフォーマットするのに役立ちます。
EaseUS Partition MasterをWindows パソコンにダウンロードしてインストールし、以下の手順で簡単にストレージデバイスのフォーマットを実行することができます。
ステップ1.EaseUS Partition Masterを起動し、フォーマットしたい外付けHDD/USB/SDカード上のパーティションを右クリックし、「フォーマット」を選択します。
ステップ2.選択したパーティションに新しいパーティションラベル、ファイルシステム(NTFS/FAT32/EXT2/EXT3/EXT4/exFAT)、クラスタサイズを割り当ててから、「OK」をクリックします。
ステップ3.警告ウィンドウで、「OK」をクリックして続行します。
ステップ4.左上の「1タスク(複数可)実行」ボタンをクリックして変更内容を確認し、「適用」をクリックして外付けハードディスク/USB/SDカードのフォーマットを開始します。
Windowsでは、2つのブータブルUSBドライブフォーマットユーティリティ(「ディスクの管理」と「コマンドプロンプト」)を利用することができます。そこにWindows 10でブータブルUSBをフォーマットするエラーを修正するために、ディスクの管理を紹介します。
まず、Windows パソコンを起動したら、ブータブルUSBドライブを接続します。2つ目は、「Windows + R」キーを押して、ポップアップウィンドウでディスクの管理を開きます。3つ目は、ブータブルドライブを右クリックし、「フォーマット」を選択します。

また、diskpartコマンドを使用してUSBドライブをフォーマットすることも実用的です。コマンドプロンプトの使い方に慣れている方は、この方法もおすすめです。
ステップ1:「Windowsキー+R」を同時に押し、検索ボックスに「cmd 」と入力し、「コマンドプロンプト」を開きます。
ステップ2: diskpartと入力します。表示されたポップアップウィンドウを実行します。
ステップ3: list diskと入力します。
ステップ4: select disk 0(またはdisk 1...数字はフォーマットされるブータブルUSBのドライブである)をタイプします。
ステップ5: cleanと入力します。
ステップ6: create partition primaryと入力します。
ステップ7:「マイコンピュータ」または「このPC」(Windows 10)に移動し、ブータブルUSBドライブを右クリックして、「フォーマット」オプションを選択し、フォーマットします。
上記の2つの方法によって、ブータブルUSBドライブを正常にフォーマットし、元の状態に復元することができます。
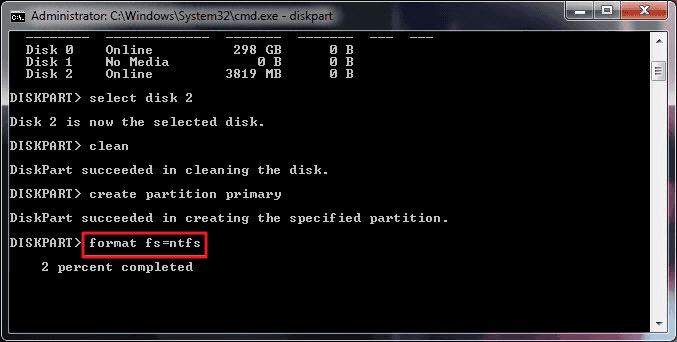
ブータブルドライブの作成といえば、作成プロセスを終了するために2つのターゲットに注目される方がいます。一つはパーティションサイズを変更すること、もう一つはWindowsシステムが壊れたり起動できなかったりしたときに、健全な環境に戻すことです。以下のガイドは、EaseUS Partition Masterでパーティションサイズを調整するのに適しています。Windowsを導入する場合は、別のガイドで起動ディスクを作成する方法を確認してください。
ステップ1. EaseUS Partition Masterの起動ディスクを作成するには、USBドライブ、フラッシュドライブ、CD/DVDディスクなどの記憶媒体を用意する必要があります。そして、そのドライブをパソコンに正しく接続します。
ステップ2. EaseUS Partition Masterを起動し、左側にある「ブータブルメディア」機能を見つけます。それをクリックします。
ステップ3. ドライブが利用可能な場合は、USBまたはCD/DVDを選択することができます。しかし、手元に記憶装置がない場合、ISOファイルをローカルドライブに保存し、後で記憶媒体に書き込むこともできます。オプションを作ったら、「作成」ボタンをクリックして開始します。
プロセスが終了すると、EaseUS Partition Master WinPE ブータブルディスクの作成が完了します。これで、パソコンが正常に起動しないときでも、ブータブルドライブを通してハードディスクやパーティションを管理することができます。
RAIDや特定のハードディスクなど、ドライバがインストールされていないとWinPE環境下で認識されないデバイスがあるため、RAIDドライブの場合は、まずメニューバーからドライバーの追加をクリックして、お使いのデバイスのドライバーをWinPE環境下に追加してください。
このページでは、ブータブルUSBを正常な状態にフォーマットし、再びファイルの保存やデータの転送に再利用するための効率的な方法を3つ集めました。この3つの方法の中で、EaseUS Partition MasterはWindowsの初心者に最も簡単なフォーマット方法を提供します。
ブータブルUSBを通常のUSBドライブとして動作させ、再びファイルを保存するための簡単なガイドが必要な場合は、EaseUS Partition Masterにお任せください。
Windows パソコンでブータブルUSBドライブのフォーマットについてさらにご質問がある場合は、以下から回答をご覧ください。
1.Windows 10のブータブルUSBはどのような形式であるべきですか?
Windows10でブータブルUSBドライブを作成するには、WindowsがFAT32であることを要求しているため、FAT32が最適なフォーマットです。
2.ブータブルUSBドライブをフォーマットする方法を教えてください。
3.Windows 10のブータブルUSBはFAT32とNTFSのどちらを選ぶべきですか?
Windows 10を起動できるUSBドライブを作成する場合、最近のUEFIベースのハードウェアはWindows 10をインストールするためにFAT32を必要とするため、ファイルシステムをFAT32に設定する必要があります。
高機能なディスク管理

Partition Master Professional
一番使いやすいディスク管理ソフトで、素人でもディスク/ パーティションを自由に変更できます!