-
![]() Windows向けデータ復旧
Windows向けデータ復旧
- Data Recovery Wizard Free購入ダウンロード
- Data Recovery Wizard Pro 購入ダウンロード
- Data Recovery Wizard WinPE購入ダウンロード
- Partition Recovery購入ダウンロード
- Email Recovery Wizard購入ダウンロード
- おまかせデータ復旧サービス
概要:
東芝のノートパソコンやHDDをフォーマットするための無料の東芝フォーマットツールをここにダウンロード、USBフラッシュドライブ、メモリSDカード、内蔵および外付けハードドライブ.
「私は32GBの東芝USBフラッシュドライブを持っており、Windows 10でNTFSにフォーマットする必要があります。Windows 10のディスク管理プログラムを使って何度も試してみましたが、Windows 10はUSBドライブをNTFSフォーマットにフォーマットできないと言いました。どこで間違ったのか分からない。もしかしたら、サードパーティの東芝フォーマットツールが問題を解決してくれるかもしれません。Windows 10で東芝USBドライブをスムーズにフォーマットできる、使いやすい東芝USBフォーマットツールを教えてください。」
USB 2.0または3.0フラッシュドライブ(容量2〜128GB)以外にも、東芝はユーザーのさまざまなニーズを満たすために、以下のような多くの種類のストレージデバイスを製造している:
お使いの東芝デバイスのいずれかがファイル・システム・エラー、デバイス・アクセス問題、ハード・ドライブまたはUSBが一杯になったが表示されないなどの問題をキャッチした場合、フォーマットはデバイスを再び動作させるための最も有用なソリューションです。
最良の東芝フォーマット・ツールは何か知りたい方もいらっしゃるでしょう。最高の東芝フォーマットユーティリティは、上記のすべての東芝製品を完全にサポートすることができます。ここでは、3つのフォーマットツールを集め、以下の比較情報から最高の東芝フォーマットツールがどれかを知ることができます:
| EaseUS Partition Master | Windowsのディスク管理 | Windowsファイルエクスプローラー |
|---|---|---|
|
|
|
このグラフによると、EaseUSフリーパーティションマネージャーは最高の東芝フォーマットツールとして推奨されることが明らかです。
ユーザーフレンドリーで、すべての東芝製ストレージデバイスをフルサポートしています。また、Windows 10と互換性があります。東芝ユーザーは、Windows 10でSDカード/ハードドライブをフォーマットしたり、USBドライブをNTFS/FAT 32にフォーマットしたりすることができます。
適用範囲あらゆる種類の東芝ストレージデバイスをNTFS/FAT32/exFAT/EXT2/EXT3にフォーマットし、ストレージデバイスの「Windowsがフォーマットを完了できませんでした」問題を修正する。
強力なディスクおよびパーティション管理プログラムであるEaseUS Partition Masterは、すべてのWindows OSに対応しています。これを使えば、簡単なステップでデバイスのフォーマットを実行できます:
ステップ1.フォーマットするUSBドライブを選択します。
USBドライブまたはペンドライブをコンピュータに接続します。EaseUSパーティションソフトをダウンロードして起動する。フォーマットするUSBドライブを右クリックし、「フォーマット」を選択します。
ステップ2.USBのドライブレターとファイルシステムを設定します。
選択したパーティションに新しいパーティションラベル、ファイルシステム(NTFS/FAT32/EXT2/EXT3/EXT4/exFAT)、クラスタサイズを割り当て、"OK "をクリックします。
ステップ3.「はい」にチェックを入れ、USBのフォーマットを確認します。
警告ウィンドウが表示されたら「はい」をクリックします。重要なデータが入っている場合は、事前にバックアップをとってください。
ステップ4.変更を適用します。
まず「1つのタスクを実行」ボタンをクリックし、「適用」をクリックしてUSBドライブをフォーマットします。
東芝デバイスをフォーマットするほかに、EaseUS Partition Master Free Editionを適用して、東芝や他のブランドのストレージデバイスで、ディスク容量不足エラー、ハードドライブが間違った容量を表示する、ハードドライブが突然遅くなるなど、他のディスク管理問題を解決することもできます。
適用範囲東芝ハードドライブ、外付けハードドライブ、またはUSB/SDカードをNTFS、exFAT、FAT32にフォーマットします。
経験豊富なユーザーの中には、「ディスクの管理」を使ってデバイスを希望のファイルシステムにフォーマットすることを好む人もいるでしょう。試してみたい場合は、以下の手順に従って東芝ハードディスクドライブをフォーマットしてください:
ステップ1.「このPC」を右クリックし、「管理」を選択します。
ステップ2.「ディスクの管理」にアクセスします。
ステップ3.ターゲットの東芝ハードドライブパーティションまたは外付けストレージデバイスを右クリックし、「フォーマット」を選択します。
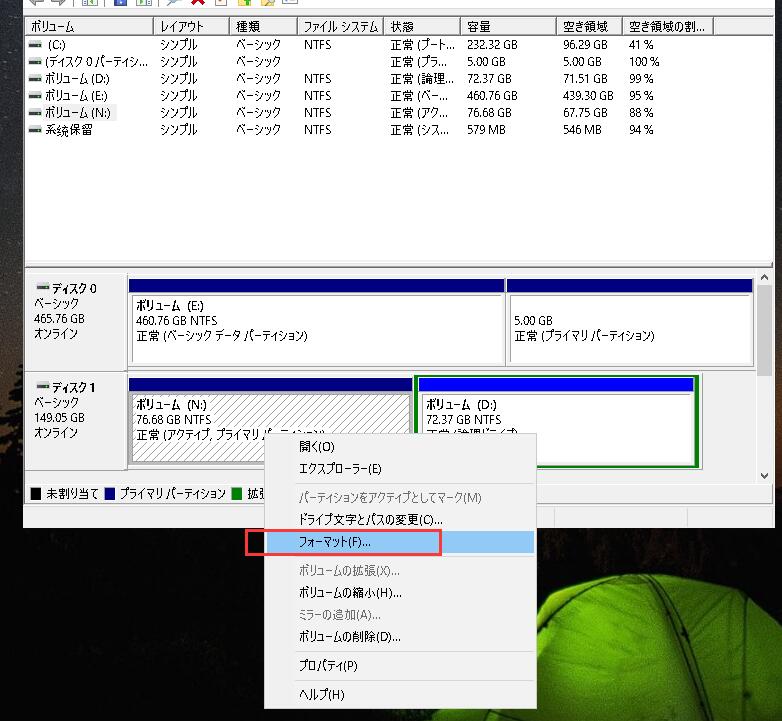
ステップ4.新しいボリュームラベル、ファイルシステム(NTFSまたはFAT32)を設定し、「OK」をクリックしてドライブのフォーマットを開始します。
Apple to:東芝ストレージデバイスをNTFS, FAT32, exFATにフォーマットします。
東芝製ストレージ・デバイスをフォーマットするもうひとつの実用的な方法は、ファイル・エクスプローラーの右クリック・フォーマットを使うことだ。これはWindows初心者の間で広く使われている。
ここでは、東芝USBのフォーマットを例にとって、そのプロセス全体を紹介します:
ステップ1.東芝USBをPCに接続します。
ステップ2. このPCまたはマイコンピュータを開き、Windowsファイルエクスプローラーに入り、USBドライブを探します。
ステップ3. USBドライブを右クリックし、「フォーマット」を選択します。
ステップ4.ファイルシステムを「NTFS」または 「FAT32」に設定し、「OK」をクリックする。
ステップ5.「Start」をクリックしてフォーマットプロセスを開始します。

このページでは、東芝ユーザーのために、フォーマットチュートリアル付きの3つのフォーマットツールを提供しています。
EaseUS Partition Masterは最高のソフトです。EaseUSパーティションマスターは無料で東芝デバイスをフォーマットするすべてのレベルのユーザーをサポートし、「Windowsがフォーマットを完了できなかった」、「ファイルシステムエラーをチェックして修正する」、「フォーマットせずにFAT32をNTFSに変換する」などの問題を解決することもできます。ディスクの管理」や「ファイルエクスプローラー」では、これらの問題を解決することはできません。
デバイスをFAT32やNTFSにフォーマットするだけなら、ファイルエクスプローラーも良い選択です。
東芝の外付けハードディスク・ドライブがWindowsで動作しない、表示されない、認識されない、ファイルが表示されないということがあります。
様々な状況を考慮すると、デバイスの再接続、ドライブ・ドライバの更新、ドライブ・レターの変更、接続ケーブルの変更などにより、東芝が検出されない、このPCに表示されない、検出されたがアクセスできない、ファイルが表示されない、動作しないなどの問題を解決することができます。
東芝SDカードのユーザーであれば、削除、フォーマット、誤操作など、何らかの方法でデバイス上のデータを失ったことがあるのはよくあることです。あなたの東芝メモリカード上のデータの損失に直面しているときはいつでも、あなたのバックアップから失われたファイルを復元しようとすることができます。
バックアップがない場合、100%安全な東芝SDカード復元ソフトウェア-EaseUS Data Recovery Wizardを使えば、フラッシュメモリーデバイスから簡単にデータを復元することができます。
東芝USBフラッシュドライブの書き込み保護問題に直面していますか?あなたは、書き込み保護を削除し、簡単に東芝USBドライブをフォーマットするために効果的な東芝フラッシュドライブ修復ツールキットを試すことができます。
#1.EaseUS Tool M - 最も簡単な書き込み保護解除方法
#2.EaseUS Partition Master - トップ1東芝USBフォーマットツール
高機能なディスク管理

Partition Master Professional
一番使いやすいディスク管理ソフトで、素人でもディスク/ パーティションを自由に変更できます!