-
![]() Windows向けデータ復旧
Windows向けデータ復旧
- Data Recovery Wizard Free購入ダウンロード
- Data Recovery Wizard Pro 購入ダウンロード
- Data Recovery Wizard WinPE購入ダウンロード
- Partition Recovery購入ダウンロード
- Email Recovery Wizard購入ダウンロード
- おまかせデータ復旧サービス
概要:
黒い画面で「オペレーティング システムの読み込みエラー」というエラー メッセージが表示されたことはありますか? これは多くの Windows ユーザーがよく話題にしています。この記事を読んで、簡単な手順でこの問題を解決する方法を学びましょう。
コンピュータの電源を入れた際に、「オペレーティングシステムの読み込みエラー(Error loading operating system)」というエラーメッセージが表示され、その後画面が真っ黒になってしまった、という経験はありませんか?これは、Windowsユーザーの中で頻繁に話題に上がる、非常に一般的な問題です。このようなシステムの起動に関する問題は、通常、停電による突然の電源の喪失、システムのクラッシュ、意図的なシステムの再起動、あるいは新たにWindows OSをインストールした後などに発生することが多いです。そして、それぞれの原因が異なれば、対処法も異なりますので、トラブルに遭遇した時は具体的な状況を正確に把握し、適切な対応を行うことが重要です。
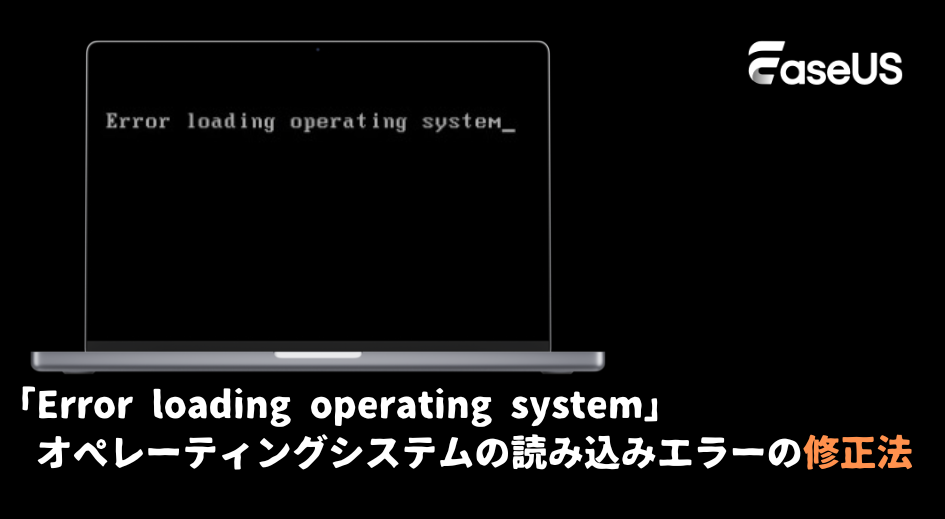
現在、オペレーティングシステムの読み込みエラーで困っているのであれば、安心してください。ここにMicrosoftからの一例を紹介しますので参考になれば幸いです。
「オペレーティングシステムの読み込みエラーについて、以前どこかで読んだことがあります。一晩中、システムが更新されて再起動したのですが、結果的にこの状態となりました。自分で作成したリカバリメディアを使っても問題は解決しませんでした。それでも、リカバリメニューからコマンドプロンプトを使ってハードドライブのファイルにはアクセスできます。どなたか助けていただければ助かります。」
さて、 EaseUSのこの記事を読み続けて、このブートの問題の修正方法と原因を調べてください。
コンピュータを起動したときに「オペレーティングシステムの読み込みエラー」というメッセージが表示される場合、以下の6つの手法が問題解決の参考になるでしょう。それでは詳細を見ていきましょう。
まず、起動順序が正しく設定されているかどうかを確認します。コンピューターに複数のハードドライブがある場合は、起動順序が誤って設定されている可能性があります。その場合、選択した起動デバイスが起動に失敗することがあります。画面には「オペレーティング システムの読み込みエラー」というメッセージも表示されます。修正するには、以下の手順に従ってください。
ステップ 1. コンピューターを再起動します。特定のキー (通常は F1、F2、F10、Delete、Esc) を連続して押して BIOS にアクセスします。
ステップ 2. 矢印キーを使用して、「ブート」 タブに移動します。
ステップ 3. システム ディスクがブート順序の先頭にない場合は、リストの一番上に移動します。
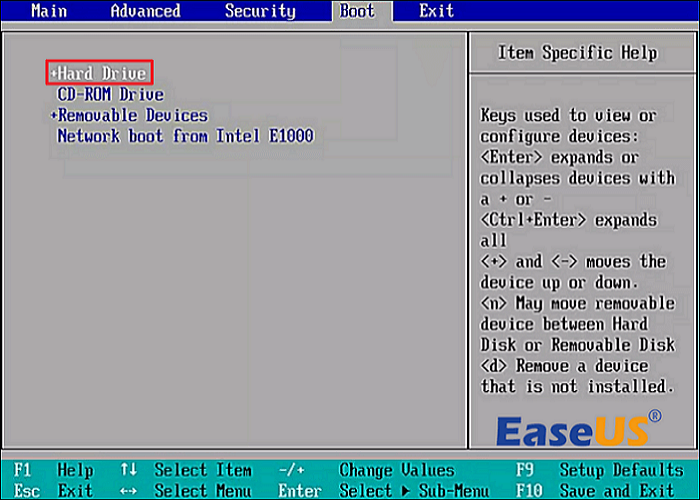
ステップ4. F10キーを押して変更を保存し、BIOSを終了します。
ブートドライブを確認して変更した後、コンピューターを正常に起動できるはずです。 ブート順序がすでに正しく設定されている場合は、他の方法を試してください。
強力で信頼性の高いサードパーティ製ツールは、さまざまな起動の問題に対処するのに役立ちます。 EaseUS Partition Master Professionalには、ドライブとパーティションを管理するための複数の機能があります。ツールキットのその他の多くの便利な機能も、他の問題に対処するのに役立ちます。
その機能の一つが「ブート修復」です。これにより、あらゆる種類の起動の問題を簡単かつ迅速に修正できます。
ステップ1. 外部ドライブまたはUSBをPCに接続し、EaseUS Partition Masterを起動します。「ブータブルメディア」タブに移動し、「ブータブルメディアを作成」をクリックしてください。

ステップ2. 利用可能なUSBドライブまたはCD/DVDを選択し、「作成」をクリックします。また、ストレージメディアにWindowsのISOファイルを書き込むことも可能です。

ステップ3. 作成したブータブルメディアを新しいコンピューターに接続し、F2またはDelキーを押し続けてBIOSに入ります。その後、WinPEブート可能ドライブをブートディスクとして設定し、F10キーを押して設定を保存して終了します。
ステップ4. コンピューターを再起動し、WinPEインターフェースに入ります。その後、EaseUS Partition Masterを起動し、「ツールキット」オプションの中から「ブート修復」をクリックしてください。

ステップ5. 修復したいシステムを選択し、「修復」ボタンをクリックしてください。

ステップ6. 少し待つと、「システムが正常に修復された」と表示されます。「OK」をクリックして、ブート修復プロセスを完了します。
PCを再起動して、問題が解決したかどうかを確認します。それでも問題が解決しない場合は、次の問題に進みます。
問題を解決したら、ソーシャル メディアで投稿を共有することを忘れないでください。
MBR が破損すると、「オペレーティング システムの読み込みエラー」の問題が発生する場合があります。起動プロセス全体が中断され、Windows PC が起動できなくなります。
MBR 関連の起動問題を解決するには、EaseUS Partition Master に頼ることができます。MBRを再構築する機能があり、問題を迅速かつ簡単に修正できます。
ステップ1. ブータブルUSBドライブの作成
この記事を読んで、ブータブルUSBを作成する:ブート可能なUSBメモリを簡単に作成する方法
ブータブルUSBを作成した後、USBから問題のあるパソコンのハードディスクをフォーマットすることができます。USBをパソコンに接続し、USBからEaseUS Partition Masterを開いてください。その後、以下のステップに従ってください。
ステップ2. ブータブルUSBから起動する
【関連記事】起動可能なデバイスが見つかりません対処法
ステップ3. MBRを再構築する
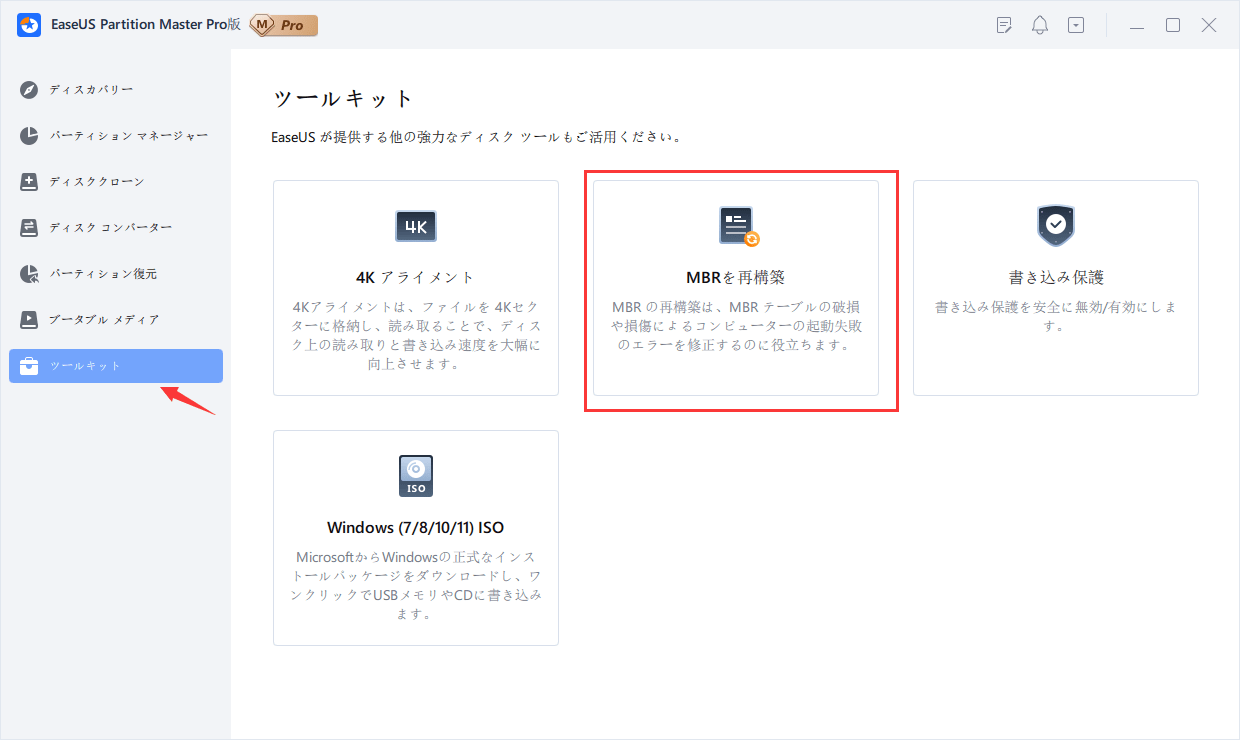


問題の原因が MBR の破損である場合、この機能が役立つはずです。そうでない場合は、次の項目に進みます。
スタートアップ修復は、システム ファイルの欠落または破損によって発生する起動の問題を解決できる Windows 組み込みツールです。以下のガイドに従ってスタートアップ修復に入り、Windows の「オペレーティング システムの読み込みエラー」を解決してください。
ステップ1. Windowsインストール メディアUSB をPC に接続し、再起動します。
ステップ2. 画面上の「コンピューターを修復する」をクリックします。
ステップ3.「トラブルシューティング > 詳細オプション > スタートアップ修復」の順に進みます。
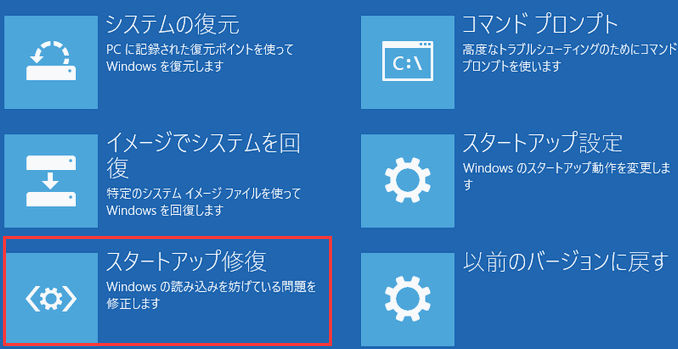
ステップ4. プロセス後にコンピューターを再起動します。
このプログラムは、PC 上の多くの一般的なブート関連の問題を検出して修復できます。これが失敗した場合は、次の方法を試してください。
ディスク書き込みエラー、ウイルス攻撃、停電などにより、システム パーティションが破損する場合があります。その結果、「オペレーティング システムの読み込みエラー」という問題が発生する可能性があります。ハードディスクパーティションエラーをチェックして修復するには、CHKDSKを実行する必要があります。
ステップ1. Windowsインストール メディアUSBをPCに接続し、再起動します。
ステップ2 .画面上の「コンピューターを修復する」をクリックします。
ステップ3.「トラブルシューティング > 詳細オプション > コマンド プロンプト」に進みます。
ステップ4. chkdsk c: /f /r /xと入力し、Enterキーを押します。(cは Windowsシステムドライブを表します。)

Windows CHKDSK は、ハードディスクの全体的な状態をチェックできる組み込みプログラムです。不良セクタやその他の問題をチェックして修復します。
もう 1 つのオプションは、 USBを使用してBIOSを更新することです。コンピューターの起動時にメッセージが表示されるのは、古い BIOS が原因である可能性もあります。BIOS を更新することで、コンピューターが修復され、パフォーマンスと安定性が向上する可能性があります。
ステップ1. ユーザー マニュアルを確認して、マザーボードのモデルを確認します。
ステップ2. マザーボード製造元の Web サイトにアクセスし、最新の BIOS アップデートを見つけてダウンロードします。
ステップ3. ファイルが保存されていない USB ドライブを接続します。
ステップ4. ダウンロードした BIOS アップデート ファイルの内容を USB ドライブに保存します。
ステップ5. 修復が必要な PC に USB ドライブを接続します。
ステップ6. 特定のキー (通常は F1、F2、F10、Delete、Esc) を連続して押して BIOS にアクセスします。
ステップ7. BIOS にアクセスした後、USB から起動するように設定します。
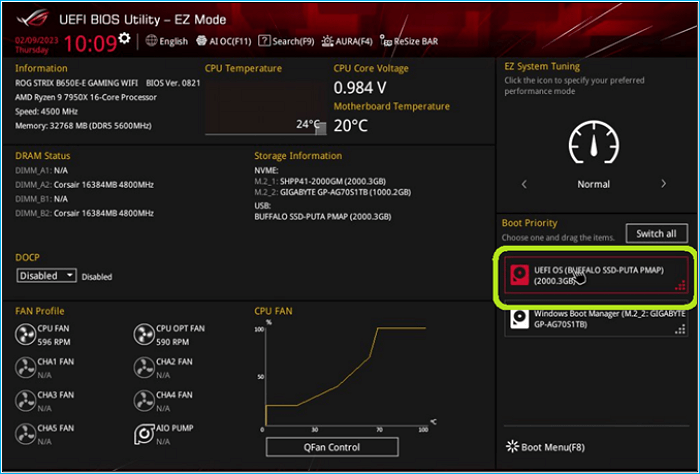
ステップ8. USB ドライブにアクセスした後、BIOS ファイルを選択します。

ステップ9. BIOS のプロンプトが表示されたら通知を確認します。
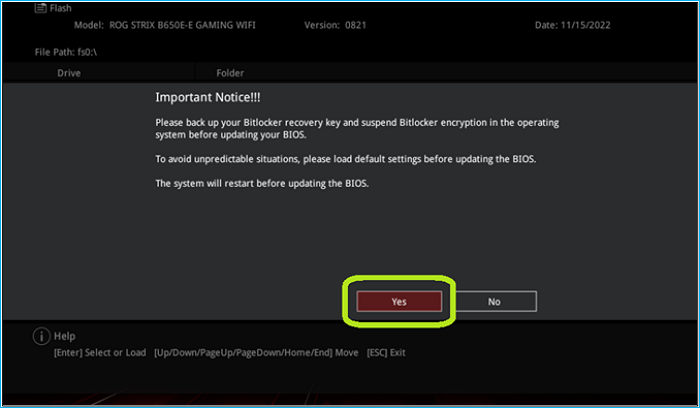
確認後、BIOS のアップグレード プロセスが完了するまで 2 ~ 3 分かかります。アップグレード プロセスが完了したら、コンピューターを再起動できます。
「オペレーティングシステムの読み込みエラー」の警告メッセージのみが表示され、PCが起動できない原因を特定することは難しいです。Windowsの読み込みに失敗する一般的な原因には以下のようなものがあります。
コンピューターの起動時に「オペレーティングシステムの読み込みエラー」が発生した場合は、上記の方法を試すことで問題を解決できるでしょう。この記事では、その問題解決のための6つの実用的な方法を紹介しました。Windows初心者であれば、EaseUS Partition Masterのような信頼性の高いツールを使用することで、様々な起動問題を容易に修正できます。このツールには、コンピューターを修復し、正常な状態に戻すための多くの機能が備わっています。また、潜在的なデータ損失を防ぐために、重要なデータのバックアップを強く推奨します。
このトピックについて、よくある質問がいくつかあります。以下の質問とその回答をご覧いただき、同様の疑問をお持ちでないかご確認ください。
1. オペレーティングシステムはどこに保存されているか?
オペレーティングシステムは基本的にハードディスク上に保存されています。しかし、コンピュータが起動する際には、オペレーティングシステムはRAM(メモリ)にコピーされ、そこで高速に処理が行われます。この過程を制御しているのがBIOS(Basic Input Output System)です。
2. オペレーティングシステムをロードするのは何ですか?
オペレーティングシステムをロードするためのプロセスは「ブートストラップ手順」と呼ばれます。この手順を経て、オペレーティングシステムやブートローダーといった大規模なプログラムがロードされ、アプリケーションが動作する土台が作られます。
3. VMware Windows XPでオペレーティングシステムをロードする際に発生するエラーとは何ですか?
「オペレーティングシステムの読み込みエラー」というメッセージが表示される場合、それは起動プロセスが初期段階で停止してしまったことを意味します。この原因としては、新たに作成した仮想マシン(VM)が既存のVMと完全に一致していない場合に起こり得ます。
高機能なディスク管理

Partition Master Professional
一番使いやすいディスク管理ソフトで、素人でもディスク/ パーティションを自由に変更できます!