-
![]() Windows向けデータ復旧
Windows向けデータ復旧
- Data Recovery Wizard Free購入ダウンロード
- Data Recovery Wizard Pro 購入ダウンロード
- Data Recovery Wizard WinPE購入ダウンロード
- Partition Recovery購入ダウンロード
- Email Recovery Wizard購入ダウンロード
- おまかせデータ復旧サービス
概要:
この記事では、Windows 10/8/7でパーティションのエラーおよび不良セクタをチェックして修復し、コンピューターのパフォーマンスを最適化する無料ソリューションを3つ紹介します。また、USBドライブやハード ドライブのエラーのチェックと修復にも使われます。お使いのPC上のパーティション エラーをチェックして修復する方法を今すぐ学びましょう。
通常、突然や不適切なシャットダウン、ソフトウェアの破損、メタ データの破損などが原因で、ハード ドライブのエラーやパソコンの異常な動作が発生します。ハード ディスクが正常に動作しないと、仕事や生活に大きな影響を与えます。そのため、ハード ディスクのエラーをチェックして修復することが必要です。
なぜ、ハード ディスクのエラーを定期的にチェックしますか。そして、ディスクをチェックすることでどんな利点がありますか。ディスク エラーのチェックは、不明なハード ディスクのトラブルを防ぎ、ディスク読み取りエラー、ストレージ関連エラー、およびPC起動問題をトラブルシューティングするのに役立ちます。
また、Windows OSのディスク/パーティション エラーをチェックして修復することで、コンピューターのパフォーマンスも大幅に最適化されます。ここでは、Windows 10などのWindows OSでディスク エラーをチェックして修正するためのソリューションを3つ紹介します。
EaseUS Partition Master Freeは、様々なWindows環境でパーティション エラーをワンクリックでチェックして修正する最も簡単なソリューションです。EaseUS製パーティション管理ソフトウェアをダウンロードして起動し、ハード ディスクを選択し、ファイル システムのチェックを実行するだけです。
ハード ドライブのエラーが検出されると、EaseUS Partition Masterはエラーを分析して自動的に修復します。この方法は、さまざまなWindows OSでUSBドライブやハード ドライブのエラーを修正するのにも適用できます。この無料のパーティション管理ツールでハード ディスクを簡単にチェックして修復するための操作手順は次のとおりです。
ステップ1. EaseUS Partition Masterを起動し、パーティションを右クリックし、「チェック」>「ファイルシステムをチェック」を選択します。

ステップ2. 確認画面が表示され、「エラーが見つかったら修正する」にチェックを入れて「開始」します。

ステップ3. サーフェステストが正常に完了するまでお待ちください。

ハード ディスクの修復に加えて、EaseUS Partition Masterは、その他のワンストップのパーティション/ディスク管理ソリューションを無料で提供しています。例えば:
ディスク/パーティションを簡単に最適化し、コンピューターのパフォーマンスを向上させるには、究極のパーティション管理ツールが不可欠です。ハード ドライブをたやすく分割し、ディスク領域を最大限に活用するのに役立つEaseUS Partition Masterはこちらのお勧めです。
Windowsには、ハード ドライブのエラーをチェックして修復するために使用できるCHKDSK(チェック ディスク)という便利な機能があります。包括的なディスク マネージャーではなく、パーティションをチェックするための単純なツールをお探しの場合は、このユーティリティをお試しください。
ステップ1.「PC」をクリックし、スキャンするHDDを右クリックして「プロパティ」を選択します。
ステップ2.「ツール」タブに移動して、「エラー チェック」の下にある「チェック」ボタンをクリックします。
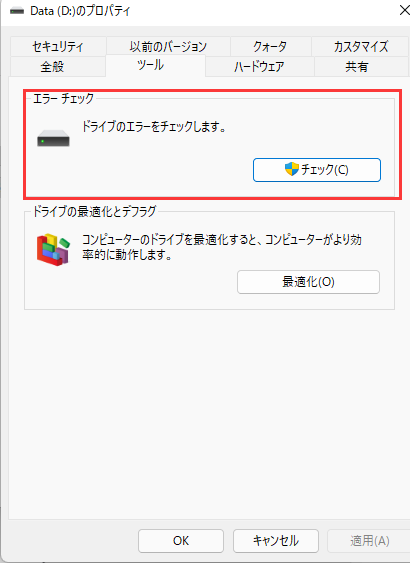
ステップ3.PCがすべて正常に動作していると判断した場合、「このドライブをスキャンする必要はありません」というメッセージが表示されます。CHKDSKスキャンを実行したい場合は、「ドライブのスキャン」をクリックして続行すればいいです。
ステップ4.スキャンが終了したら、「詳細の表示」をクリックして、イベント ビューアーでCHKDSKログを確認します。
コマンド プロンプトからCHKDSK操作を実行することもできます。ただし、この方法では、コマンド ラインを手動で入力する必要がありますので、間違えたら大変なことになります。それで、コンピューター専門家以外はこの方法を使用しないほうがいいです。
注意:Windows 10を起動してCHKDSKを実行するのに失敗した場合は、Windows 10のUEFIブート問題を修復する必要があります。
ステップ1.「Windows」キーを押して、「cmd」と入力します。
ステップ2.「コマンド プロンプト」を右クリックし、「管理者として実行」を選択します。
ステップ3.次のコマンドを入力します。
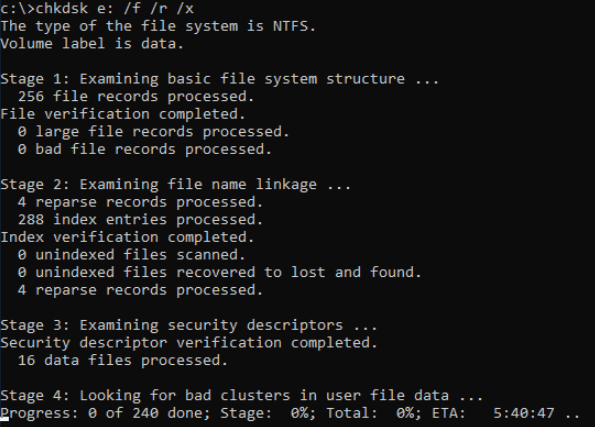
これで、CHKDSKが実行され、Windows 10のディスク エラーがチェックおよび修復されます。
パラメータを指定しないと、CHKDSKは現在ディスクのステータスのみを表示し、エラーを修正しません。/f、/r、/x、/bパラメーターと共に使用すると、ボリューム上のエラーが修復されます。では、パラメータ(/f/r/x)の意味は何でしょうか。一般的なCHKDSKパラメータとその意味を示す図を一緒に見てみましょう。
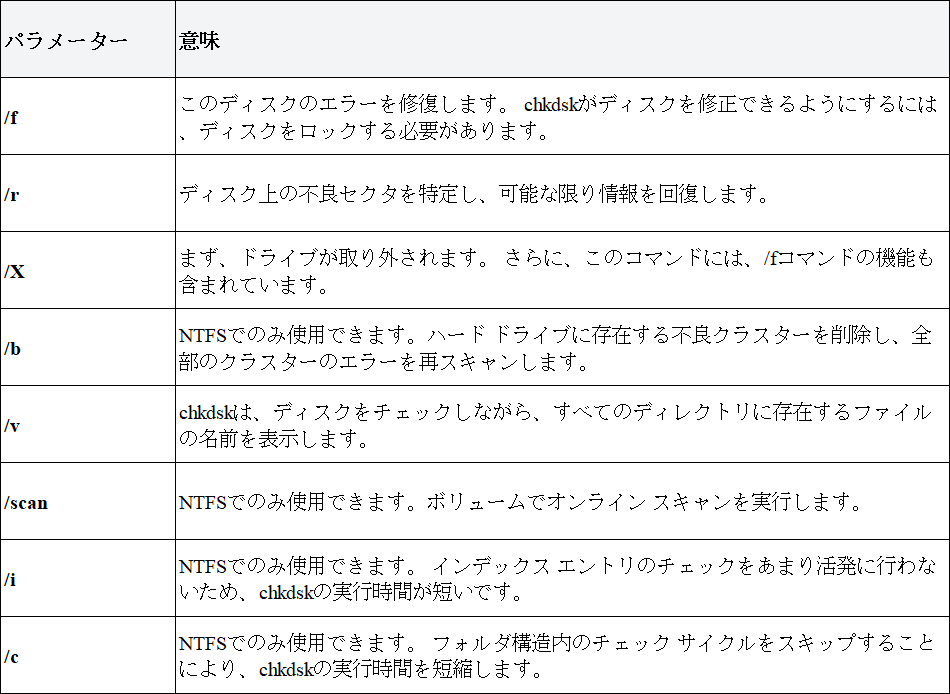
Windows 10/8/7でハード ディスクのエラーをチェックして修復するには、利用可能な方法が3つありますが、無料のEaseUS製パーティション管理ツールを使用することを強くお勧めします。ワンクリックで、オペレーティング システムの入っているパーティションやデータ用のパーティションのエラーを検出し、迅速に自動的に修復することができます。
さらに、前述のように、EaseUS Partition Master Freeには、ディスクのスペースを柔軟に分割し、ディスク/パーティションの形式を安全に変換し、削除または紛失したパーティションを簡単に復元するなど、豊富多彩な機能があります。
以下の質問は、ハードディスクのチェックと修復に関するホットなトピックです。EaseUS Partition Masterは、ハードディスクとパーティションの修復を最も簡単に解決する方法を提供します。
1.パーティション エラーを修正する方法は?
「PC」をクリックし、スキャンするドライブを右クリックして、「プロパティ」をクリックします。選択したドライブの「プロパティ」ウィンドウが開いたら、「ツール」タブに移動し、「エラー チェック」セクションの「チェック」ボタンをクリックします。次に、チェックと修復プロセスが完了するまで待ちます。
2.EaseUS Partition Masterを使って不良セクタを修復するにはどうする?
ステップ1.パソコンでEaseUS Partition Masterを立ち上げます。対象ディスクを見つけて、チェックするパーティションを右クリックし、「ファイル システムをチェック」を選択します。
ステップ2.パーティションをチェックするウィンドウで、「エラーが見つかったら修正する」オプションをオンにして、「開始」をクリックします。
ステップ3.チェックのプロセスが完了するまで待ちます。
3.EaseUS Partition Masterは安全なのか?
「このソフトウェアは非常に安全です。競合他社よりもEASEUSを強くお勧めします。EASEUSからのカスタマー サポートも優れていて、全体的に信頼できるソフトウェアです。」‐Trustpilotより
4.EaseUS Partition Masterでハード ドライブのクローンを作成するにはどうすればいいか?
EaseUS Partition Masterは、簡単な操作手順でパーティションとディスクをクローンできます。
ステップ1.コンピューターでEaseUS Partition Masterを起動し、クローン元のパーティションを右クリックして、「クローン」を選択します。
ステップ2.EaseUS Partition Masterにより、コンピューターの未割り当て領域がクローン先のパーティションとして自動的に選択されます。それをチェックして、「次へ」をクリックして続行します。
ステップ3.必要に応じてターゲット パーティションのサイズを調整します。その後、「OK」をクリックします。
ステップ4.左上隅にある「保留中の操作」ボタンをクリックして操作の内容を確認します。次に、「適用」をクリックしてパーティションのクローン作成を開始します。
高機能なディスク管理

Partition Master Professional
一番使いやすいディスク管理ソフトで、素人でもディスク/ パーティションを自由に変更できます!