-
![]() Windows向けデータ復旧
Windows向けデータ復旧
- Data Recovery Wizard Free購入ダウンロード
- Data Recovery Wizard Pro 購入ダウンロード
- Data Recovery Wizard WinPE購入ダウンロード
- Partition Recovery購入ダウンロード
- Email Recovery Wizard購入ダウンロード
- おまかせデータ復旧サービス
概要:
Windows 11でパーティションを誤って削除したことがありますか?そうである場合、この記事に従って削除したものを取り戻す方法を確認しましょう。適切なソフトウェアを使用すれば、削除されたパーティションを回復し、データを取り戻すことができます。
パーティションを管理するときに削除したくないものを削除することが珍しくありません。Windowsには、パーティションを管理できる組み込みツール(ディスクの管理)が用意されています。ただし、不注意によるデータの紛失が発生する可能性があります。
この記事は、失われたパーティションを元に戻すだけでなく、そこからデータを回復するための方法も提供しています。その方法を入手したいのなら、次へ読み続けてください。
なぜ、パーティションが失われてしまうのでしょうか?パーティションの不注意による削除のほかに、いくつかの理由があります。
例えば、HDDの故障、ウイルス感染、マルウェアの活動、不適切なシャットダウン、電力サージ、不適切なフォーマット、パーティションテーブルの破損、ラップトップの偶発的な落下、電源障害など。
そんなことを防ぐために、すべての重要なデータのバックアップを事前に作成しておくべきです。だが、すべてのユーザーがそうしているわけではありません。従って、ここで、パーティションを元に戻し、システムバックアップを作成する方法について説明します。そうしたら、すべてのデータが失われたとしても、削除されたパーティションを回復し、そこからデータを復元することもできます。
パーティションを削除したとしても、それが上書きされていない限り、完全な削除とは言えません。ユーザーとOSのアクセスから削除されただけです。だから、そういう紛失パーティションは、EaseUS Partition Masterなどのパーティション復元ソフトウェアによって回復されることが可能です。
EaseUS Partition Masterは、プロなディスク管理アプリケーションです。使いやすくて、誤って削除されないようにするインターフェイスを提供し、失われたパーティションを回復するのに役立ちます。
機能一覧:
ステップ1:EaseUS Partition Master を起動し、「パーティション復元」をクリックします。失われたパーティションがある対象ディスクを選択し、「新しいスキャ」をクリックします。
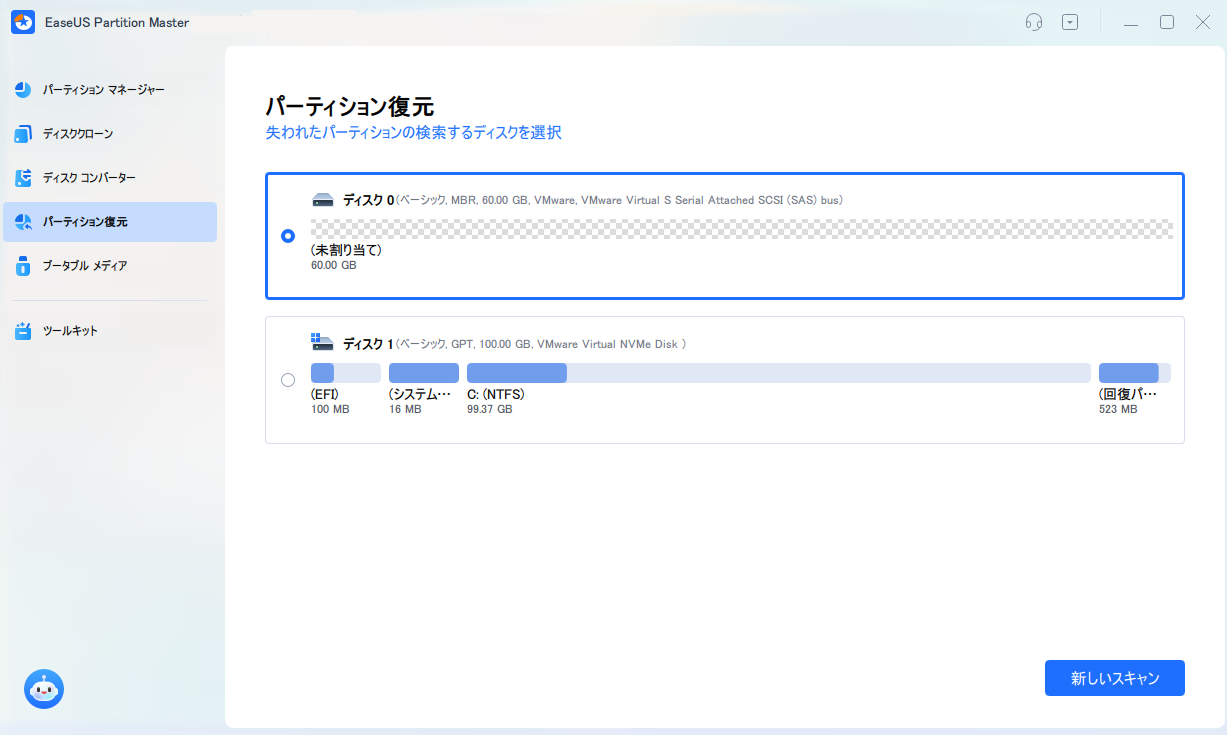
ステップ2:ソフトが「クイックスキャン」および「フルスキャン」を実行するまで、しばらく待ちます。スキャン後、削除されたパーティションは「状態」欄に「紛失」として表示されます。そのパーティションを選択して「復元」をクリックします。
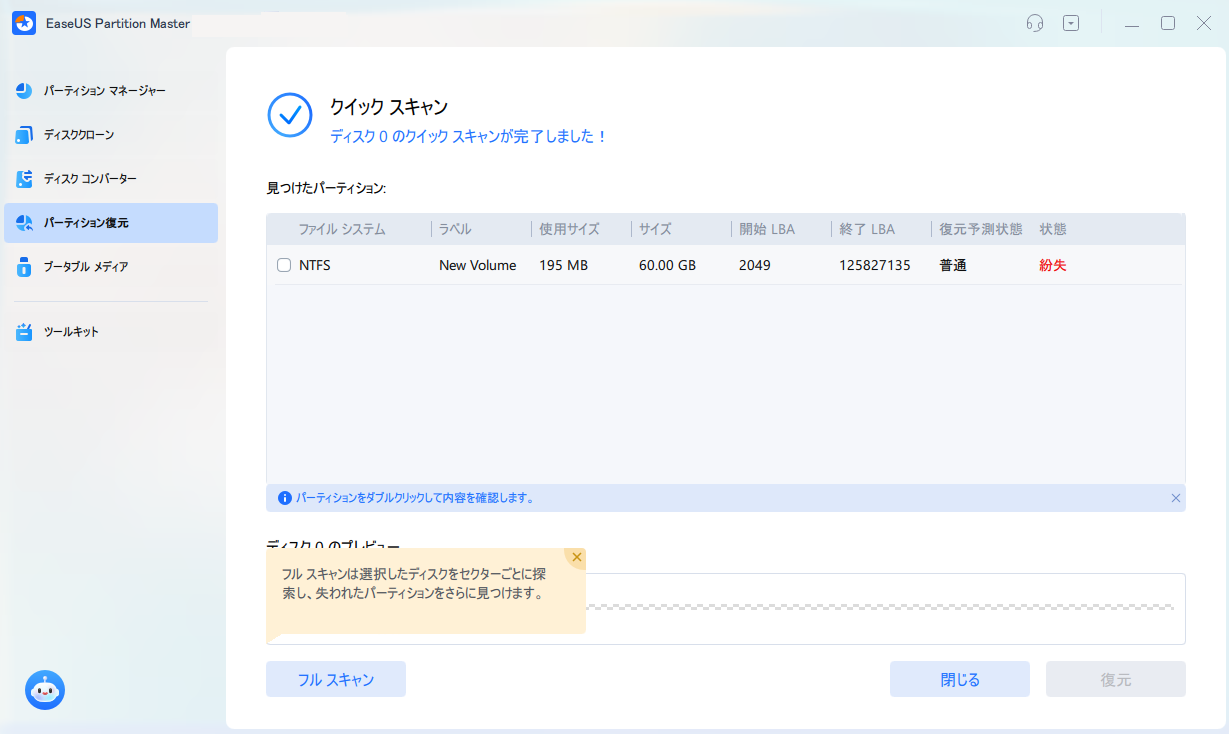
また、探しているパーティションをダブルクリックすると、中のファイル内容をプレビュー表示できます。内容を確認して「OK」をクリックすると選択が確定します。
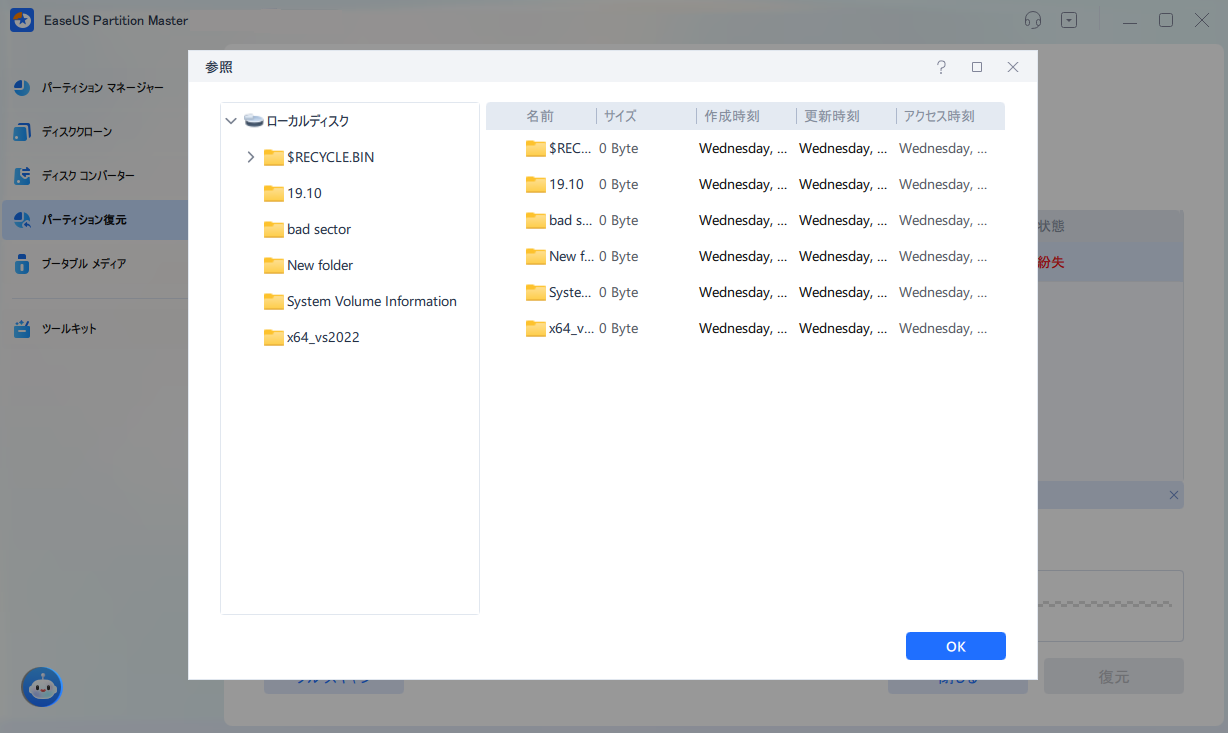
ステップ3:復元プロセスが完了するまで少し待ち、「完了」をクリックして作業を終了します。
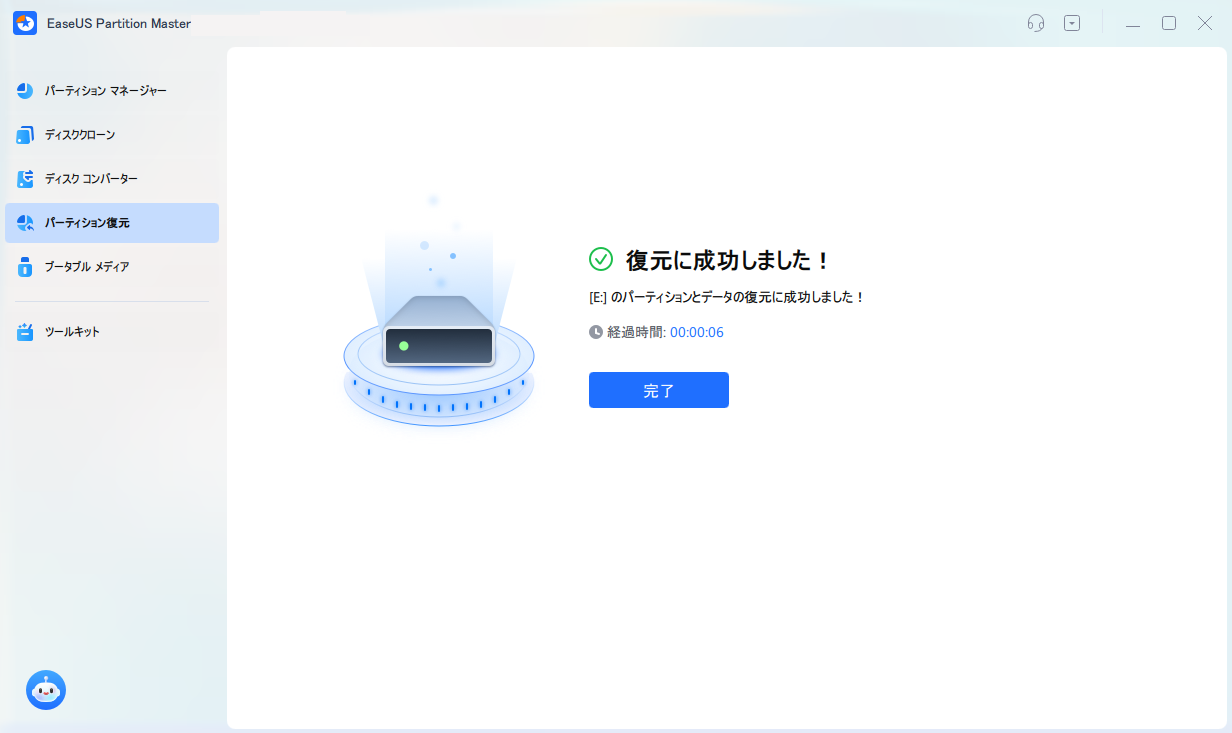
先述べたように、データ損失を防ぐには、バックアップ計画を事前に立てることが重要です。バックアップがある場合は、パーティションを再作成し、そこからデータを復元できます。パーティションの復元と比べたら、はるかに高速でスムーズなプロセスになります。
バックアップを取るメリット:
まず、Windowsの内蔵バックアップ&リカバリ機能を見てみましょう。このツールを利用すれば、PCに接続されているすべてのドライブのシステムイメージを作成できます。後でWindows回復機能を使用して復元できます。だが、データの全体復旧には時間も手間もかかります。
それと比べたら、EaseUS Todo Backupなどのプロのソフトウェアがよりいいオプションとなります。これは、バックアップを自動的に実行できるパーティションバックアップおよびリカバリプログラムです。定期的にディスクパーティションを作成する場合に特に便利です。バックアップにより、パーティションの紛失やデータ損失の問題から効果的に保護されます。
ステップ1.EaseUS Todo Backupを開き、「バックアップを作成」をクリックします。

ステップ2.バックアップの対象として、ディスクを選択します。

ステップ3.ここでバックアップしたいディスクとパーティションを選択します。

ステップ4.バックアップの保存先を選びます。

ステップ5.最後、「今すぐバックアップ」をクリックすると、バックアッププロセスを開始します。

EaseUS Todo Backupの主な機能:
さらに、Windowsを再び使用するために長時間待つ必要はありません。ただし、回復時間は、復元するファイルの数によって異なります。
失われたパーティションの回復は、プロのソフトウェアを介してのみ可能です。Windowsはそれらを回復する方法を提供していません。バックアップがある場合にのみそれらを復元することができます。そのため、Windows 11で削除したパーティションを取り戻すには、EaseUS Partition Masterなどのプロなサードパーティのソフトウェアの利用をお勧めします。直感的なユーザーインタフェースを備え、完全な回復ソリューションを提供しているツールです。
高機能なディスク管理

Partition Master Professional
一番使いやすいディスク管理ソフトで、素人でもディスク/ パーティションを自由に変更できます!