-
![]() Windows向けデータ復旧
Windows向けデータ復旧
- Data Recovery Wizard Free購入ダウンロード
- Data Recovery Wizard Pro 購入ダウンロード
- Data Recovery Wizard WinPE購入ダウンロード
- Partition Recovery購入ダウンロード
- Email Recovery Wizard購入ダウンロード
- おまかせデータ復旧サービス
概要:
スキャンディスクとは何でしょうか?スキャンディスクコマンドを実行することで、Windows 10のドライブのをスキャンして問題を修復するにはどうすればいいのですか?MS-DOS以降、Windows NT、Windows 9xおよびWindows 3.xなどのバージョンでは、スキャンディスクの代わりにCHKDSKを適用する必要があります。これは、Windowsのプロパティ、コマンドプロンプト、およびEaseUS Partition Masterによって利用可能です。
スキャンディスク(ScanDisk)は、ハードドライブの問題やファイルシステムエラーを自動的に検出して修復するためのDOSベースのWindowsユーティリティです。MS-DOS 6.2で初めて導入されたスキャンディスクには長い歴史があります。だが、ハードドライブのパフォーマンスを向上させ、Windowsファイルシステムの管理に役立つスキャンディスクの代替として、Windowsに対応するCHKDSK(チェックディスク)というユーティリティが開発されました。
つまり、Windowsオペレーティングシステムに応じて、利用可能なツールも違います。
ScanDiskが利用可能なもの:
* Windows NT にはスキャンディスクが付いていませんから、ディスクの整合性をチェックするためのサードパーティのユーティリティを使用するしかありません。
それ以降のWindows OS(Windows XP/Vista/7/8/8.1/10)では、ScanDiskの代わりに、CHKDSKは利用できます。
スキャンディスクの詳細:

Windows XP以降の新しいWindows OSでスキャンディスクの後継となるCHKDSKは、ディスクの状態を監視するために開発されました。ディスク上のファイルシステムをスキャンし、ファイル、ファイルシステム、およびメタデータの整合性を分析します。見つかった問題は自動的に修復されます。
その直感的なユーザーインターフェイスにより、CHKDSKを使用してハードドライブのエラーをチェック、スキャン、および修復することがはるかに簡単になっています。CHKDSKを実行するには、Windowsのプロパティとコマンドプロンプトの2つの方法があります。
前述のように、新しいWindowsプラットフォームでは、ハードドライブの問題とファイルシステムエラーをスキャンしてチェックするには、スキャンディスクの代わりに、CHKDSKを使用する必要があります。
手順1.Windowsエクスプローラーを開き(Windows + Eキー)>チェックして修復するドライブを右クリック>[プロパティ]を選択します。
手順2.[ツール]>[エラーチェック]セクションの[チェック]をクリックします。
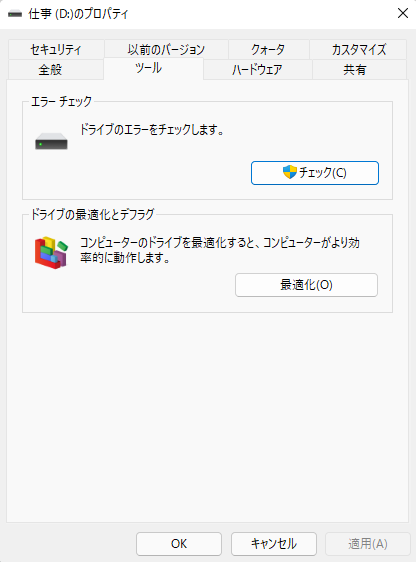
手順3.[ドライブのスキャン]をクリックします。
選択したドライブのサイズに応じて、スキャンプロセスには通常10分から数時間かかります。コンピュータが再起動する時、ドライブエラーが自動的に修復されます。
関連記事:ハードディスクの容量を確認する方法
手順1.スタートボタンを右クリックして、[Windows PowerShell (管理者)]若しくは[コマンドプロンプト(管理者)]を選択します。
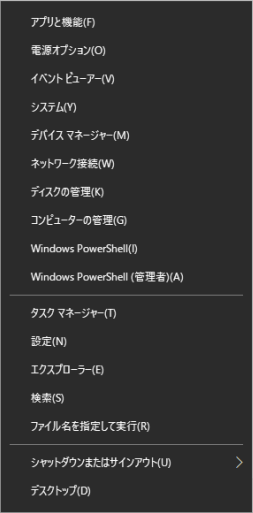
手順2.コマンドウィンドウで、chkdsk c: /f /r /xと入力し、[Enter]キーを押します。
何のWindows OSでも、ディスクエラーをスキャンしてチェックするためのWindows内蔵ユーティリティは通常時間がかかり、結果もそれほどよくありません。しかも、コマンドラインを実行するには、少し複雑なことになります。一旦間違えると、新しいドライブ問題が引き起こされるかもせれません。
ここで、CHKDSKの代わりに、より簡単かつ効果的な方法としてEaseUS Partition Masterをお薦めします。ハードドライブとパーティションを管理することでパフォーマンスを向上させ、寿命を延ばすためのサードパーティのパーティション管理ツールです。EaseUS Partition Managerを利用すれば、ハードディスクエラーのスキャンと修復は遥かに簡単なことになります。
ステップ1. EaseUS Partition Masterを起動し、パーティションを右クリックし、「チェック」>「ファイルシステムをチェック」を選択します。

ステップ2. 確認画面が表示され、「エラーが見つかったら修正する」にチェックを入れて「開始」します。

ステップ3. サーフェステストが正常に完了するまでお待ちください。

高機能なディスク管理

Partition Master Professional
一番使いやすいディスク管理ソフトで、素人でもディスク/ パーティションを自由に変更できます!