-
![]() Windows向けデータ復旧
Windows向けデータ復旧
- Data Recovery Wizard Free購入ダウンロード
- Data Recovery Wizard Pro 購入ダウンロード
- Data Recovery Wizard WinPE購入ダウンロード
- Partition Recovery購入ダウンロード
- Email Recovery Wizard購入ダウンロード
- おまかせデータ復旧サービス
概要:
この記事では、Windows 10で未割り当て領域を使ってパーティションを作成する方法を3つ紹介します。
未割り当て領域とは、パーティションがまだ割り当てられていない領域です。オペレーティング システムが書き込むことができるハード ドライブ上の論理スペースに属します。しかし、ファイルやデータを書き込めるプログラムはまだありません。それで、ディスクをより効率的に使用するには、Windows 10の未割り当て領域を使ってパーティションを作成する必要があるかもしれません。

未割り当て領域でパーティションを作成する方法をお探しの場合は、この記事を読み続けてください。最も使いやすい方法を3つ提供しています。
他のホット記事:
ここでは、未割り当て領域でパーティションを作成する方法を3つ紹介します。2つのWindows組み込みツールと1つの強力なサードパーティ製ツールが含まれています。自分のニーズに最適しているものを選んでください。
パソコンの専門知識がない場合は、EaseUS Partition Master Freeが最も推奨されるオプションとなります。非常にユーザー フレンドリーなインターフェイスを備えており、未割り当て領域でパーティションを安全かつ効率的に作成できます。では、これら3つの方法について詳しく学びましょう。
EaseUS Partition Masterは、あらゆるWindowsユーザーが利用できるオールインワンのディスク マネージャーです。3ステップで未割り当て領域からパーティションを簡単に作成できます。このディスク管理ツールをダウンロードし、その利便性とセキュリティを体験しましょう。
ステップ1. EaseUS Partition Master起動し、空き容量が十分にあるパーティションを右クリックし、「領域の割り当て」を選択します。

ステップ2.「ボリュームから〇〇の領域を次へ割り当てます」のドラッグダウンリストから「新しいパーティションを作成する」を選択します。パーティションのサイズやドライブレター、ファイルシステムなどを指定して「OK」をクリックします。

ステップ3. メイン画面の右下にあるタスクキューで「1個のタスクを実行」をクリックして、新しいパーティションの作成が開始します。

NTFS/FAT/EXTファイル システムのパーティションを作成する方法については、次のビデオ チュートリアルをご覧ください。
EaseUS Partition Masterを使ってパーティションを作成するのは簡単なことでしょう。プロのパーティション管理ツールとして、他にも強力なディスク パーティション機能があります。例えば:
ディスク関連の問題がある場合は、EaseUS Partition Masterに助けを求めることができます。
ディスクの管理とは何ですか。ディスクを管理するためにWindowsが提供するユーティリティです。パーティションの作成、フォーマット、拡張、削除、および縮小をサポートします。「新しいシンプル ボリューム」機能を使用すれば、Windows 10の未割り当て領域でパーティションを作成できます。
手順1.「Windows」+「R」キーを同時に押して、「diskmgmt.msc」と入力します。
手順2.使用する未割り当て領域を右クリックし、「新しいシンプル ボリューム」を選択します。
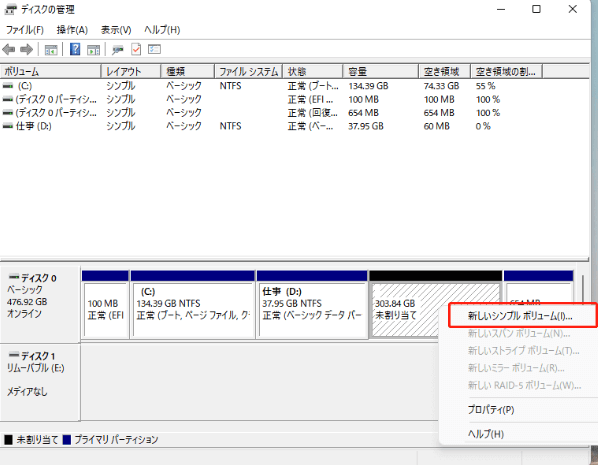
手順3.新しいパーティションのサイズを設定し、「次へ」をクリックします。
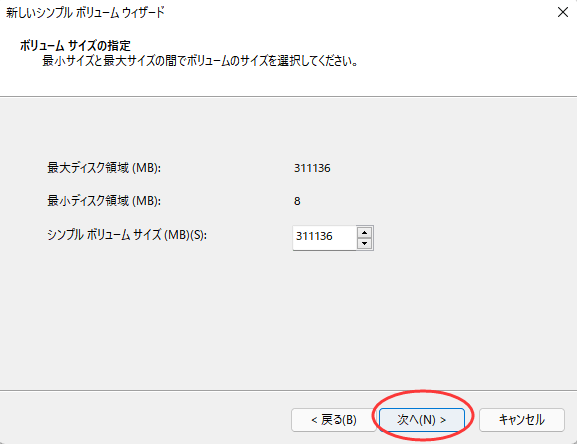
手順4.新しいボリュームのドライブ文字を割り当て、「次へ」をクリックします。
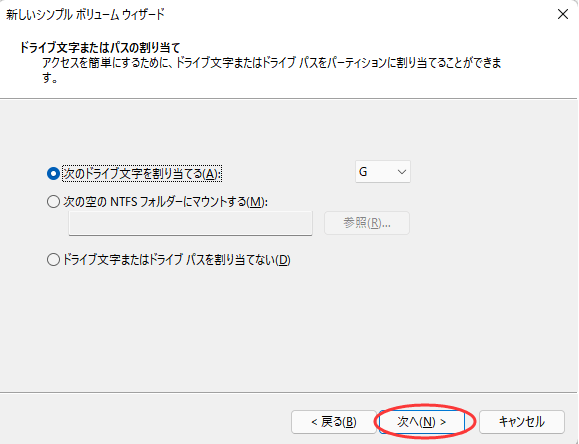
手順5.ファイル システムを設定し、クイック フォーマットを実行します。
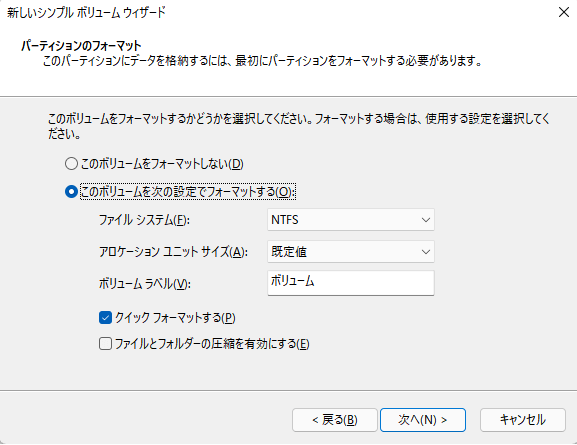
手順6.「完了」をクリックして、未割り当て領域でパーティションを作成することを完了します。
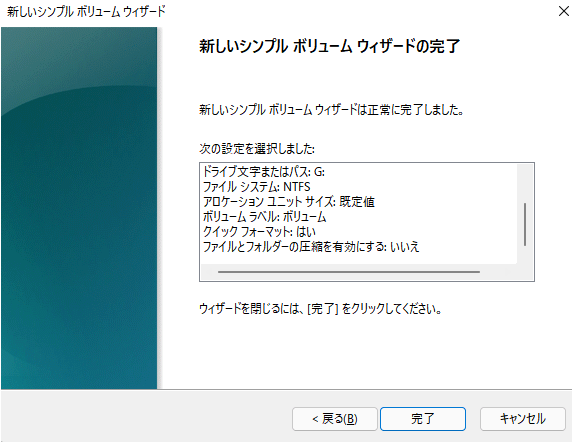
ご注意:ディスクの管理で新しいパーティションを作成するときに、「新しいシンプル ボリューム」が利用できない場合があります。3TBのハード ディスクに未割り当ての領域で新規シンプルボリュームが作成できず、ディスクをMBRからGPTに変換する必要があるためです。それを修正するには、以下の関連記事をご参照ください。
関連記事:ディスクの管理の新しいシンプルボリュームがグレー表示の対処法
Diskpartコマンドを使用して未割り当て領域でパーティションを作成するのはより高度な方法です。ディスクの管理より多くの機能がありますが、操作手順もより複雑になります。Diskpartコマンドを使用するとき、間違ったコマンド ラインを入力しないように気を付けてください。
手順1.「Windows」+「R」キーを押して「cmd」と入力します。
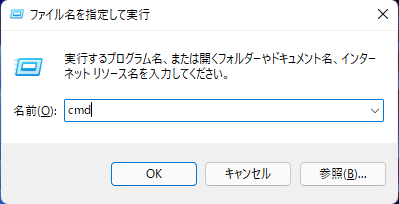
手順2.「diskpart」と入力し、「Enter」キーを押します。
手順3.次のコマンド ラインを入力するたびに、「Enter」キーを押します。
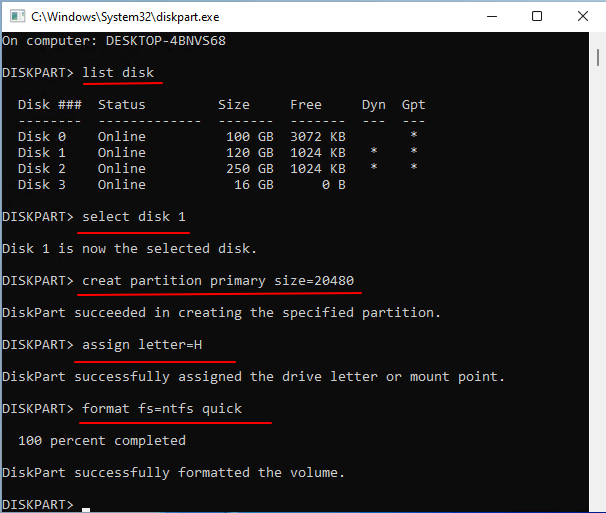
手順4.次に、「exit」と入力して、未割り当て領域でパーティションを作成することを完了します。
ご注意:Diskpartは複雑ですが、非常に便利なツールです。Diskpartコマンドはすべてのパーティションを削除するか、パーティションを結合するのにも使われます。
未割り当て領域でパーティションを作成する方法は分かったのでしょうか。この記事では、その方法を3つ提供しています。Diskpartはパソコンに関する知識を持つユーザーに適していますが、ディスクの管理は比較的複雑です。ですから、あらゆるレベルのユーザーにも非常に使いやすく、より豊富多彩な機能を備えるEaseUS Partition Masterを強くお勧めします。それを使用すると、ディスクとパーティションをより適切に管理できます。
いいえ、未割り当て領域はどのパーティションにも属していません。まだ使用できない領域です。そこにデータを書き込むプログラムがないためです。それを使用するには、新しいパーティションを作成する必要があります。または、未割り当て領域を既存のパーティションに拡張します。
ディスクの管理を使用して未割り当て領域をCドライブに追加することができます。だが、その前に、未割り当て領域がターゲット ボリュームのすぐ右側にあることを確認してください。次に、次の手順に従って未割り当て領域でCドライブを拡張しましょう。
手順1.「Windows」と「R」キーを押して「diskmgmt.msc」と入力し、ディスクの管理を開きます。
手順2.Cドライブを右クリックし、「ボリュームの拡張」を選択します。
手順3.画面の指示に従い、Cドライブの拡張を完了します。
未割り当て領域でパーティションを作成できない原因がいくつかあります。それを修正するには、接続した外付けHDDを取り外したり、ドライブのサイズとファイル システムを確認したり、MBRディスクをGPTディスクに変換したりしてください。
高機能なディスク管理

Partition Master Professional
一番使いやすいディスク管理ソフトで、素人でもディスク/ パーティションを自由に変更できます!