-
![]() Windows向けデータ復旧
Windows向けデータ復旧
- Data Recovery Wizard Free購入ダウンロード
- Data Recovery Wizard Pro 購入ダウンロード
- Data Recovery Wizard WinPE購入ダウンロード
- Partition Recovery購入ダウンロード
- Email Recovery Wizard購入ダウンロード
- おまかせデータ復旧サービス
概要:
Windows 11/10で3TBのハードディスクが2TBまでしか認識されない問題に遭ったことがありますか?3TBのHDDの全容量が表示されない問題を抱える場合は、本記事の内容を読み込んで、その対策法を
![]() EaseUS Partition Master ダウンロード
EaseUS Partition Master ダウンロード
「Western Digitalの3TB外付けHDDを使用していますが、残りの700GBの容量をフォーマットすることができません。フォーマットを実行すると、「Windowsはフォーマットを完了できません 」と表示されます。何か解決方法がありませんか?どうかお知恵を貸してください。
Windows 11/10で3TBのHDDが746GB/750GBしか認識されない、3TBハードディスクが2TBしか表示されない、3TB HDDが全容量認識されないエラーがよく発生します。ディスクの管理でディスクの容量を確認すると、3TBの外付けHDDが2TBのパーティションとしてしか表示されないことがあります。残りの容量は未割り当て領域として認識されますが、これらを使って、パーティションを拡張したり、新しいパーティションを作成することはできません。
このエラーが起きた原因は、3TBハードディスクのパーティションスタイルがMBRのことです。
パーティションスタイルを確認すると、GPT (GUID Partition Table)ではなく、MBR (Master Boot Record)の場合でしたら、HDDが全容量を認識しないエラーが発生します。
では、MBRとGPTの違いについて、詳しい解説していきます。まず、MBRとGPTディスクの違いを通じて、3TBのHDDがなぜ2TBしか認識されないのかを見てみましょう。
| 比較 | MBR | GPT |
| ディスクの最大容量 | 2TB | 9.4ZB |
| 最大パーティション数 | 4つのプライマリパーティション | 128個パーティション |
| ブートモード | BIOS | UEF |
さて、3TBのMBRハードディスクの場合、2TBの容量がしか認識できません。2TBを超える残りのストレージ容量はすべて使用不能になることはご存じだと思います。この場合、MBRをGPTに変換することで、3TBのハードディスクをフォーマットし、全容量を使えるようになります。次に、データ損失なしでMBRをGPTに変換する方法を紹介します。
Windows 11/10/8/7で3TBハードディスクが2TBと表示される問題を解決するには、3TBハードディスクをフォーマットするための3つの方法でMBTディスクをGPTディスクに変換することが可能です。
まずは、パーティションやファイルを削除せずにMBRをGPTに変換できるディスク管理ツールーEaseUS Partition Masterを使用する方法です。
![]() EaseUS Partition Master ダウンロード
EaseUS Partition Master ダウンロード
メイン機能
では、EaseUSパーティション管理ソフトをダウンロードして、数回のクリックでMBRをGPTに変換してください。GPTからMBRへの変換も簡単にできます。
ステップ1. EaseUS Partition Master を起動し、サイドメニューから「ディスクコンバーター」を選択します。「MBR=>GPT」を選び、「次へ」をクリックします。

ステップ2. GPTに変換したいディスクを選択し、「変換」ボタンをクリックします。

ステップ3. 「変換」ボタンをクリックすると、GPTディスクからMBRへの変換が始まります。

ステップ4. 変換が正常に完了すると、「変換に成功しました」と表示されます。

データ損失なくMBRをGPTに変換するチュートリアル
Windowsのディスクの管理には、ディスクの変換機能があります。しかし、空のディスクしか変換しないか、GPTディスクに変換がグレーアウトして表示されます。この方法はデータロースの可能性があり、事前にすべてのデータをバックアップしてください。
操作手順
ステップ1. Winアイコンを右クリックし、「ディスクの管理」を選択します。
ステップ2. ターゲットのHDDを右クリックします。「ボリュームの削除...」を選択します。
ステップ3. ハードディスクが未割り当て領域と表示されたら、ディスクを右クリックして、「GPTディスクに変換」を選択します。
コマンドプロンプトを使用して、MBRをGPTディスクに変換することができます。しかし、HDDのすべてのファイルやパーティションを削除する必要があります。そのため、事前に重要なデータを復元しておきます。
ステップ1.Win+Rキーを押し、CMDと入力し、Enterキーを押して、コマンドプロンプトを開きます。
ステップ2. 「diskpart」と入力し、Enterキーを押します。以下のコマンドを順番に入力し、入力後はEnterキーを忘れずに押してください。
ステップ3.変換が終了したら、Exitと入力します。これで、3TBハードディスクの容量はすべて未割り当てになります。次は、3TBディスクをフォーマットし、パーティションを作成することができます。以下のコマンドを入力し、それぞれの後にEnterキーを押してください。
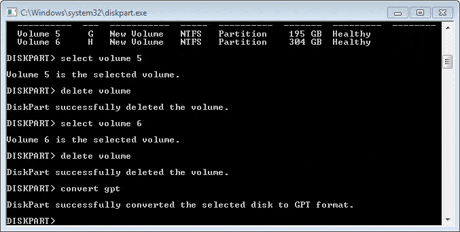
この記事を読んで、Windows 11/10で3TBのハードディスクをフォーマットできない原因をハッkりさせたと思います。MBRの2TBファイルシステムの制限を解除し、ディスクをGPTに変換することができます。このように、3TBハードディスクをフォーマットして、全容量を十分に利用することができます。EaseUS Partition Masterは、3TB、4TB、その他の大容量ディスクのパーティショを作成することもできます。ユーザーにとって、使いやすいパーティシ管理ソフトです。ご興味がある方、下の青ボタンからダウンロードしてください。
![]() EaseUS Partition Master ダウンロード
EaseUS Partition Master ダウンロード
![]() EaseUS Partition Master ダウンロード
EaseUS Partition Master ダウンロード
高機能なディスク管理

Partition Master Professional
一番使いやすいディスク管理ソフトで、素人でもディスク/ パーティションを自由に変更できます!
