-
![]() Windows向けデータ復旧
Windows向けデータ復旧
- Data Recovery Wizard Free購入ダウンロード
- Data Recovery Wizard Pro 購入ダウンロード
- Data Recovery Wizard WinPE購入ダウンロード
- Partition Recovery購入ダウンロード
- Email Recovery Wizard購入ダウンロード
- おまかせデータ復旧サービス
概要:
多くのユーザーがOSをWindows 10からWindows 11にアップグレードしました。その要件の一つとして、システムファームウェアがセキュアブートをサポートしている必要があります。しかし、セキュアブートを有効にした後、PCが起動しなくなるという問題を抱えるユーザーもいます。この記事では、起動問題を解決するための9つの方法を紹介します。
ユーザーからのお問い合わせ:
セキュアブートは、最近の PCに組み込まれているセキュリティ機能で、起動時に署名および認証されたオペレーティング システムのブートローダーのみが実行されるようにします。これにより、不正なコード実行に対する保護層が追加されますが、ユーザーにとって予期しない障害となり、システムが正常に起動しなくなることがあります。
セキュアブートを有効にした後、WindowsPCが起動しないという問題に悩まされている方も、心配はいりません。 EaseUSのこの記事は、セキュアブートの難問を解決し、システムを復活させるために必要な知識とツールを解説します。

ここでは、セキュアブートを有効にした後に PCが起動しない問題を解決できる 9 つの解決策を説明します。
追加のストレージやバックアップは便利ですが、外付けドライブは起動プロセス中に問題を引き起こすことがあります。接続すると、これらのドライブがシステムの起動シーケンスに誤って干渉し、セキュアブートを有効にした後に WindowsPCが不安定になる可能性があります。
この問題を解決するには、PCからすべての外付けドライブを取り外します。これにより、潜在的な干渉が排除され、外部要件なしでシステムを起動できるようになります。
試してみて、この簡単な操作で起動の問題が解決するかどうかを確認してください。多くの場合、すばやく切断することが、WindowsPCを正常な状態に戻す鍵となります。これを試したら、次のセクションに進んでください。
次に、セキュアブートを有効にした後の WindowsPCの起動の中断に対処する別の方法を検討してみましょう。場合によっては、マザーボードの CMOS バッテリーがセキュアブートの状態を誤って判断して問題を引き起こし、起動の問題につながることがあります。
続行するには、マザーボード上のCMOSバッテリーを見つけます。通常はコイン型電池です。開始する前に、PCの電源がオフになっており、プラグが抜かれていることを確認してください。CMOS バッテリーをそっと取り外し、1 ~ 2 分待ってから再度挿入します。この短時間の取り外しにより、マザーボードの設定がリセットされます。PCの電源を入れ、起動の問題が解決するかどうかを確認します。

この方法は、スムーズな起動プロセスを保証するのに役立ち、起こりうる誤った構成に対処するための非侵入的な手段を提供します。問題が引き続き発生しても心配しないでください。以降の部分で他の解決策を検討します。
ディスクのパーティションスタイルは、システムの起動方法に重要な役割を果たします。MBR (マスター ブート レコード) はレガシーBIOSに関連付けられ、GPT (GUID パーティション テーブル) は最新のファームウェア インターフェイスである UEFI にリンクされています。セキュアブートには多くの場合 UEFI 環境が必要であり、ディスクが古い MBR スタイルを使用している場合は互換性の問題が発生する可能性があります。
この手法は、スムーズな起動プロセスを保証するのに役立ち、起こりうる誤った構成に対処するための非侵入的な手段を提供します。まず、ディスクのパーティションスタイルを調べます。これが MBR で、セキュアブートを有効にしている場合は、これが問題の原因である可能性があります。MBR デバイスからの起動は、GPT に切り替えることでより簡単かつ互換性が高まります。
MBRをGPTに変換した後にWindowsシステムを再インストールしたくない場合は、信頼性の高いパーティション管理ツールが必要です。 EaseUS Partition Masterは、変換手順を簡素化する使いやすいツールです。Windowsを再インストールする代わりに、このソフトウェアに切り替えることで、時間と労力を節約できます。
EaseUS Partition Master には、ディスク管理用にカスタマイズされた機能が搭載されており、MBR から GPT へのスムーズな移行を保証します。
ステップ1. EaseUS Partition Master を起動し、サイドメニューから「ディスクコンバーター」を選択します。「MBR=>GPT」を選び、「次へ」をクリックします。

ステップ2. GPTに変換したいディスクを選択し、「変換」ボタンをクリックします。

ステップ3. 「変換」ボタンをクリックすると、GPTディスクからMBRへの変換が始まります。

ステップ4. 変換が正常に完了すると、「変換に成功しました」と表示されます。

BIOSは、ハードウェアとオペレーティングシステム間の基本的な橋渡しとして機能します。古いBIOSでは、セキュアブートに必要なサポートが不足し、互換性の問題が発生する可能性があります。
したがって、起動に問題を感じている場合は、BIOSのアップデートをご検討ください。
ステップ1. 検索ボックスで「システム情報」を検索して開きます。PCのBIOSバージョンが表示されます。また、初期起動プロセス中やBIOS/UEFI設定内でも情報を確認できます。
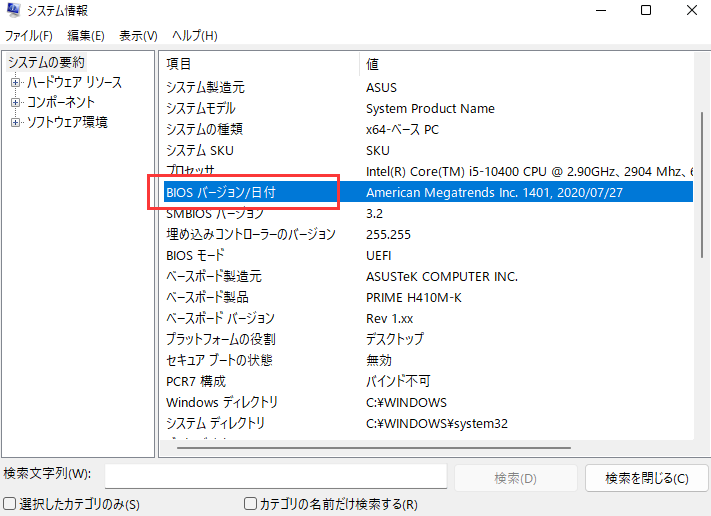
ステップ2. ノートパソコンやマザーボードの製造元公式Webサイトにアクセスし、ご使用のデバイスを探してください。型番を絶対に間違えないようにご注意ください。間違ったファイルを使用すると、深刻なエラーが発生する可能性があります。
ステップ3. 適合する最新のBIOSアップデートを見つけてダウンロードします。
*例えばASUSの場合、該当する型番のマザーボード紹介ページの「サポート」で「ドライバーとツール」セクションからダウンロードできます。
製造元はBIOS更新用のファイルとガイドを一緒に提供しています。必ず提供されたガイドを参照してください。
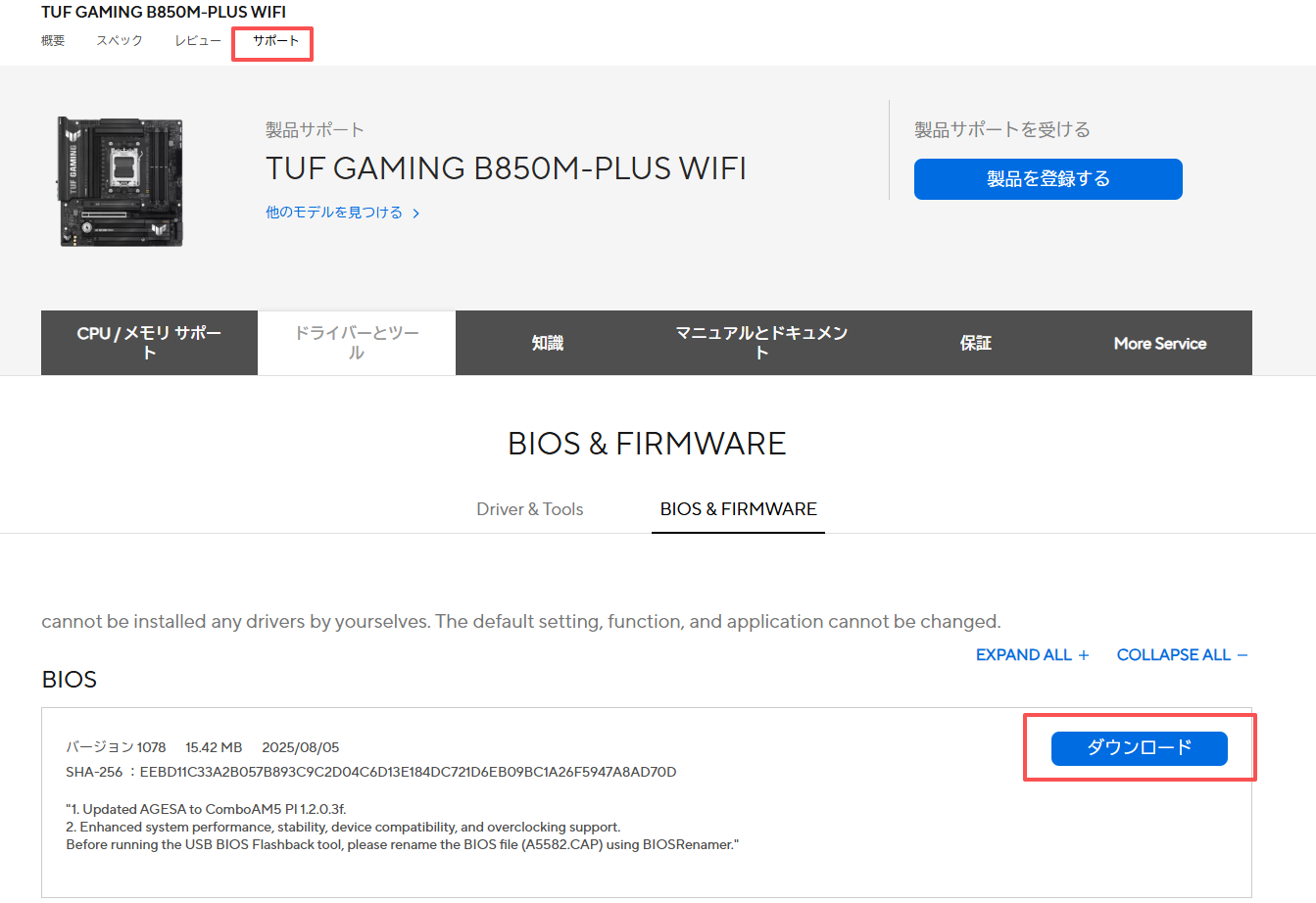
📝関連記事:BIOSがSSDを認識するがブートしない問題を修正する方法
WindowsPCの複雑な機能では、SSD(ソリッド ステート ドライブ) ドライバーのように一見小さな要素であっても、重要な役割を果たすことがあります。セキュアブートの有効化後に PCの起動に問題がある場合は、古いSSDドライバーが問題の原因である可能性があります。古いSSDドライバーは、特にセキュアブートが機能しているときに、互換性の問題を引き起こす可能性があります。
スムーズで安全な起動を確保するには、SSDドライバーを最新の状態に保つことが重要です。
ステップ1.検索ボックスで、「デバイスマネージャー」を検索して開きます。次に、ディスクドライバーを見つけて、SSDのモデルを特定します。PCの仕様を確認して見つけることもできます。
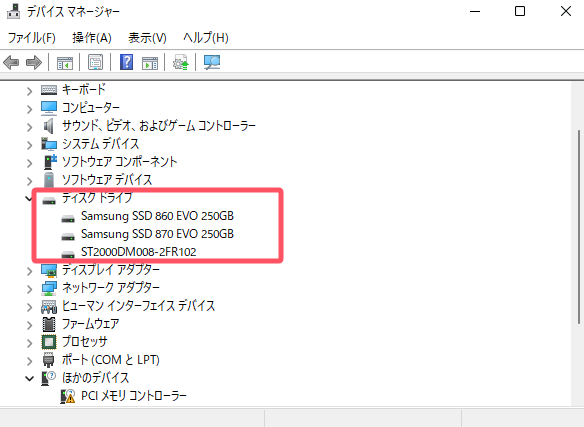
ステップ2.SSDメーカーの公式 Web サイトから、お使いのモデルと互換性のある最新のSSDドライバーを見つけてダウンロードします。
ステップ3.続行する前に、SSD上の重要なデータをすべてバックアップします。
ステップ4.ダウンロードしたドライバー ファイルを実行し、画面の指示に従って新しいドライバーをインストールします。このとき、ファイルの抽出やセットアップ ウィザードの実行が必要になる場合があります。
ステップ5.インストールが完了したら、PCを再起動します。
SSDドライバーを更新することは、即時の起動の問題に対処し、システム全体の健全性とパフォーマンスに貢献する予防的な手順です。
システムファイルが破損または損傷すると、システムの起動に支障をきたす可能性があります。これらのファイルはオペレーティング システムの基盤であり、何らかの異常があると起動プロセスが中断される可能性があります。
このような場合、EaseUS Partition Masterが解決策となります。この多機能ソフトウェアはディスク管理に役立つだけでなく、ブート修復機能も備えています。この機能は、破損したシステムファイルを修復し、PCを再び動作させるように設計されています。
ステップ1. 外部ドライブまたはUSBをPCに接続し、EaseUS Partition Masterを起動します。「ブータブルメディア」タブに移動し、「ブータブルメディアを作成」をクリックしてください。

ステップ2. 利用可能なUSBドライブまたはCD/DVDを選択し、「作成」をクリックします。また、ストレージメディアにWindowsのISOファイルを書き込むことも可能です。

ステップ3. 作成したブータブルメディアを新しいコンピューターに接続し、F2またはDelキーを押し続けてBIOSに入ります。その後、WinPEブート可能ドライブをブートディスクとして設定し、F10キーを押して設定を保存して終了します。
ステップ4. コンピューターを再起動し、WinPEインターフェースに入ります。その後、EaseUS Partition Masterを起動し、「ツールキット」オプションの中から「ブート修復」をクリックしてください。

ステップ5. 修復したいシステムを選択し、「修復」ボタンをクリックしてください。

ステップ6. 少し待つと、「システムが正常に修復された」と表示されます。「OK」をクリックして、ブート修復プロセスを完了します。
📝関連記事:【解決済み】エラー「セキュアブート違反:無効な署名が検出されました」
.efi 拡張子で示される EFI ファイルは、UEFI ブート プロセスに不可欠です。これらのファイルには、オペレーティング システムのブートに必要な実行可能コードが含まれています。セキュアブート関連のブート問題に対処する場合、適切な EFI ファイルを手動で選択すると、自動ブート プロセスで問題が発生する可能性があります。
ステップ1. 起動中に BIOSホットキーを押して、PCの UEFI または BIOS設定にアクセスします。(F1、F2、F10、F12、Del、または Esc)
ステップ2. UEFI/BIOS設定のブート オプション セクションに移動します。ブートするには、手動で EFI ファイルを選択します。次の場所にあります。
\EFI\boot\bootx64.efi
\EFI\boot\bootia32.efi
ステップ3. システムに応じて、bootx64.efi または bootia32.efi を選択します。通常、システムの EFI セクターにこれらのファイルがあります。
ステップ4. 適切な EFI ファイルを選択した後、変更を保存し、UEFI/BIOS設定を exit します。システムは手動で選択した EFI ファイルを使用して起動を試みるはずです。
bootx64.efiまたは bootia32.efiファイルを手動で呼び出すことで、ブートプロセスを制御し、セキュアブートに関連する潜在的な障害を回避できます。
UEFI と BIOSの違いについて詳しくは、この記事をご覧ください。
UEFI と BIOS: 違いと選択方法
UEFI/BIOSとは何ですか? 両者の違いをご存知ですか? この記事では、UEFI と BIOSの違いを理解するのに役立つ包括的な情報を紹介します。続きを読む >>
Windowsアップデートは、さまざまなシステム エラーや互換性の問題に対する最初の防御として機能します。これらのパッチは、セキュリティ機能を強化し、PCのスムーズなパフォーマンスを妨げる可能性のある問題や誤動作に対処することを目的としています。セキュアブート関連のブートの問題の場合は、Windowsシステムを更新することが解決策となる可能性があります。
ステップ1. 設定を開き、「WindowsUpdate」に移動します。
ステップ2. WindowsUpdateで「更新プログラムのチェック」を選択します。
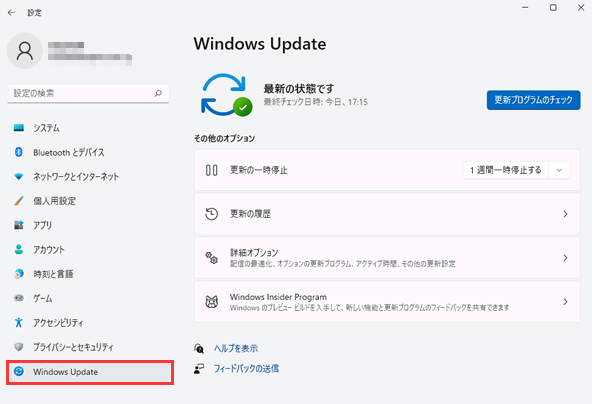
ステップ3. 利用可能なアップデートがある場合は、「ダウンロード」と「インストール」を選択してアップデート手順を開始します。
ステップ4. 更新プログラムのインストールが完了したら、コンピューターを再起動します。これは、変更を有効にするのに必要な手順です。
Windowsシステムを最新の状態に保つことで、セキュアブートの互換性の問題を防ぎながら、さまざまなセキュリティの脅威からPCを強化できます。
クリーンインストールでは、蓄積された不要なデータ、破損したファイル、誤った構成などをすべてシステムから削除します。これは、オペレーティングシステム全体のリセットボタンを押すのと同じで、クリーンな状態になり、シームレスで最適化されたエクスペリエンスが実現します。他の方法をすべて試しても起動の問題が解決しない場合は、クリーンインストールが決定的な解決策となる可能性があります。
Microsoftの公式 Web サイトから、 Windowsインストール メディアをダウンロードします。USBドライブを使用して起動可能なインストール メディアを作成します。
ステップ1.USBドライブを挿入し、システムを再起動した後、コンピューターを起動します。起動デバイスメニューで、USBドライブを選択します。
ステップ2.画面の指示に従ってクリーン インストールを実行します。
ステップ3.既存のパーティションを削除し、新しいパーティションを作成し、インストール中にドライブをフォーマットします。
ステップ4.インストールを完了し、PCを再起動して、新しいWindows環境に入ります。
ステップ5.必要なハードウェアドライバーをインストールし、Windowsの更新プログラムを確認してシステムを最新の状態に保ちます。
クリーン インストールを実行するには多少時間がかかりますが、永続的な起動の問題に対する決定的な解決策が得られる場合がよくあります。
セキュアブートを有効にした後、Windows PCが起動しないいくつかの原因は下記の通りです。
セキュアブートを有効にした後にWindows PCが起動しない問題を解決する方法を理解するには、技術的な知識と実践経験が必要です。この完全なガイドは、壊れた周辺機器の修理からSSDドライバーやBIOSといった重要な部品の更新まで、全てをカバーし、ユーザーに修理の自信を与えます。紹介されている各方法はシステムの回復にとって重要な部分です。プロセスの効率化を助ける高度な機能を備えたEaseUS Partition Masterの使用をお勧めします。
これらの解決策を進める際に、あなたが一人ではないことを忘れないでください。同じ問題を抱える他の人とこの投稿を共有し、一緒にセキュアブートのトラブルシューティングを容易にしましょう。
1.なぜ私のPCはセキュアブートに対応していないのですか?
セキュアブートにはUEFIファームウェアのサポートが前提条件となりますが、ハードウェアが不十分であったり、UEFIファームウェアのサポートがない場合、あなたのコンピュータは互換性がないと判断されることがあります。
2.セキュアブートを有効にするとどうなりますか?
セキュアブートはシステムのセキュリティを強化し、起動時に署名され認証されたブートローダーのみが実行されるようにすることで、不正なコード実行のリスクを軽減します。
3. セキュアブートが有効になっているがアクティブではない場合はどうすればいいですか?
セキュアブートが有効になっているがアクティブではないことがシステムで示されている場合は、トラブルシューティングを行い、PCがこのセキュリティ機能を十分に活用していることを確認することが重要です。「有効になっているがアクティブではない」状態に対処するには、次の手順に従ってください。
高機能なディスク管理

Partition Master Professional
一番使いやすいディスク管理ソフトで、素人でもディスク/ パーティションを自由に変更できます!
