-
![]() Windows向けデータ復旧
Windows向けデータ復旧
- Data Recovery Wizard Free購入ダウンロード
- Data Recovery Wizard Pro 購入ダウンロード
- Data Recovery Wizard WinPE購入ダウンロード
- Partition Recovery購入ダウンロード
- Email Recovery Wizard購入ダウンロード
- おまかせデータ復旧サービス
概要:
BIOSがSSDを認識するがブートしない理由をトラブルシューティングして、この問題を解決し、システムをスムーズに動作させるための効果的な修正方法と解決策を学びましょう。
基本的なソフトウェアコンポーネントはBIOS(Basic Input/Output System)です。これは、コンピュータの起動プロセス中にハードウェアを初期化し、制御します。BIOSがSSD(ソリッドステートドライブ)を検出するものの、ブートシーケンスの初期化に失敗する場合、ユーザーにとっては困惑する問題が生じます。この異常は、しばしば個人をシステムの起動初期段階で立ち往生させ、オペレーティングシステムや重要なデータにアクセスできなくなることがあります。
BIOSがSSDを認識するものの、そこからブートできない状況に遭遇することは、設定ミスやソフトウェアのコンフリクト、ハードウェアの故障に至るまでさまざまな原因によるものです。この記事では、EaseUSがBIOSがSSDを認識するもののブートに失敗するという状況について、包括的なガイドを提供します。
BIOSがSSDを認識するがブートしない問題に直面した場合、重要な解決策の一つは、SSDがシステム内でプライマリブートドライブとして指定されていることを確認することです。しばしば、他のストレージデバイスよりもSSDを優先するために、ブート順序を調整する必要があります。それにもかかわらず、BIOS設定を通じてブート順序を直接変更することは、多くのユーザーにとって難しい作業となることがあります。
ここで EaseUS Partition Master が活躍します。これは、ブート順序を変更する機能を含むさまざまなディスク管理機能を備えた革新的なソリューションです。BIOS/UEFIインターフェースに直接アクセスすることなく、これを実行することができます。このソフトウェアは、BIOS設定の調整に不慣れまたは不安なユーザーにとって、プロセスを簡単にします。
EaseUS Partition Masterを使用すると、ユーザーは簡単にブート順序の階層を並べ替えることができます。SSDをプライマリブートデバイスに設定することで、より効率的な起動が保証されます。ここでは、EaseUS Partition Masterを使用して起動順序を調整する手順を説明します:
ステップ1. 外部ドライブまたはUSBをPCに接続し、EaseUS Partition Masterを起動します。「ブータブルメディア」タブに移動し、「ブータブルメディアを作成」をクリックしてください。

ステップ2. 利用可能なUSBドライブまたはCD/DVDを選択し、「作成」をクリックします。また、ストレージメディアにWindowsのISOファイルを書き込むことも可能です。

ステップ3. 作成したブータブルメディアを新しいコンピューターに接続し、F2またはDelキーを押し続けてBIOSに入ります。その後、WinPEブート可能ドライブをブートディスクとして設定し、F10キーを押して設定を保存して終了します。
ステップ4. コンピューターを再起動し、WinPEインターフェースに入ります。その後、EaseUS Partition Masterを起動し、「ツールキット」オプションの中から「ブート修復」をクリックしてください。

ステップ5. 修復したいシステムを選択し、「修復」ボタンをクリックしてください。

ステップ6. 少し待つと、「システムが正常に修復された」と表示されます。「OK」をクリックして、ブート修復プロセスを完了します。
注意:ドライブの後に「再起動」ボタンを押すと、次回の起動時に一度だけこのディスクからOSが起動することができます。
EaseUS Partition Masterは、包括的なPC起動管理とディスクパフォーマンス改善ツールです。あらゆる理由でSSDからWindowsが起動しない問題を解決することができます。以下は一般的な修正方法です:
EaseUS Partition Masterをダウンロードすることで、コンピュータにもたらす最高のパフォーマンスを体験することができます!
BIOSがSSDを認識するものの、ブートしない問題に対して、BIOSをリセットまたはリフレッシュすることで効果的な解決策となる場合があります。このプロセスには、BIOS設定をデフォルトに戻すか、BIOSファームウェアを最新バージョンにアップグレードすることが含まれます。これは、SSDがブートできない互換性の問題や設定ミスを解決することを目的としています。BIOSをリセット/アップデートするための手順は以下の通りです:
手順1. BIOS設定に入り、操作を行うための手順を以下に従ってください:
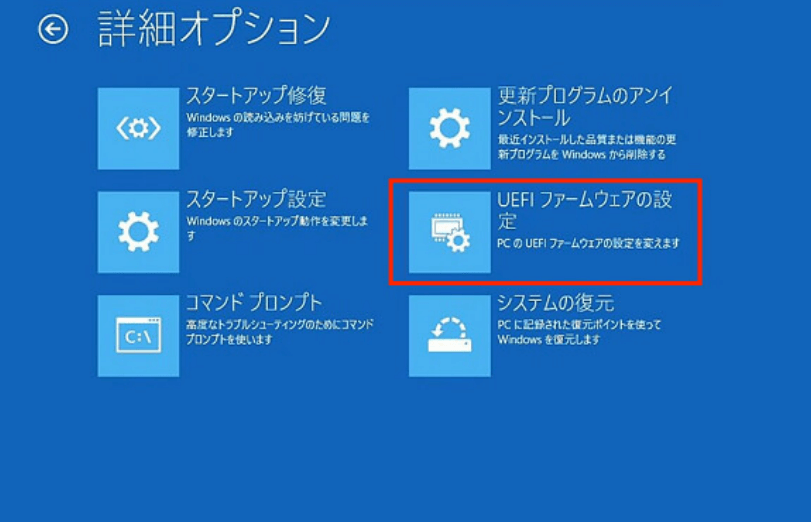
手順2. 次に、BIOS設定のリセットを完了する手順に従ってください:
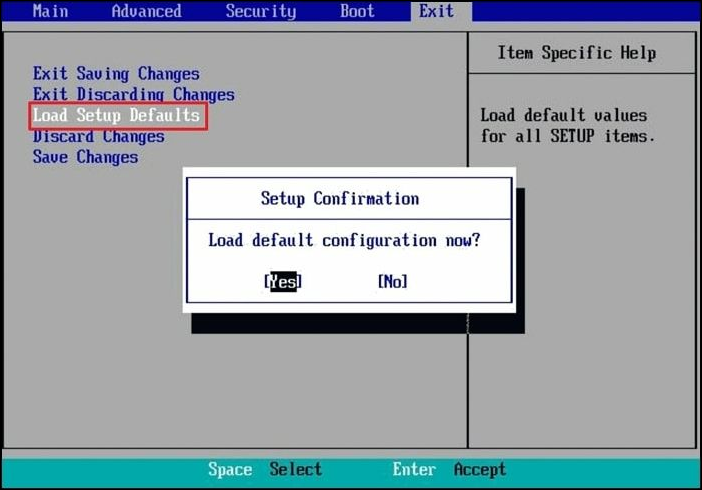
📝関連記事:
Windows 10/11でグリーン・スクリーン・オブ・デス(GSOD)が発生する
レガシーブートを有効にすることで、BIOSがSSDを認識しているにもかかわらずブートしない問題を解決することがあります。この方法は、ブートモードをUEFIからレガシーまたは互換モードに変更することを含みます。これにより、システムファームウェアとSSD間の互換性の問題を解決するのに役立ちます。以下に、BIOSがSSDを認識しているがブートしない問題を解決するためにコンピューターでレガシーブートを有効にする手順を示します:
手順1. ブートモードを変更するために、システムを起動し、BIOSメニューにアクセスするために求められたときにF2または他のセットアップキーを押します。そこから、「Boot Maintenance Manager」へとオプションをナビゲートし、「Advanced Boot Options」に移動して「Boot」タブを選択します。
手順2. ご希望に応じて「UEFI」または「レガシー」モードを選択します。一度「レガシーモード」を選択したら、F10を押して変更を確認し、その後「Y」を押して変更を確定します。
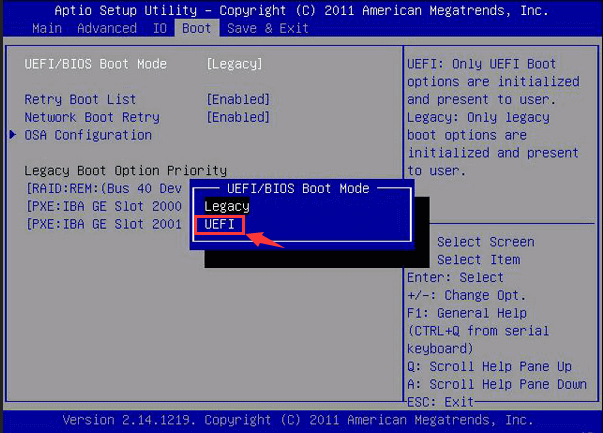
システムは変更内容を保存して再起動を行います。特に注意していただきたいのは、オペレーティングシステム(OS)がインストールされているシステムでブートモードを変更する場合、OSを再インストールする必要があるという点です。
時には、BIOSがSSDを認識していてもブートしない場合、最終的な解決策としてWindowsの再インストールが必要になることがあります。この方法はオペレーティングシステムを完全に再インストールすることを含みます。それは、ソフトウェア関連の不具合、システムファイルの破損、またはSSDの適切なブートを妨げるブート設定の問題を効果的に解決することを目指します。ただし、Windowsの再インストールプロセスを開始する前に、すべての重要なデータをバックアップすることが重要です。
EaseUS Partition Masterは、多様な機能を提供する汎用ディスク管理ソリューションです。その特徴の中には、「ISOを書き込む」機能を通じてWindowsを再インストールする能力が含まれています。この機能は、Windows ISOファイルからブータブルUSBまたはDVDを作成する過程を簡素化します。これにより、新しいオペレーティングシステムのインストールプロセスがスムーズで簡単になります。
BIOSがSSDを認識しているにもかかわらず、ブートできない問題にはいくつかの要因があり、これが原因でフラストレーションが生じ、システムの機能性が阻害されます。この問題の背後にある潜在的な理由を理解することが、効果的なトラブルシューティングと問題解決の鍵となります。BIOSがSSDを認識しているにも関わらずブートできない原因は、以下の範囲の要因による可能性があります:
BIOSがSSDを認識するのに起動しないという問題を解決するには、体系的なアプローチが必要です。BIOS設定の調整、ファームウェアのアップデート、あるいはWindowsのクリーンな再インストールが必要です。このガイドでは、これらの問題に体系的に取り組む方法を概説し、トラブルシューティングと問題解決のための包括的なソリューションをユーザーに提供します。
この記事では、BIOSがSSDを認識するもののブートしない問題に対する解決策を探りました。ブート順序の調整、BIOSのリセット、レガシーブートの有効化、Windowsの再インストールなどのトラブルシューティング方法が議論されました。しかし、EaseUS Partition Masterが貴重なツールとして浮かび上がりました。最高のWindowsブート修復ツールの一つとして、SSDブート問題の解決をシームレスに行うプロセスを簡素化します。
1. BIOSではSSDが表示されているのに、なぜブートしないのか?
SSDはBIOSで正常に検出され、認識されているが、ブート順序の設定が正しくないためにブートに失敗する場合があります。この問題を解決するには、BIOS/UEFI設定でSSDを主要なブートデバイスとして設定してください。
2.SSDを追加した後、なぜコンピュータが起動しないのか?
SSDを追加した後にコンピュータが起動しない場合、原因として考えられるのは、BIOSの設定が正しくないこと、ブートモードの不一致(UEFI/レガシー)、またはSSDの不適切なインストールです。この問題に対処するには、BIOS設定を確認し、適切なインストールが行われていることを確認し、接続をチェックする必要があります。
3.なぜ私のブートは私のSSDを認識しないのか?
SSDのブート時に認識問題が生じる原因は、古いBIOS、互換性のないブート設定、またはソフトウェアの衝突など、さまざまな要因によるものです。この状況を改善するには、ブート設定の変更、BIOSファームウェアの更新、またはソフトウェアの衝突のトラブルシューティングを行う必要があります。
高機能なディスク管理

Partition Master Professional
一番使いやすいディスク管理ソフトで、素人でもディスク/ パーティションを自由に変更できます!