-
![]() Windows向けデータ復旧
Windows向けデータ復旧
- Data Recovery Wizard Free購入ダウンロード
- Data Recovery Wizard Pro 購入ダウンロード
- Data Recovery Wizard WinPE購入ダウンロード
- Partition Recovery購入ダウンロード
- Email Recovery Wizard購入ダウンロード
- おまかせデータ復旧サービス
概要:
グリーン・スクリーン・オブ・デス(GSOD)は、Windows 10/11コンピュータで発生する可能性のある重大なエラーです。ブルースクリーンオブデス(BSOD)と同様に、GSODはシステムがクラッシュし、エラーメッセージとともに緑色の画面が表示される停止エラーです。ハードウェアの故障、Windowsカーネルの問題、またはその他のソフトウェアの問題が、このエラーを引き起こす可能性があります。
ハードウェアの故障には、スクリーンの損傷、グラフィックカードの故障、ビデオケーブルの緩みなどが考えられます。この場合、故障しているハードウェアを交換する必要があります。それ以外の場合は、Windows 10/11のグリーン・スクリーン・オブ・デスを解決するために、以下のガイドをお試しください。
このガイドでは、EaseUSがコンピュータの画面が緑色に表示される原因について説明し、Windows 10/11の「死の緑画面」を修正するための6つのステップバイステップの解決策を提供します。

グリーン・スクリーン・オブ・デスを修復する最も効果的な方法は、究極のWindowsスタートアップ修復ツールであるEaseUS Partition Master Professionalを使用することです。このツールはスタートアップ修復機能を提供し、コンピュータがグリーンスクリーンで立ち往生することを含む、スタートアップ関連の様々な問題やエラーを修復することができます。これは包括的で使い勝手の良いWindows修復ツールです。
以下は、ブート修復機能で修復できるエラーです:
✔️正しく起動しないコンピュータを起動
✔️コンピュータのグリーン・スクリーン、ブルー・スクリーン、ブラック・スクリーン、ホワイト・スクリーン
✔️コンピュータのフリーズ、ブートループ、その他
ステップ1. 外部ドライブまたはUSBをPCに接続し、EaseUS Partition Masterを起動します。「ブータブルメディア」タブに移動し、「ブータブルメディアを作成」をクリックしてください。

ステップ2. 利用可能なUSBドライブまたはCD/DVDを選択し、「作成」をクリックします。また、ストレージメディアにWindowsのISOファイルを書き込むことも可能です。

ステップ3. 作成したブータブルメディアを新しいコンピューターに接続し、F2またはDelキーを押し続けてBIOSに入ります。その後、WinPEブート可能ドライブをブートディスクとして設定し、F10キーを押して設定を保存して終了します。
ステップ4. コンピューターを再起動し、WinPEインターフェースに入ります。その後、EaseUS Partition Masterを起動し、「ツールキット」オプションの中から「ブート修復」をクリックしてください。

ステップ5. 修復したいシステムを選択し、「修復」ボタンをクリックしてください。

ステップ6. 少し待つと、「システムが正常に修復された」と表示されます。「OK」をクリックして、ブート修復プロセスを完了します。
このエラーを修正するには、他のヒントを使用することもできます。ただし、以下の修正にはPCをセーフモードで起動する必要があります。もしあなたがコンピュータのプロでなければ、EaseUS Partition Masterを使ってPCのGSODを修復してください。
古い、または破損したグラフィックドライバは、Windows 10/8/7上でグリーン・スクリーン・オブ・デスを引き起こす可能性があります。このエラーを解決するには、以下の手順に従ってドライバを更新してください:
Windows + Xキーを押し、メニューからデバイスマネージャを選択します。
Display Adapters(ディスプレイアダプタ)」カテゴリを展開し、グラフィックカードを右クリックして、「Update Driver(ドライバの更新)」を選択します。
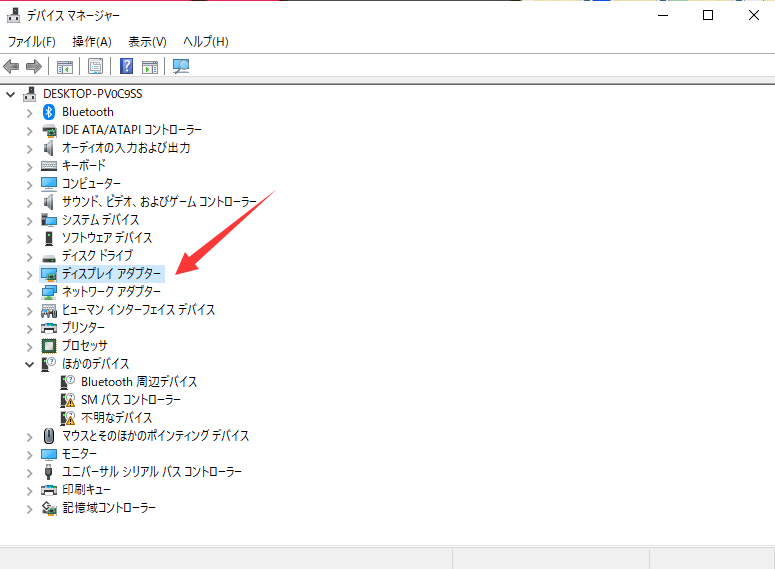
「更新されたドライバー・ソフトウェアを自動的に検索する」を選択します。これは、Windowsが最新のグラフィックドライバーを検索し、インストールすることを意味します。
最後に、コンピュータを再起動し、グリーン・スクリーン・オブ・ザ・デスの問題が解決されているかどうか確認してください。
もっと読む:
Windows 10セーフモードを起動する方法ー
MSI ノートPCの黒い画面問題を解決する
Windows 11のブルースクリーンの修正
Windowsコンピュータに接続されている外部デバイスの干渉によってWindowsが誤動作し、グリーンスクリーンエラーが発生することがあります。この可能性を確認するには、現在のWindowsコンピュータに接続されているすべての周辺機器(USBキーボード、マウス、ウェブカメラなど)を取り外し、しばらくコンピュータを使用してみてください。
問題が解決したら、周辺機器を1つずつ接続し直して、問題の原因となっているデバイスを特定します。
PC上のサードパーティのアンチウイルスプログラムが誤動作し、Windowsのプロセスを中断することがあります。現在のグリーンスクリーンエラーを解決するには、これらのサードパーティのアンチウイルスプログラムを無効にしてください。
これを行うには、タスクバーのウイルス対策プログラムアイコンを右クリックし、「コンピュータが再起動するまで無効にする」を選択するか、アプリケーションに相当するものを選択します。
ウイルス対策プログラムを無効にしてもグリーン画面の問題が解決しない場合は、他のアプリケーションのいずれかがグリーン画面エラーの原因である可能性があります。最近インストールしたすべてのアプリケーションをアンインストールすることで、Windowsのグリーン画面エラーをトラブルシューティングし、解決することができます。
Win + Iを同時に押して、Windowsの設定アプリを開きます。
「アプリ] > [インストールされているアプリの選択]をクリックします。
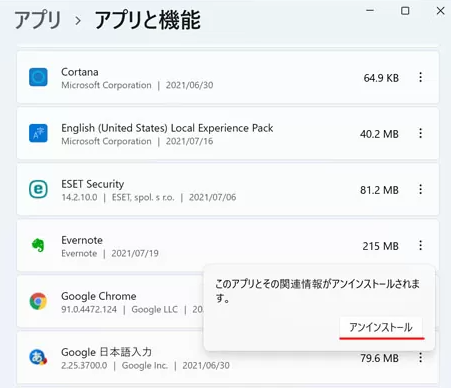
「並べ替え」の隣にあるドロップダウンメニューをクリックし、「インストール日」を選択します。
削除したいアプリまたはプログラムの横にある3つの点のメニューアイコンをクリックし、「アンインストール」を選択します。
「グリーン・スクリーン・オブ・デス」エラーで立ち往生している他の人たちとこの記事を共有することをお忘れないてください。
Windowsのクリーンインストールを実行すると、コンピュータが緑色の画面から抜け出せなくなるなど、Windowsシステムに関連する多くの問題を解決することができます。ただし、このオプションは最後の手段としてのみ使用してください。この操作を行うと、コンピュータ上のすべてのデータが削除されるため、操作を行う前に必ず重要なファイルをバックアップしてください。Windowsを再インストールするには、以下の記事をよくお読みください。
Windows + Iキーを押して「設定」を開きます。
更新とセキュリティ」>「回復」>「このPCをリセット」タブの「開始」をクリックします。
ここで2つのオプションが表示されるので、「すべてを削除する」を選択します。
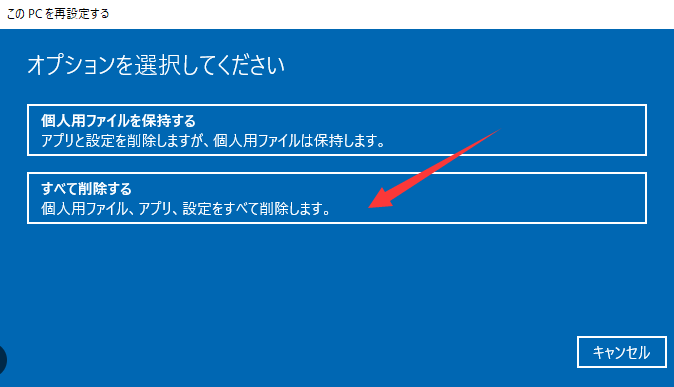
その後、"Prepare to reset this PC "と表示されるまで数秒待つ必要があります。
最後にリセットボタンをクリックすれば、Windows 10が再インストールされます。
グリーン・スクリーン・オブ・デス(GSOD)は、オペレーティング・システムが回復できない深刻な問題に遭遇したときに、Windowsコンピュータ上で発生するエラーです。グリーン・スクリーン・オブ・デス(Green Screen of Death)」という言葉は、よく知られている「ブルースクリーン・オブ・デス(Blue Screen of Death)」(BSOD)から派生したもので、青色で表示される同様のエラーメッセージです。では、死のグリーン・スクリーン・エラーの原因は何でしょうか?ハードウェアの問題とソフトウェアの理由の両方がこのエラーを引き起こす可能性があります。
グラフィックカードの故障、ビデオケーブルの緩み、スクリーンの損傷など、ハードウェアのエラーによって引き起こされるグリーンスクリーンは、対応するハードウェアを修理または交換することによってのみ解決できます。
接続されている周辺機器、サードパーティのウイルス対策プログラム、その他のソフトウェア、破損したシステムファイル、古いドライバなど、その他のソフトウェアの問題は、上記の6つのヒントを使用することで解決できます。
この記事がお役に立ちましたら、より多くの人に知ってもらうためにシェアしてください。
GSODは、オペレーティングシステムが回復できない深刻な問題に遭遇したときにWindows PCで発生する重大なエラーです。グリーン・スクリーン・オブ・デス、略してGSODは、BSODと同じバグです。この記事では、GSODの原因と修正方法について説明します。次のパートでは、GSODの詳細を説明します。
死のグリーンスクリーンは、Windows 10 PCが回復できないシステムエラーに遭遇したときに発生することがあります。以下の質問と回答は、GSODの原因と対処法について詳しく知りたい場合に役立ちます。
グリーン・スクリーン・オブ・デス(GSOD)は、OSが回復できない深刻なエラーに遭遇したときにWindows PC上で発生する重大なエラーです。グリーン・スクリーン・オブ・デスは、青色で表示される同様のエラー・メッセージである「ブルースクリーン・オブ・デス」(BSOD)に由来しています。GSODエラーが発生すると、コンピューターの画面が緑色に変わり、現在の問題の原因を説明するエラーメッセージが表示されます。エラーメッセージには、技術者が根本的な問題を診断するのに役立つ固有の識別子であるストップコードも含まれている場合があります。
ほとんどの場合、Windows 10/11 PCのグラフィックスドライバを更新することで、GSODを修復できます:
WindowsキーとXキーを押し、デバイスマネージャを選択します。
デバイスマネージャーウィンドウの「ディスプレイアダプタ」カテゴリを展開し、対象のグラフィックスカードを右クリックし、「ドライバの更新」を選択します。
「ドライバの更新を自動的に検索する」を選択します。
グリーン・スクリーン・オブ・デスは、Windowsオペレーティング・システムの重大な不具合によるエラーです。GSODエラーを引き起こす主な問題はハードウェアの故障です。しかし、接続された周辺機器やサードパーティのウイルス対策プログラム、破損したシステムファイル、古いドライバなどが原因の場合もあります。
高機能なディスク管理

Partition Master Professional
一番使いやすいディスク管理ソフトで、素人でもディスク/ パーティションを自由に変更できます!