-
![]() Windows向けデータ復旧
Windows向けデータ復旧
- Data Recovery Wizard Free購入ダウンロード
- Data Recovery Wizard Pro 購入ダウンロード
- Data Recovery Wizard WinPE購入ダウンロード
- Partition Recovery購入ダウンロード
- Email Recovery Wizard購入ダウンロード
- おまかせデータ復旧サービス
概要:
WindowsでOSを再インストールせずにSSDをM.2 SSDに完全にアップグレードするための徹底解説をお探しですか?このページでは、WindowsでOSを再インストールせずにSSDをM.2 SSDに完全にアップグレードする方法について説明します。
SSDにはどんな種類があります?通常、のタイプにより、SSDの接続タイプによってSSDの種類を使い分けます。U.2、mSATA、SATA Express、SATA、M.2及びPCIeは、世界中で広く使用されている2つの最も一般的なSSDです。 では、どちらが優れているのでしょうか。また、SSDからM.2 SSDにどのようにアップグレードしますか?このページでは、OS、ファイルなどのデータをSSDからM.2 に移動する方法を紹介していきます。
お使いコンピュータが物理的に古すぎず、M.2インターフェイスコネクタをサポートし、M.2 SSDディスクに十分な予算がある限り、SSDをM.2SSDにアップグレードする必要があります。
SSDをM.2 にアップグレードする理由は以下の通りです。

SSDをM.2SSDにアップグレードする必要はありますか? はい!これは、M.2SSDがSSDよりもはるかに高速であるためです。これは、SATAのSSDとM.2SSDに関するすべての基本情報を含む比較表です。見てみましょう。
表1:M.2 SSDとSSDの比較
| 比較 | M.2SSD | SSD |
| コネクタの種類 | SATA PCIe |
SATA |
| 容量 | 最大2TB | 500GBから16TB |
| 読み込みの速度 | PCIe3.0の場合は2280MB/秒 最大3500MB/秒 |
530/500 MB /秒 |
| 書き込みの速度 | 最大2700MB/秒 | 最大600MB/秒 |
つまり、M.2SSDドライブはSATAのSSDよりも2〜2.5倍高速です。M.2 SSDの価格は、同じストレージ容量を持つSATAのSSDより高いですけど、データの読み取りと書き込みにおいて優れたパフォーマンスを発揮します。
そこで、Windows 10をSSDからM.2 SSDに換装する方法、または古いSSDを新しいM.2ディスクに完全に置き換える方法を知りたいと思うかもしれません。次は、その方法について詳しく紹介します。

操作手順
ステップ1. コンピューターまたはラップトップのケースを開きます。
ステップ2. コンピューターがM.2スロット:PCIeをサポートしているかどうかを確認します。
デスクトップでは、SSDインターフェースがSATA / PCIeでマークされている場合、それはM.2SSDをコンピューターに追加できることを意味します。
ラップトップでは、SSDスロットのタイプがはっきりとわかります。最新のラップトップにはすべて、1つまたは2つのM.2スロットが含まれています。
M.2 SSDを選択または購入する際に考慮すべき、2つの重要な要素を次に示します。
価格:M.2SSDのブランドとストレージ容量は予算の次第だ
ストレージ容量: SSDをアップグレードするには、新しいM.2のストレージスペースが古いSSDと同じかそれ以上である必要があります。(500GBと1TBが最も人気のあるM.2 SSD容量です。)
よく使われるM.2SSDのブランド
ステップ1. ドライバーを使用してコンピューターまたはラップトップのケースを開きます。
ステップ2. M.2SSDをSSDスロットにスライドさせ、SSDドライブをねじ込みます。

ステップ3. コンピューターケースを完成させてカバーします。
新しいM.2SSDは、「ディスクの管理」 でSSDを初期化するまで表示されません。手順は次のとおりです。
ステップ1. 「PC」を右クリックして、「管理」>「ディスクの管理」を選択して、ソースSSDのパーティションスタイルを確認します。
ステップ2. 新しいM.2SSDを見つけて右クリックし、[プロパティ]を選択します。
ステップ3. [ディスクの初期化]を選択し、パーティションスタイルをソースディスク(MBRまたはGPT)と同じに設定します。
「OK」をクリックして確定します。
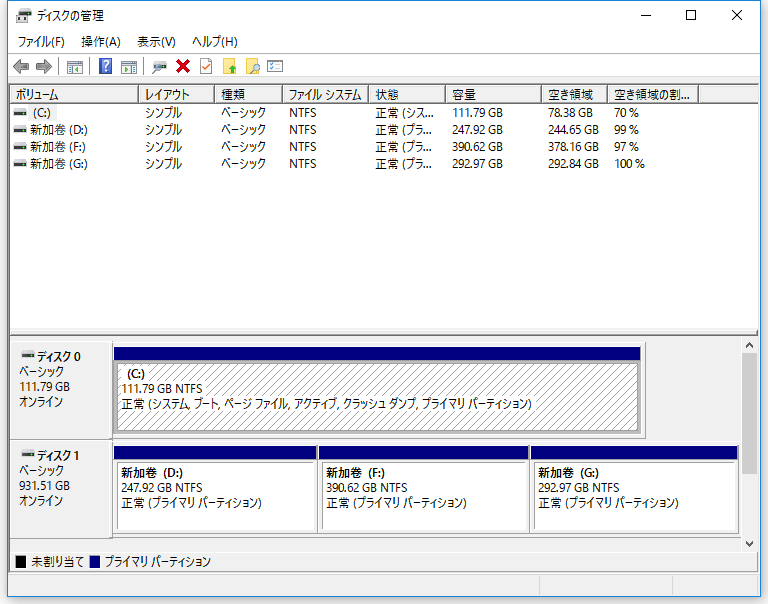
SSDをM.2SSDにアップグレードするには、データ、アプリケーション、およびプログラムを新しいディスクに移行する必要があります。そのためには、ディスククローン作成ツールが必要となります。
ここでは、信頼性の高いパーティションマネージャーソフト-EaseUS Partition Masterを使用すると、数回クリックするだけで、ソースSSDから新しいM.2SSDまですべてのクローンを作成できます。
ステップ1. EaseUS Partition Masterを起動し、サイドメニューの「ディスククローン」から「パーティションクローン」を選択します。

ステップ2. クローン元となるパーティションと、クローン先となるパーティションをそれぞれ指定して、「次へ」とクリックします。

ステップ3. 警告メッセージが表示される場合、内容を確認し「はい」をクリックします。すると、クローン作業が始まります。※ クロン先となるパーティションのデータが完全に削除されますので、事前にバックアップを取っておいてください。

オペレーティングシステム、インストール済みのゲーム、および重要なアプリケーションのみを現在のSSDから新しいM.2 SSDに移動する場合は、以下のガイドラインに従ってください。
OSをHDD/SSDに移行する手順:
ステップ1.EaseUS Partition Masterを起動し、サイドメニューの「ディスククローン」で「OSの移行」を選択します。

ステップ2. ククローン元とクローン先となるディスクを指定し、「次へ」とクリックします。

ステップ3. 警告メッセージが表示されると、内容を確認し「はい」をクリックします。※ご注意:ターゲットディスクのデータはすべて消去されるので、クローンする前にバックアップを取っておいてください。

ステップ4.クローン先ディスクのレイアウトを調整して「開始」をクリックすると、ディスクのクローニングプロセスが開始します。

注: OSをSSDまたはHDDに移行する操作では、ターゲットディスクに十分な未割り当て領域がない場合、ターゲットディスク上の既存のパーティションとデータが削除されます。重要なデータをそこに保存した場合は、事前に外付けハードドライブにバックアップしてください。
OSドライブを交換した場合は、次の手順に従って、BIOSで新しいM.2SSDを起動ドライブとして設定してください。
ステップ1.PC を再起動し、F2 / F8/F11またはDelを押してBIOSに入ります。
ステップ2. [boot]メニューに移動し、ブート優先度を変更して、新しいM.2SSDをブートドライブとして設定します。
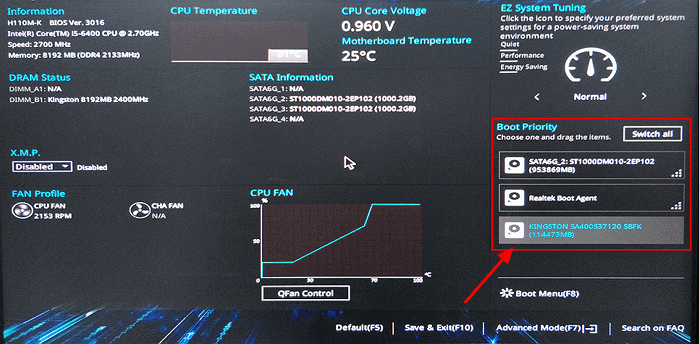
SSDをM.2SSDにアップグレードするだけでなく、M.2とNVMe SSDの違いを知りたいと思う人もいるかもしれません。では、次の表から、M.2とNVMeSSDの比較表を確認してください。
| 比較 | M.2SSD | NVMe SSD |
コネクタ |
SATA PCIe |
PCIe |
| データ転送速度 | 最大550MB/秒 | 最大2100MB/秒 |
| スロット | 2スロット:左側に6パイント、右側に5パイント | 1スロット:右側に5パイント |
ご覧のとおり、データ転送ではNVMeがM.2SSDよりもはるかに高速です。では、どちらを選択しますか?これが私たちの提案です:
信頼性の高いSSDからM.2SSDへのアップグレードツールについては、EaseUS Partition Masterがお手伝いします。
高機能なディスク管理

Partition Master Professional
一番使いやすいディスク管理ソフトで、素人でもディスク/ パーティションを自由に変更できます!
