-
![]() Windows向けデータ復旧
Windows向けデータ復旧
- Data Recovery Wizard Free購入ダウンロード
- Data Recovery Wizard Pro 購入ダウンロード
- Data Recovery Wizard WinPE購入ダウンロード
- Partition Recovery購入ダウンロード
- Email Recovery Wizard購入ダウンロード
- おまかせデータ復旧サービス
概要:
この記事では、新品SSDでパーティションを作成する方法を皆さんにご紹介します。
「新しいSSDを買ってディスク換装をしました。パソコンの起動スピードが緩くなったから、SSDを起動ディスクにしたいと思います。しかし、SSDに現在のシステムを移しても、まだ30gb以上の空き容量が余っています。普段結構ゲームをやるのが好きですから、余った容量を無駄にしないで別のパーティションを作成してゲームを入れようと思います。しかし作成方法がよく分かりません。新品SSDでパーティションを作成する方法が分かる方には、ご教授お願いいたします。」
パソコンの起動スピードやゲームなどの稼動スピードを上げるため、SSD換装を行う人はますます多くなりました。では、どうすれば新品SSDでパーティションを区切り、それぞれ利用できるでしょうか?ここで、Windowsの内蔵「ディスクの管理」及び無料パーティション管理ソフト―EaseUS Partition Masterを皆さんにお薦めします。パーティション作成機能を備えるので、新品SSDでのパーティション作成作業には最適です。
実際には、SSDで複数のパーティションを作成すると、つまりSSDをパーティションで分割すると、メリットはたくさんあります。
もし違うバージョンのWindowsをインストールしたい場合、またはLinuxとWindowsを一緒に使いたい場合は、役に立ちます。
SSDで複数パーティションを作成すると、個人ファイル、ゲームデータなどをシステムと違うパーティションに保存することができるので、システムクに何か不具合が発生する場合、予想せぬデータ紛失を避けることができます。
それでは、次は、SSDでパーティションを作成する方法、またはSSDをパーティションで分割する方法を皆さんに詳しく解説しますので、ご参照ください。
上記のダウンロードボタンをクリックして、EaseUSパーティションツール-EaseUS Partition Masterをパソコンにインストールすると、下記の詳細なステップに従って、SSDでパーティションを作成しましょう。
1.SSDをパソコンに挿入し、ソフトを運行します。そして、SSDでの余ったスペースをチェックします。
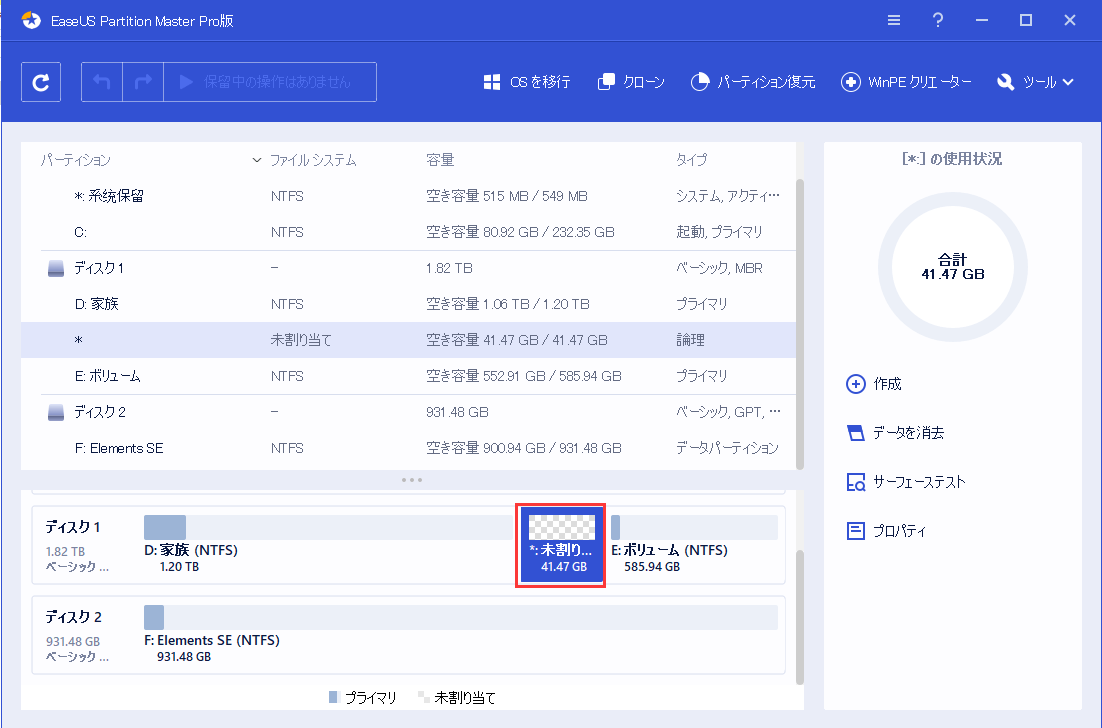
2.未割り当て領域を右クリックして、「パーティションを作成」を選択します。
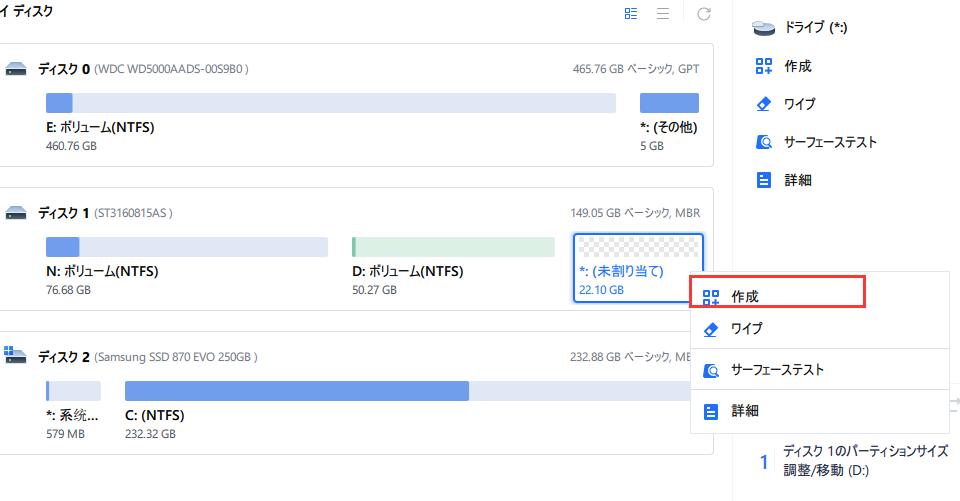
3.新しいパーティションのプロパティを設定して、「OK」をクリックします。
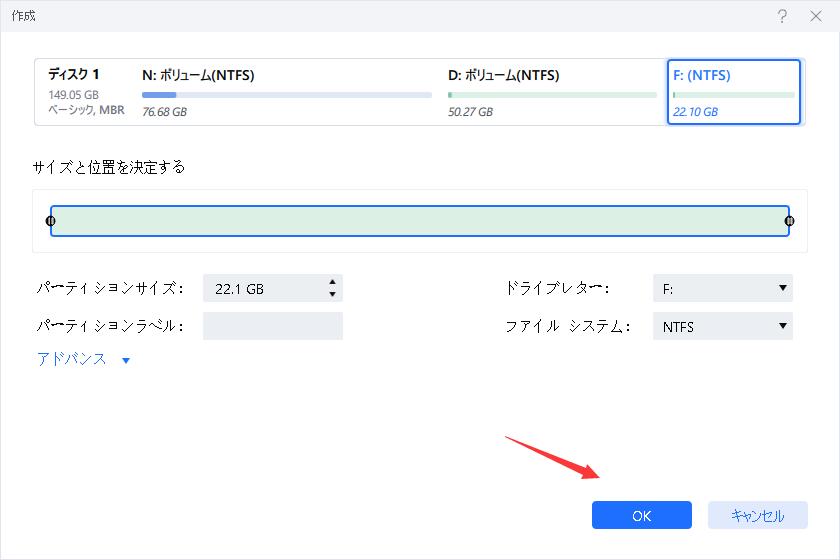
4.保留中の操作を確認して、適用をクリックします。
ダイナミックボリュームのサイズ変更や、Windows PEブートディスクの作成などの機能を求めている方は、正式版をご検討ください。
この方法は、SSDのパーティションを縮小することで作られた未割り当て容量でパーティションを作成する方法です。もし、新品SSDでまだパーティションがない場合は、パーティションを縮小したりする必要がなく、直接にSSDでパーティションを作成することができます。
ステップ1.Windows 10の左下にある「ここに入力して検索」で「ディスクの管理」を入力して、ハードディスクパーティションの作成とフォーマットを選択します。
ステップ2.ここでディスクの管理が開かれます。ここでSSDでパーティションを右クリックして「ボリュームの縮小」を選択します。それから、「縮小する領域のサイズ」で具体的なサイズを入力して、「縮小」ボタンをクリックします。
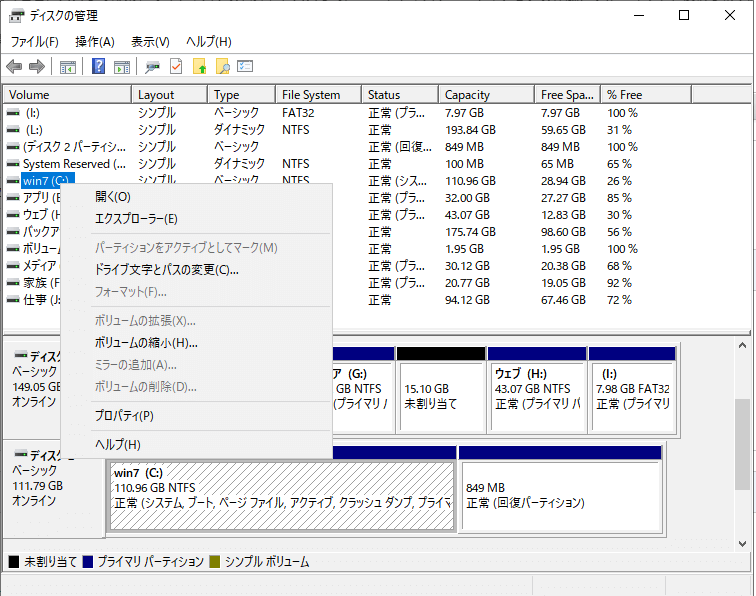
ステップ3.ここで未割り当て領域が作られました。未割り当て領域を右クリックして「新しいシンプルボリューム」を選択します。
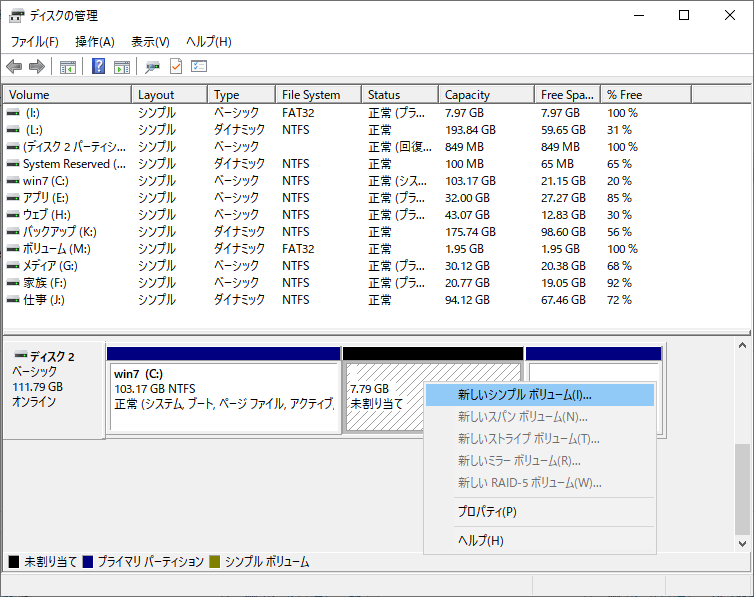
ステップ4.新しいシンプルボリュームウィザードの管理ウィンドウが表示されます。ここで「次へ」をクリックして新しいボリュームのサイズ、ドライブレター、またはファイルシステムを設定します。
ステップ5.ウィザードを閉じてパーティション作成を完了するには、「完了」ボタンをクリックします。
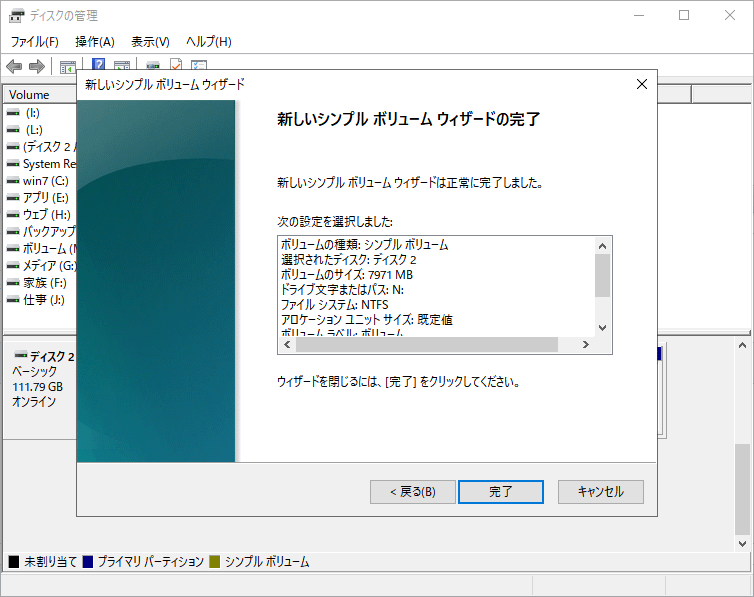
高機能なディスク管理

Partition Master Professional
一番使いやすいディスク管理ソフトで、素人でもディスク/ パーティションを自由に変更できます!