-
![]() Windows向けデータ復旧
Windows向けデータ復旧
- Data Recovery Wizard Free購入ダウンロード
- Data Recovery Wizard Pro 購入ダウンロード
- Data Recovery Wizard WinPE購入ダウンロード
- Partition Recovery購入ダウンロード
- Email Recovery Wizard購入ダウンロード
- おまかせデータ復旧サービス
概要:
ディスク ベンチマークとは何かご存知でしょうか。ディスク ベンチマークは、ハード ディスクの健康状態を確認するためにとても重要です。この記事では、ディスクのベンチマーク テストについて詳しくご説明し、ハード ディスクの速度を測定するための専門的なディスク ベンチマーク ソフトをいくつかご紹介します。
ハード ディスク ドライブの性能は、PCの速度に大きな影響を与えます。ディスク ベンチマークとは、様々な状況でHDDのデータ転送速度やパフォーマンスなどをテストすることです。
ディスク ベンチマークに関する完全ガイドをお探しの方は、この記事を読み続け、ディスク ベンチマーク テストを実行する理由とツールを一緒に見てみましょう。
ディスク ベンチマークについて知っておくべきこと:
ディスク ベンチマーク テストは、ディスク パフォーマンス テストとも呼ばれており、専門的なツールを使ってディスクの読み取り&書き込み速度を測定することです。ディスク ベンチマーク テストを実行すると、シーケンシャル&ランダム読み取り速度、I/O処理時間、ディスクの信頼性などの指標を測定します。
ディスク ベンチマーク テストを実行する理由は次のとおりです。
つまり、ディスク ベンチマーク テストの実行は重要なことです。ハード ディスクの高パフォーマンスとデータ転送速度を確保できます。ディスク ベンチマーク テストを実行してPCパフォーマンスを最適化する方法にご興味があれば、この記事を読み続けてください。
Windows 10/11でディスク速度測定を実行したい場合、またはディスクによりPCがどれほど影響されるかを評価したい場合は、専門的なベンチマーク ソフトを使用するほうがいいです。
優れたベンチマーク ソフトには、少なくとも次の特徴が備わっているはずです。
とにかく、優れたディスク ベンチマーク ソフトは、基本的な機能から高度な機能まで数多くの機能を搭載しているはずです。ここでは、最高のHDDベンチマーク ソフトを4つご紹介します。
優れたディスク管理ソフトとして、EaseUS Partition Masterは、ハード ディスクのランダム&シーケンシャルの読み取り/書き込み速度を迅速にテストするために設計された「ディスク ベンチマーク」など、豊富多彩な無料機能を備えています。
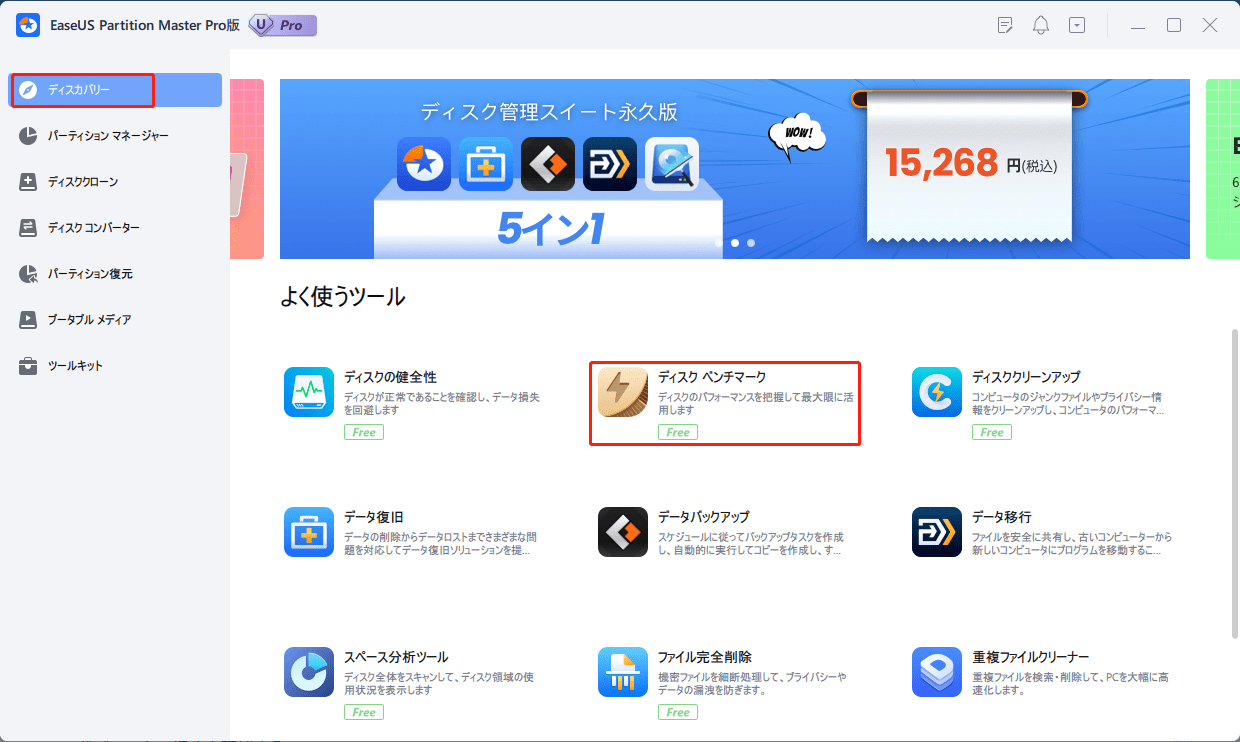
長所:
短所:
レビュー:EaseUS Partition Master FreeはPC上のすべてのパーティション操作を簡単にしました。その「ディスク ベンチマーク」機能が対象HDDのデータ転送速度をたやすく測定できます。
PassMark Softwareは、PCとソフトウェアの性能を測定するために設計されたものです。PCでストレス テストを実行可能です。USB 3.0が適切に動作しているかどうかをトラブルシューティングする最も簡単な方法です。
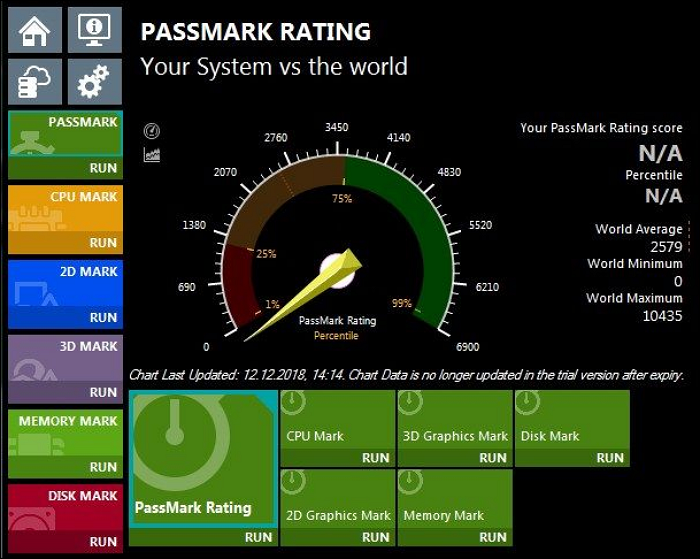
長所:
短所:
テスト結果を保存できない
追加の高速化機能は提供しない
ダウンロード サイト:https://www.passmark.com/japanese/index.php
レビュー:このPassMark Softwareは非常に洗練されており、実用的な機能を備えている自動的かつコンパクトなソフトウェアですが、他のデバイスと比較するオプションはありません。
UserBenchmarkは、SeagateやWestern Digitalなど、広幅いブランドのハード ディスクの速度測定を行います。このツールは主に、一般的なユーザー向けハード ディスクのパフォーマンスを測定するために開発されました。
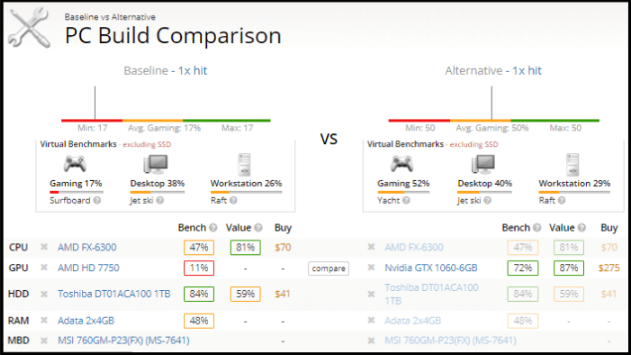
長所:
短所:
ダウンロード サイト:https://www.userbenchmark.com/
レビュー:UserBenchmarkを使ってPCのベンチマークを行うには、その.exeファイルをダウンロードします。オーバークロック中に何か問題が発生したかどうかをチェックするための安全かつ簡単なソリューションとなります。
CrystalDiskMarkは、シンプルで無料のオープンソース ツールです。様々なハード ディスクでシーケンシャル&ランダムな読み取りと書き込み速度をテストするために広く使用されています。だが、それを過度に使用するとドライブが損傷する可能性があります。
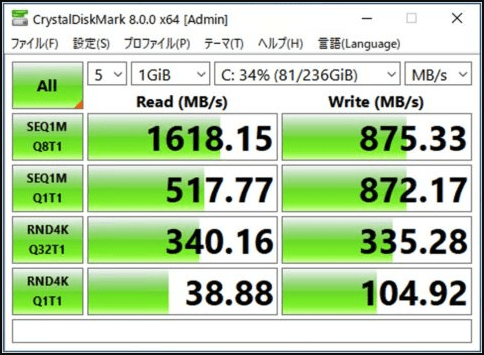
長所:
16MB~64GBの書き込むサイズを選択
45種類の言語をサポート
短所:
ベンチマーク結果は異なるバージョン間で互換性がない
ドライブの寿命に影響を与えやすい
ダウンロード サイト:https://crystalmark.info/ja/software/crystaldiskmark/
レビュー:CrystalDiskMarkは接続済みの任意のディスク パーティションをテストできます。テスト回数とテスト サイズを選択してプロセスが完了すれば、測定結果が得られます。しかし、信頼性がありません。同じ設定なのに測定結果が大きく異なる場合があります。
各ベンチマーク ソフトにはそれぞれの長所があります。ベンチマーク機能から見ると、EaseUS Partition Masterは最も包括的なソリューションとなります。最適な方法でデータの安全性を確実に保証しながら、ディスクの速度を測定します。しかも、広告などは一切ありません。
EaseUS Partition Masterを使ってハード ディスクのベンチマークを実行する方法については、読み続けてください。
Windows PCでディスク速度測定を簡単に実行する方法をお探しのなら、機能豊富なパーティション管理ソフトであるEaseUS Partition Masterを試してください。ディスク パフォーマンスに関する機能を数多く統合しており、ハード ディスクの詳細レポートとパフォーマンス情報を表示することを可能にします。
設定がカスタマイズ可能なEaseUS Partition Masterを利用すれば、ハード ディスク、SSD、USBドライブ、SDカードなどの速度を測定できます。さらに、EaseUS Partition Masterは、Windows 11/10/8/7やWindows Vista/XPなど、すべてのWindows OSと互換性があります。
Windows PCでEaseUS Partition Masterを使ってディスク ベンチマーク テストを実行する手順は次のとおりです。
ステップ1. EaseUS Partition Masterを起動し、「ディスカバリー」で「ディスクベンチマーク」機能をダウンロードします。

ステップ2. ドロップダウンボックスをクリックして、ターゲットドライブ、テストデータ、ブロックサイズを選択します。

ステップ3. すべての設定が完了したら、「開始」をクリックしてディスクテストを開始します。すると、シーケンシャルまたはランダム読取り/書込み速度、I/O、および遅延データが表示されます。

EaseUS Partition Masterは幅広いハード ディスクと互換性があります。HDDだけでなく、SSDのベンチマーク テストを実行するためにもよく使われます。この強力なソフトウェアは次のような機能も備えています。
ハード ディスクの健康状態を確認
ハード ディスクの温度を確認
SSDの読み取り/書き込み速度をスピードアップ
パーティションを結合、サイズ調整、削除、および作成
何かディスクの問題やパーティション エラーが発生したら、EaseUS Partition Masterにお気軽にお問い合わせください。この記事がお役に立つか、お気に入った場合は、友達と共有してみましょう。
ご注意:Windows内蔵のコマンド プロンプトとタスク マネージャーは、ハード ディスクのリアルタイムの読み取り&書き込み速度を計測するために使用されますが、完全なベンチマーク テストを実行することはできません。ハード ディスクの速度を正確にテストするために、サードパーティ製のベンチマーク ソフトを利用するほうがいいです。
ディスク ベンチマーク テストを実行した後、テスト結果に基づいてドライブのパフォーマンスを向上させることができます。システム ドライブや起動ドライブの場合、ランダムな読み取り&書き込み速度が重要です。外付けハード ディスクやUSBドライブなどの大容量ストレージ デバイスの場合、シーケンシャル読み取り&書き込み速度が重要です。
EaseUS Partition Masterは正確なベンチマーク データを提供します。最高のUSB速度測定ツールとして使われることもよくあります。問題を分析するためにデータをエクスポートしたり、速度が低下した場合にデータのクローンやパーティションのサイズ調整やフォーマットを実行したりできます。つまり、EaseUS Partition Masterはディスク パーティションを管理するためのワンストップ ソリューションを提供しています。
関連トピックス:
USBの転送速度を測定
無料SDカード速度測定ツール
SSDのパフォーマンスを確認し、最適化
HDDのベンチマークを行うために、専門的なベンチマーク ソフトが必要です。信頼性の高い多機能ソフトウェアであるEaseUS Partition Masterを利用すれば、わずか3ステップで、ディスクのベンチマークをたやすく実行できます。
ステップ1.EaseUS Partition Masterを起動し、「ディスク ベンチマーク」を見つけて有効化します。
ステップ2.ターゲット ドライブ、テスト データとブロック サイズを選択します。
ステップ3.「開始」をクリックしてディスクのテストを開始します。その後、テスト結果が表示されるまでしばらく待ちます。
上記では画像付きの詳細なステップバイステップ ガイドが記載されていますので、ご参照ください。
ほとんどの場合、HDDは80MB/s~160MB/sの速度でデータを読み書きしますが、SSDは200MB/s~550MB/sの速度でデータを読み書きします。
ベンチマークとは、特定のソフトウェアを実行して、シーケンシャル、4Kランダム、深いキューの深さ、その他の速度など、様々な状況でディスクの速度を測定し、ディスクの速度特性をまとめた結果をMBps単位で表示することを指します。
高機能なディスク管理

Partition Master Professional
一番使いやすいディスク管理ソフトで、素人でもディスク/ パーティションを自由に変更できます!