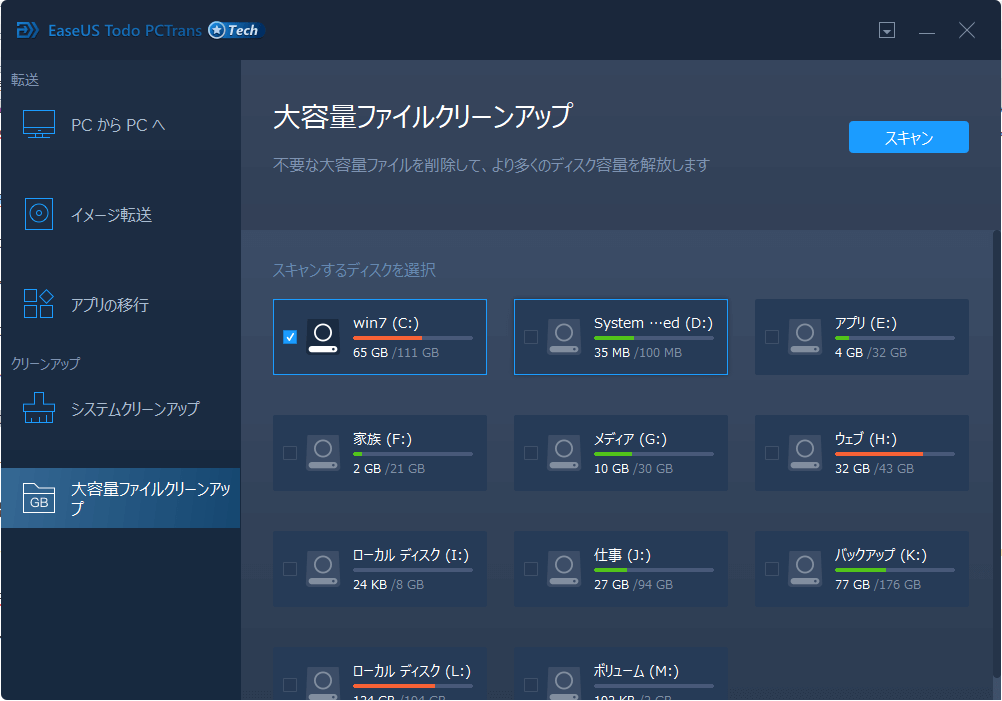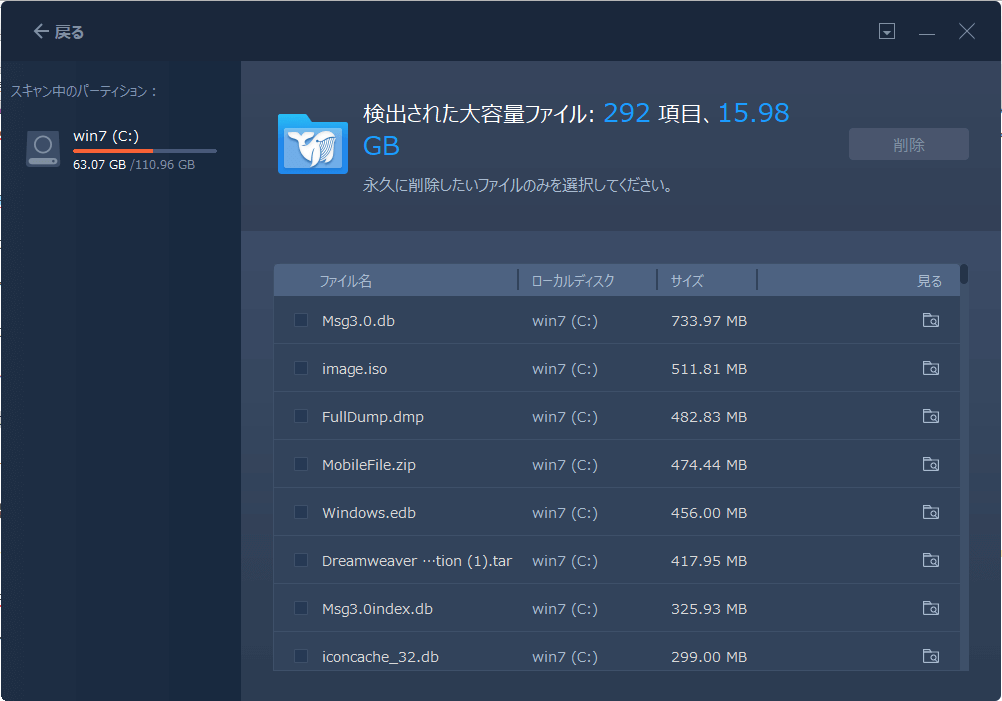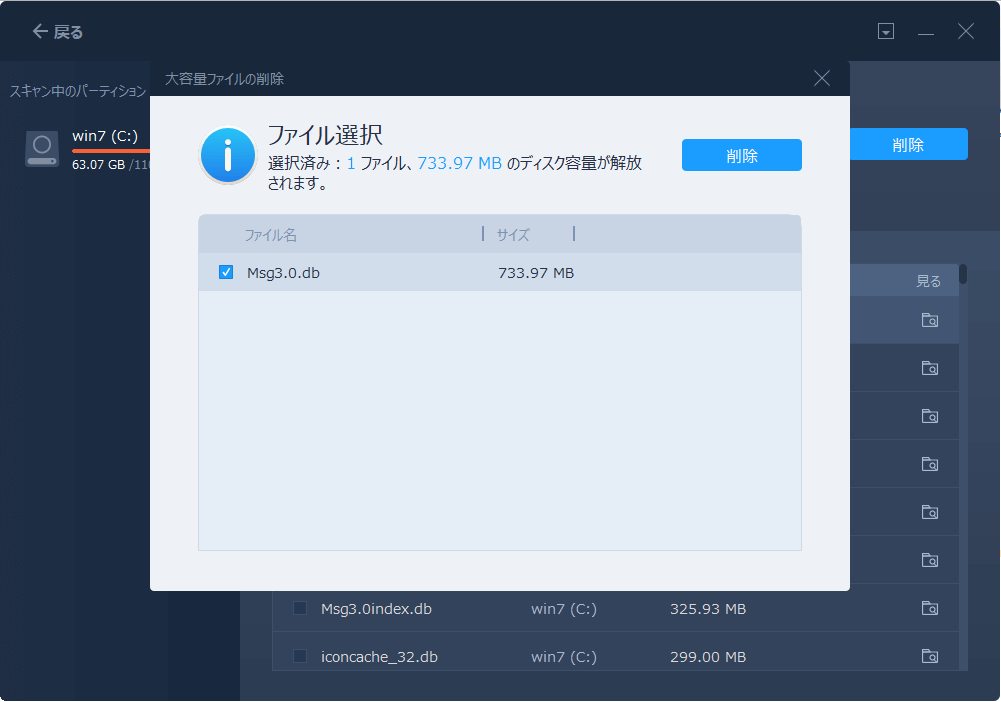-
![]() Windows向けデータ復旧
Windows向けデータ復旧
- Data Recovery Wizard Free購入ダウンロード
- Data Recovery Wizard Pro 購入ダウンロード
- Data Recovery Wizard WinPE購入ダウンロード
- Partition Recovery購入ダウンロード
- Email Recovery Wizard購入ダウンロード
- おまかせデータ復旧サービス
概要:
Windows 11でSSDの動作が遅くなっていませんか?ここでは、SSDのパフォーマンスを確認し、最適化するための理由と5つの簡単な手順とツールを共有します。
Windows 11には、ユーザーに最高の体験を提供するために、派手なアニメーションやビジュアルが搭載されています。しかし、SSDを正しくセットアップしていない場合、ラグが発生します。このラグによって、パソコンの動作が遅くなり、簡単な作業をするのも難しくなります。しかし、この問題を解決するために、いつでもSSDのパフォーマンスをチェックし、最適化することができます。
プリインストールされたウィンドウがラグる問題には、いくつかの理由があります。以下は、プレインストールされたSSDを搭載したシステムがラグっている場合に探すことができる理由です。そこで、最高のエンドユーザーエクスペリエンスを得るために、Windows 11でSSDのパフォーマンスをチェックし、最適化する必要があります。
1.Cドライブが容量不足
ほとんどのユーザーは、CドライブにWindowsをインストールし、ストレージとしても使用しています。しかし、データの保存には他のドライブを使用し、Windowsは別のドライブに保存しておくと、より快適に使用することができます。 すべてのデータを一か所に保存すると、システムの動作が遅くなります。
2.SSDのセクター
SSDのセクターが正しく配置されていることを確認する必要があります。コンポーネント>ストレージ>ディスクで、4096で割り切れるようにします。
3.ウイルスやマルウェアの感染
最近は、特に海賊版のソフトウェアを使用している人の間で、ウイルスやマルウェアが多発しています。そのため、ウイルス対策ソフトを上手に使って、安全な環境を整えましょう。ウイルスは、瞬時にシステムの速度を低下させる原因となります。
4.多すぎるプログラムの実行
コンピューターはマルチタスクのために作られていますが、バックグラウンドで複数のプログラムを実行すると、コンピューターの動作が遅くなり、ラグが発生します。したがって、必要なソフトだけを起動し、終了後は閉じるようにしましょう。
Windows 11が提供するすべての機能にもかかわらず、大半のユーザーがSSDで著しい速度低下を経験しました。多くの「Windows 11ユーザー」が同じ問題に直面しました。それは主にWindows 11のデザインとビジュアルが原因です。SSDに完全に最適化されていないとはいえ、マイクロソフトは完璧なオペレーティングシステムにするためにアップデートしています。 ラグがなく、より良いシームレスな体験のために、マイクロソフトはこの問題を修正した新しいアップデートを導入しました。
SSDのパフォーマンスを確認し、最適化するために、Windows 11はさまざまな無料ツールをサポートしています。しかし、どれも完全に正確なものではありませんが、Windows 11でのSSDのパフォーマンスについて正確な情報を得ることができます。ATTO Disk Benchmarkは、SSD の速度チェック、ハードディスク性能テストなど、さまざまな機能を備えたトップフリーツールのひとつです。
また、SSDドライブのパフォーマンスがあまり良くない場合は、最適化する時期が来ている可能性があります。そこで、SSDの速度を最適化し、Windows 11から最大の出力を得るためのガイドを紹介します。
さて、SSDの遅延の問題が判明しました。ここでは、Windows 11でSSDのパフォーマンスを最適化するための5ステップチュートリアルを紹介します。このチュートリアルをステップバイステップで実行し、最大限に活用してください。
SSDのファイルシステムエラーを修正するには、以下の手順で行います。
ステップ1. まず、「Win」を押し、「CMD」を検索します。
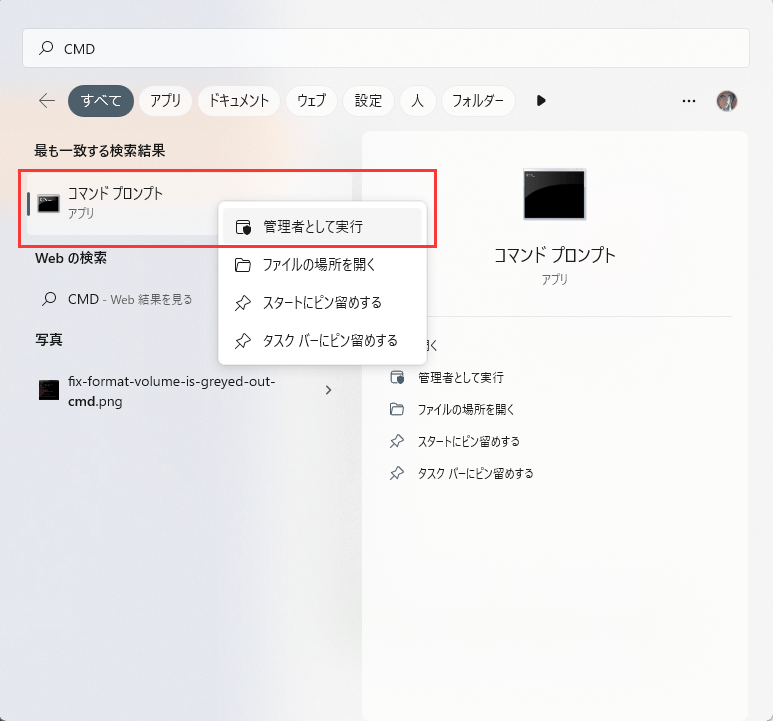
ステップ2.その後、「管理者として実行」をクリックします。
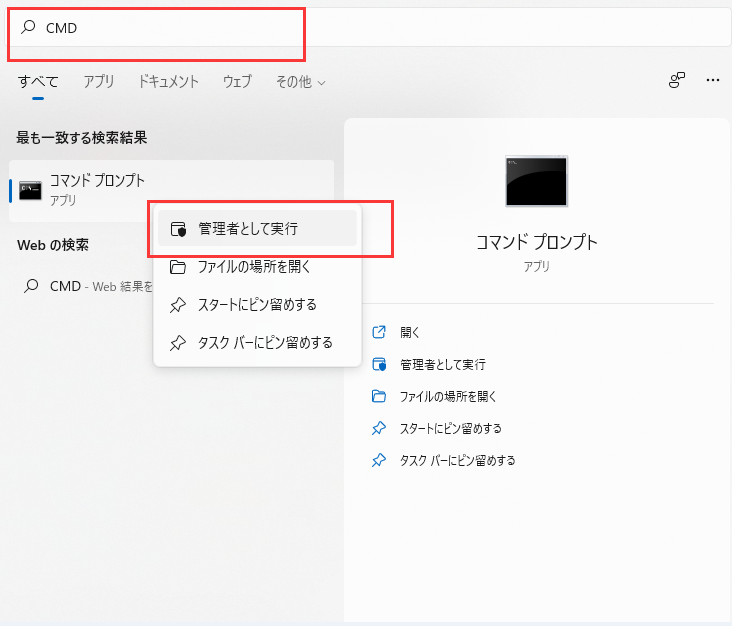
ステップ3.その後、「chkdsk C:/f /r /x」と書いてEnterキーを押します。
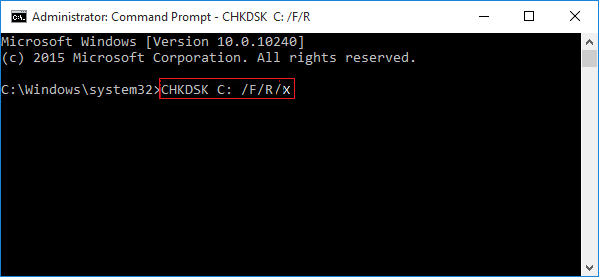
この例では、「C」が破損したドライブです。ここで、SSDの破損したドライブと置き換える必要があります。そして、処理が完了したら、コマンドプロンプトを終了してください。
SSDのCドライブは、できるだけ延長する必要があります。しかし、拡張中に大切なデータを失ってしまうこともあります。そのため、EaseUS Partition Masterは 、サイズを拡張する際にデータを失わないようにするための必須の無料ツールです。さらに、OSの起動の問題も防いでくれます。Windows 11でSSDのパフォーマンスを確認し、最適化するための最も一般的で効果的な方法の1つです。
オプション1.システムCドライブを未割り当て領域で拡張します。
オプション2.システムCドライブを未割り当て領域なしで拡張します。
0:00-0:26 システムCドライブを未割り当て領域で拡張;0:27-0:58 システムCドライブを未割り当て領域なしで拡張(未割り当てスペースなしでシステムドライブを拡張)
Cドライブを拡張した後も、重いソフトやファイルの保存には他のドライブを使うべきでしょう。特にデスクトップは最小限のショートカットですっきりさせましょう。そうすれば、出力が最大化され、システムの速度が速く、効率的に保たれます。
SSDが4Kアライメント調整されない場合、ファイル操作のために同じ物理セクションにアクセスするのに2倍の時間がかかることになります。その結果、SSDの読み書きの速度も低下します。したがって、SSDのパフォーマンスを最適化するためには、SSDをアライメントすることが極めて重要です。
そして、SSDを最適化してパフォーマンスを向上させるには、EaseUS Partition Masterを使用する必要があります。クラスタの調整と4Kアライメント機能を使えば、数回のクリックで簡単にSSDのパフォーマンスを大幅に向上させることができます。 また、Cドライブにスペースを割り当てたり、パーティションを作成したりして、システム全体のパフォーマンスを向上させることができます。
ステップ1.「ツールキット」にて「4K アライメント」を選択します。
ステップ2.整列させたいディスクを選択します。「開始」ボタンをクリックします。
インターネットを利用していると、マルウェアやウイルスに感染しやすく、どのOSでもSSDの速度を低下させる大きな原因の一つになっています。これを防ぐために、無料でインストールできるアンチウイルスがいくつかあります。また、それらを常にアップデートしていれば、ほとんどの種類のウイルスやマルウェアから保護される可能性があります。
その中でも、効果的なアンチウイルスソフトを以下に紹介します。
最高の体験を得るためには、Cドライブのストレージ(Windowsドライブ)をできるだけ空にしておく必要があります。Windows 11でも以前のバージョンでも、Cドライブを大きなサイズのフォルダーやファイルでいっぱいにすることは避けなければなりません。Cドライブをいっぱいにすることで、SSDやシステム全体の性能に影響が出るからです。
ですから、デスクトップとCドライブは、Windowsとデスクトップ上のいくつかのショートカットだけで満たすようにしましょう。ただし、すでにCドライブがさまざまなファイルやフォルダで埋まってしまっている場合は、空き容量を確保して別のディスクに移しましょう。
あるドライブから別のドライブにファイルを転送するには、EaseUS Todo PCTransを使用することを強くお勧めします。このソフトを使用すると、プロセス中にファイルを失う危険性がなく、簡単にファイルを転送することができます。
ステップ1.パソコンでEaseUS Todo PCTransを開きます。「大容量ファイルクリーンアップ」をクリックし、「スキャン」ボタンをクリックして先に進みます。この機能により、あるドライブから別のドライブにファイルを転送したり、あるディスクから別のディスクにデータを移動したりすることができます。
ステップ2.ファイルをスキャンしたいハードドライブまたはディスクを選択します。
ステップ3.スキャンが完了すると、20M以上のファイルがリストアップされます。転送する対象ファイルを選択し、必要に応じて転送先の場所を設定してください。そして、「削除」ボタンをクリックして、次のステップに進みます。
ステップ4.転送操作を再度確認し、「削除」ボタンをクリックして処理を開始します。ファイル転送が終了すると、転送元のドライブ/ディスクに十分な空き容量が確保されます。
これまで述べてきたことをまとめると、Windows 11は新しいOSであり、SSDを動かすために完璧に最適化されているわけではありません。しかし、いくつかの調整を行うことで、その性能を高め、大部分を最適化することができます。EaseUS Partition Masterを使用すると、いくつかのステップでデータを削除したり、マルウェアからデータを保護することができます。そして、すべてのステップに従えば、Windows 11でSSDのパフォーマンスを向上させることができる可能性が高くなります。
高機能なディスク管理

Partition Master Professional
一番使いやすいディスク管理ソフトで、素人でもディスク/ パーティションを自由に変更できます!