-
![]() Windows向けデータ復旧
Windows向けデータ復旧
- Data Recovery Wizard Free購入ダウンロード
- Data Recovery Wizard Pro 購入ダウンロード
- Data Recovery Wizard WinPE購入ダウンロード
- Partition Recovery購入ダウンロード
- Email Recovery Wizard購入ダウンロード
- おまかせデータ復旧サービス
概要:
このページでは、Windows Serverコンピュータのディスクのアップグレードとクローン作成について、簡単な操作で行うことができます。Windows 2022/2019/2016/2012のディスクをより大きい、より速いドライブにクローンするために、Windows Serverユーザーは誰でも提供された方法に従って、適用することができます。
サーバーのハードディスクをクローンすることができますか?このページでは、Windows Serverコンピュータのディスクを、データ損失やServer OSの再インストールなしに、より大きな、またはより大きな新しいハードドライブやSSDにクローンするのに役立つ完全なガイドを扱っています。
もし同じようなご要望があれば、以下のヒントに従って、今すぐディスクのアップグレード作業を始めてください。
Windows Serverディスクに以下のような問題がある場合、サーバーディスクをクローンして、アップグレードする必要があります。
Windows Serverでディスクをクローンして、より大きい、より速い新しいHDDやSSDにアップグレードするにはどうすればいいですか?その前に、新しいディスクをディスクアップグレードとクローンのために準備する必要があります。
ここでは、新しいディスクを準備するための簡単なガイドを紹介します。
では、Windows Serverで新しいディスクを初期化するにはどうすればよいのでしょうか。まず、新しいディスクをWindows Serverに直接インストールし、ディスクの管理を開いて新しいドライブを初期化することができます。
ここでは、この操作を実行するための完全なガイドを示します。
SSDやPCで「ディスクが不明、初期化されていません」エラーが表示された場合、心配しないでください。Windows でHDDとSSDを初期化する実用的な方法を3つご紹介します。EaseUS Partition Masterを使えば、SSDやHDDを無料で初期化することができます。
ここでは、Windows Serversのディスクアップグレードを実現するために、どちらか一方に頼ることができる確実な方法を2つ集めました。
#1. サードパーティ製のディスククローニングソフトウェアを使用して、Windows Serverでディスクをクローンする
#2. Microsoft Windows Server バックアップで新しいディスクにバックアップと復元する
どのディスククローンツールを選べばいいですか?ここではEaseUS編集部が選んだものをご紹介します。
今すぐWindows Serverでディスクのクローンを作成しましょう。
Windows Serverでディスクのアップグレードやクローンを作成するには、信頼性の高いWindows Serverディスククローンソフトウェアが最も効率的な方法です。EaseUS Partition Master Enterpriseはディスクコピー機能で、どんなWindows Serverユーザーでもディスクのクローンや新しいディスクへのアップグレードを成功させることができます。
ここでは、Windows Serverディスクを新しいより大きいSSDまたはHDDにクローンする完全なガイドを紹介します。
ステップ1.ソースディスクを選択します。
ステップ2.ターゲットディスクを選択します。
ステップ3.ディスクレイアウトを表示し、ターゲットディスクのパーティションサイズを編集します。
そして、プログラムがターゲットディスクのすべてのデータを消去することを警告したら、「続行」をクリックしてください。(ターゲットディスクに貴重なデータがある場合、事前にバックアップ)
ディスクレイアウトをカスタマイズするために、「ディスクを自動調整」、「ソースとしてクローン」、「ディスクレイアウトを編集」を選択することができます。(Cドライブにもっと多くのスペースを残したい場合、最後のものを選択)
ステップ4.「開始」をクリックして、ディスククローニングプロセスを開始します。
ビデオ:
HDD/SSDにディスクを簡単的にクローン - EaseUS Partition Master
この後、パソコンを再起動すれば、データは完全にWindows Serverの新しいディスクにクローンされます。
Windows Server OSディスクを新しいドライブにクローンしたが、クローン後にコンピュータが起動しない人がいても、冷静になってください。Windows Serverシステムへのアクセスと実行を停止するのは、2つの問題がある可能性があります。
1.クローンしたディスクを起動ドライブとして設定するのに失敗しました。関連記事:Windows 10でSSDを起動ドライブに変更する方法
2.OSディスクのブートモードを設定する必要があります:MBR - Legacy、GPT - UEFI。関連記事:UEFIモードを有効/無効にする方法【完全ガイド】
EaseUS Partition Master EnterpriseはWindows Serverでディスクをクローンする以外に、次の機能でディスクパーティションスペースをよりよく管理することができます。
Windows Serverユーザーは、Windows Server バックアップの無料ディスクアップグレードソリューションに助けを求めるかもしれません。Windows Serverバックアップはディスクパーティションデータバックアップツールですが、Windows Serverディスククローンの完璧な代替ソリューションであることに変わりはありません。
経験豊富なWindows Serverユーザーは、この方法を試してみることができます。そして、ここでハードディスクドライブのデータを別のドライブにバックアップと復元する完全な手順を説明します。
まず、Windows Serverハードディスクをバックアップします。
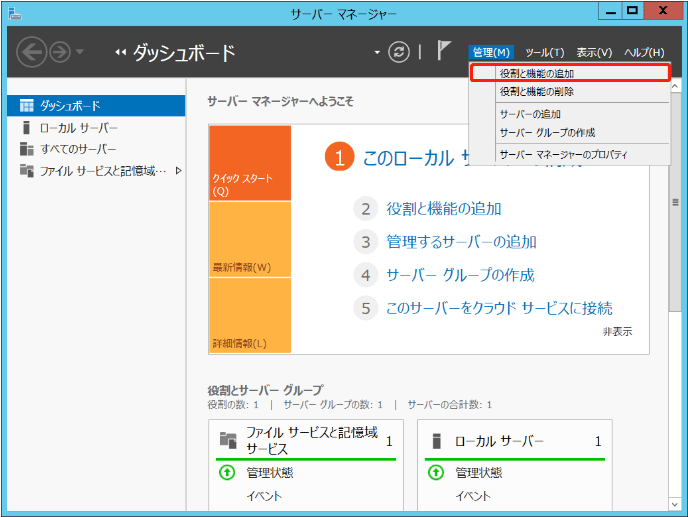
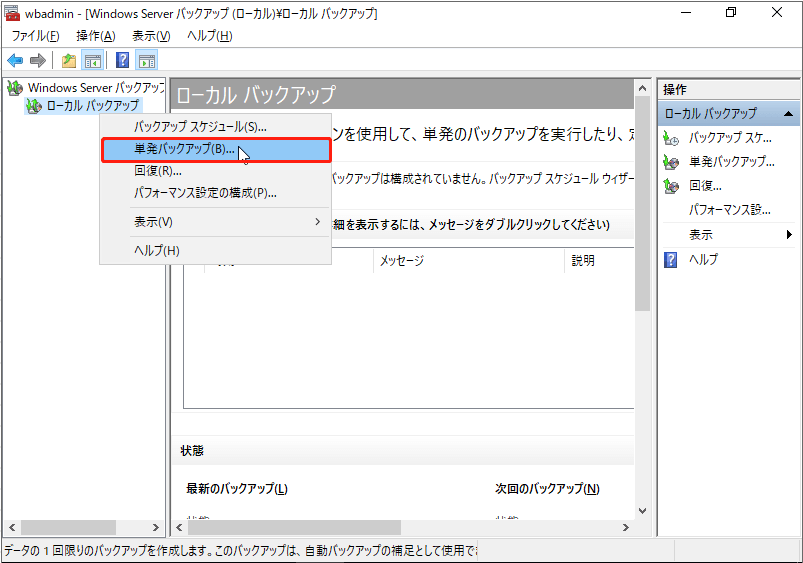
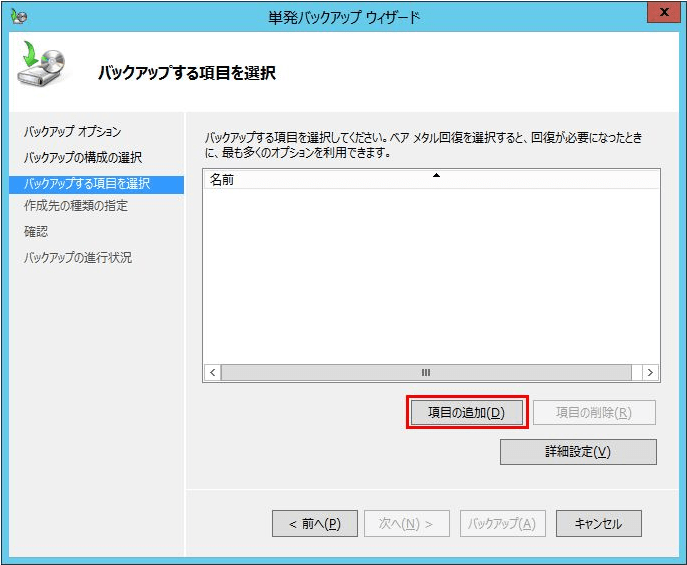
次、ディスク内容のバックアップを別のドライブに復元します。
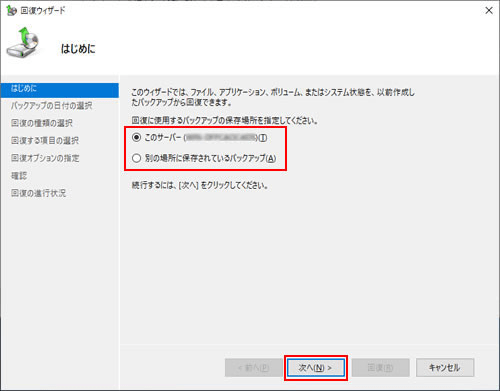
この後は、プロセスが完了するのを待つだけです。
すべてのディスクデータを新しいドライブにクローンまたは移動することに成功した後、古いドライブをどうするのでしょうか?古いドライブをきれいにすることが基本的な必要性です。しかし、中にはディスクを使いたい人もいるでしょう。では、どのように古いドライブを管理すればいいのでしょうか。
EaseUSディスクマネージャーソフトウェア - EaseUS Partition Master Enterpriseは、数回の簡単なクリックで古いドライブをクリーンアップし、再パーティションするための完全な解決策を提供します。
我々は、データを消去するためにあなたのための2つのオプションを設定しました。あなたが必要とするものを選択してください。
オプション1. パーティションをワイプします。
オプション2. ディスクをワイプします。
ビデオ:
ステップ1.EaseUS Partition Masterを起動し、パーティションマネージャーを開き、ポップアップした新しいディスクガイドのウィンドウで「このディスクをパーティション分割」をクリックします。
ステップ2.作成するパーティションの数を設定し、パーティションスタイルをディスクに設定します - MBRまたはGPT
または、EaseUS Partiton Masteが提供するデフォルトの設定を受け入れることができます。完了したら、「進む」をクリックします。
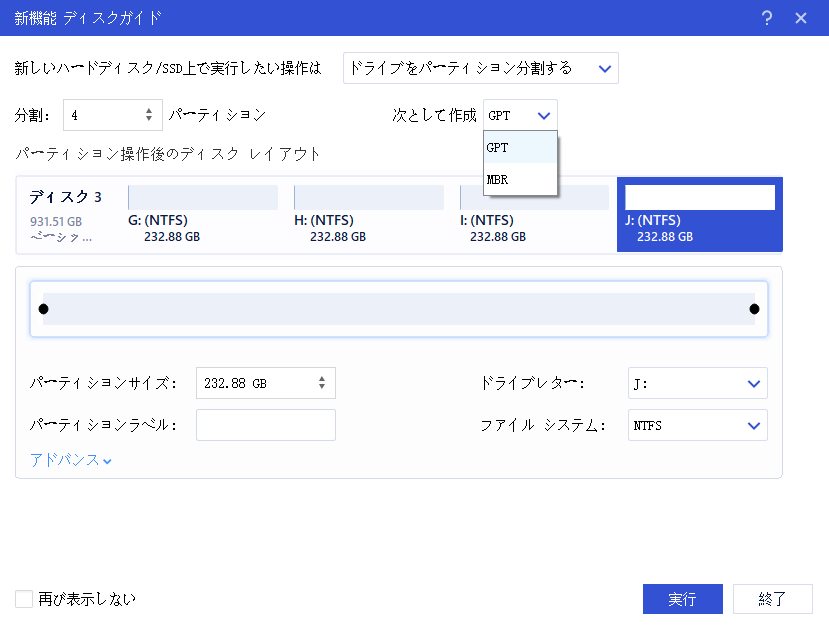
ステップ3.「1タスクの実行」と「適用」をクリックして、新しいHDD/SSDまたは外付けディスクのパーティショニングを確定します。
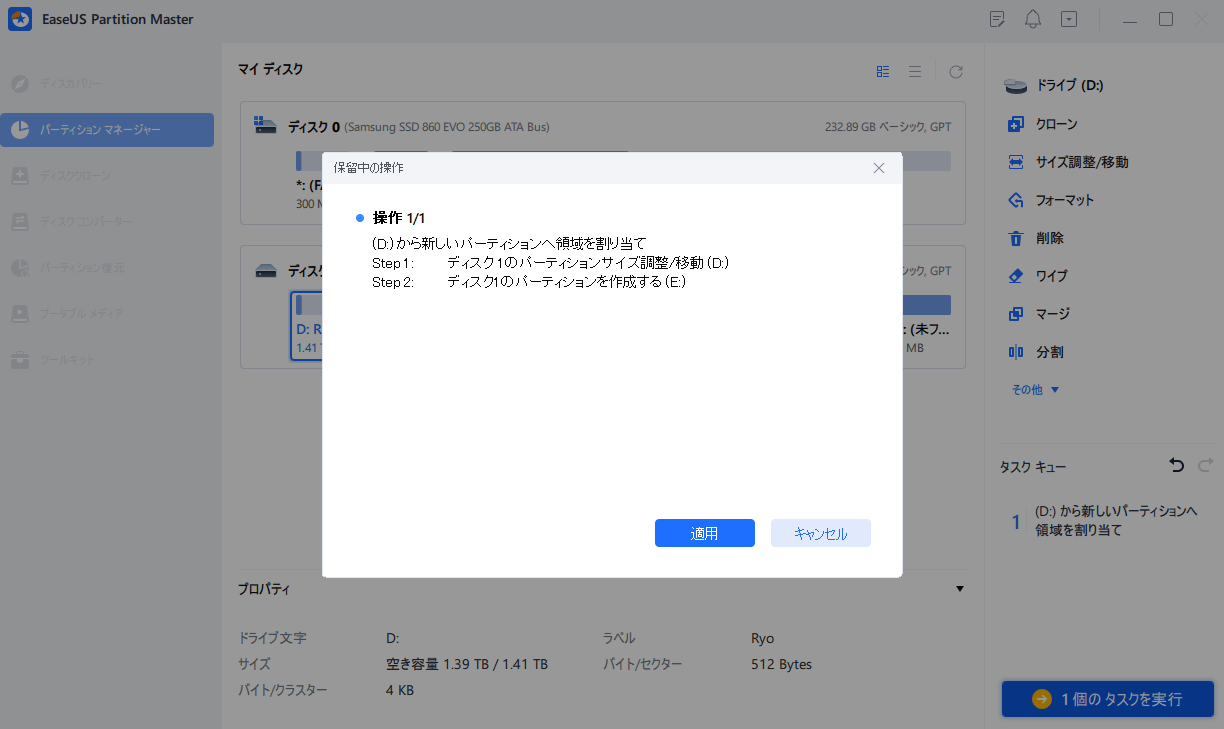
このページでは、Windows ServerユーザーがServerコンピュータのディスクをクローンして、より大きな新しいドライブに簡単にアップグレードするための完全なガイドを提供しました。
新しいドライブを用意しさえすれば、このページで紹介したどちらの方法でも、ディスクのアップグレード作業を成功させることができます。EaseUS Partition Master Enterpriseを使えば、ディスクのアップグレードを簡単に行うことができます。
Windows Serverディスクのクローンについて、他の質問がある場合、次の質問を見て、すぐに下の答えを見つけることができます。
信頼できるディスククローニングツールでWindows Serverディスクを別のドライブにクローンすることができます。1.EaseUS Partition Master Enterprise - Windows Server所有者、ITサービスプロバイダ、ビジネス所有者のすべてのレベル向け;2. Windows Serverバックアップ - Server内蔵のツールでディスクをアップグレードする。
物理的なWindows Serverをクローンする時、まずWindows Serverディスク全体を新しいドライブにクローンするか、それとも単にWindows Serverシステムを新しいディスクにクローンして移行するかを考えなければなりません。
Windows Serverディスクを別のドライブにクローンする場合、このページの上のガイドに戻り、2つのディスククローンの方法があります。
Windows Server 2016ディスクを別のドライブにクローンするには、このページのガイドに従ってヘルプを参照してください。
Windows Server 2016のOSのみを別のドライブにクローンする場合は、こちらのガイドを参考にしてください。
高機能なディスク管理

Partition Master Professional
一番使いやすいディスク管理ソフトで、素人でもディスク/ パーティションを自由に変更できます!
