-
![]() Windows向けデータ復旧
Windows向けデータ復旧
- Data Recovery Wizard Free購入ダウンロード
- Data Recovery Wizard Pro 購入ダウンロード
- Data Recovery Wizard WinPE購入ダウンロード
- Partition Recovery購入ダウンロード
- Email Recovery Wizard購入ダウンロード
- おまかせデータ復旧サービス
概要:
windows10をSSDに移行して、SSDを起動ドライブに変更する方法、SSDをブードドライブとしてのメッリトを、このページで紹介いたします。初心者にわかりやすい説明です。
「SSDを買おうと思って、パソコンに換装したいですが、windows10が既にHDDにインストールされています。どうすれば、windows10をSSDに移行し、SSDを起動ドライブとして利用するが可能になるでしょうか。」
上記のような疑問を抱いている方々はきっと少なくないと思います。
SSDを起動ドライブに変更するメッリト:
つまり、伝統的なHDDよりSSDの性能がずっと優れていますので、SSDをブードドライブとしては、パソコンの動作が重い問題を解決する最有効な対策だと思われています。
しかし、現在使用中のHDDからSSDにインストールされたOSを丸ごと移行してブートドライブとして設定するのは、初心者にとっては容易なことではありません。本文では、最も分かりやすい解説を提供することで、初心者でも現在使用中のディスクからosをSSDに移行して、それを起動ドライブにすることが実現されるのを目指しています。だから、初心者でも、本記事の方法を紹介して、Windows10でブートドライブをSSDに変更してみましょう。
SSDを起動ドライブにするには、3つのステップが必要なのです。あまり難しい作業と思わないので、下記のステップの詳細に従って、初心者でも自力で操作できると信じています。
ツール:① SSDディスク(システムドライブの使用容量と同じ容量)② SSD接続ケーブル ③ ドライバー

(1)SSDをパソコンにインストールします。
ドライバーを使用してパソコンのケースを取り外し、SSDをパソコンに接続ケーブルで正しく接続します。
(2)SSDを有効するように|BIOSの設定方法
パソコンを再起動> F2 / F8 / F11 / DELを押してBiosに入る>セットアップに入る> SSDをオンにするか、SSDを有効にする>変更を保存して終了します。
この後、パソコンを再起動すると、ディスクの管理でディスクが表示されます。
この仕事は、パーティション管理専門家であるEaseUS Partition Masterに任せたらいかがでしょうか。素人に対してもすぐに使えるユーザーフレンドリーな無料ソフトですから、皆さんにはおススメです。それでは、EaseUS Partition Masterを使って、OSの移行を実際にやってみましょう。
ステップ1.ソフトの最初の画面で「OSをSSD/HDDに移行する」機能を選択します。
ステップ2.SSDを目標ディスクと指定します。
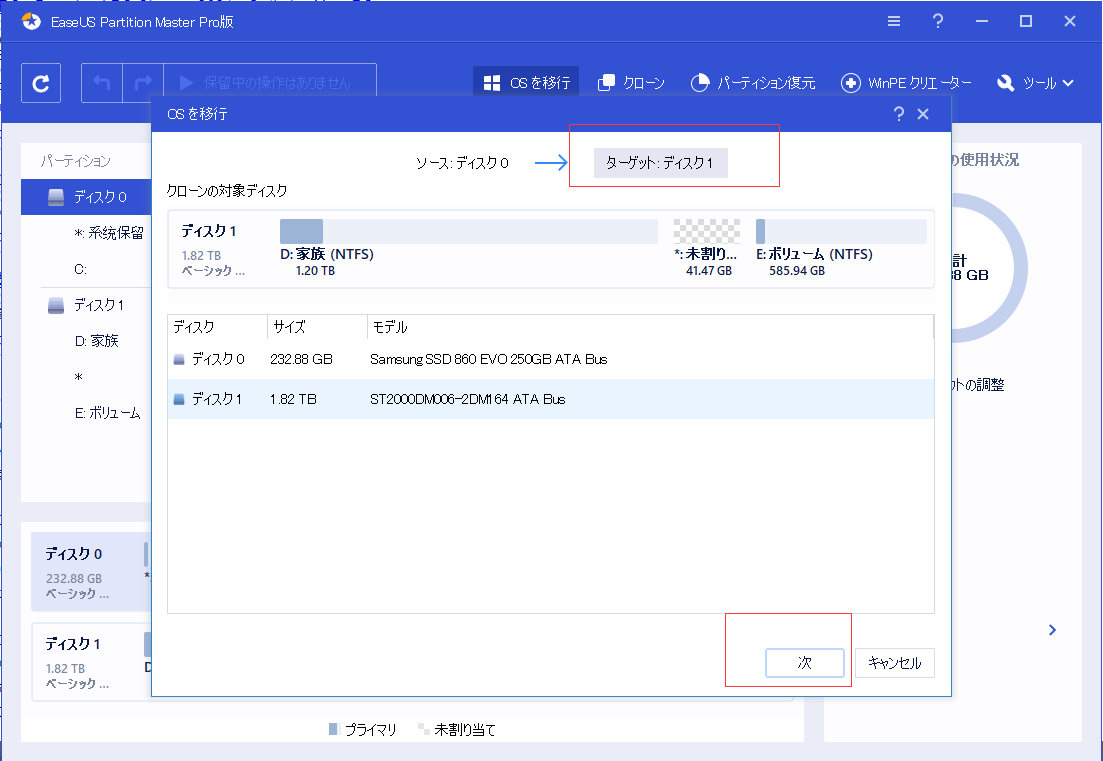
ステップ3.目標ディスクのすべてのパーティションを削除します。
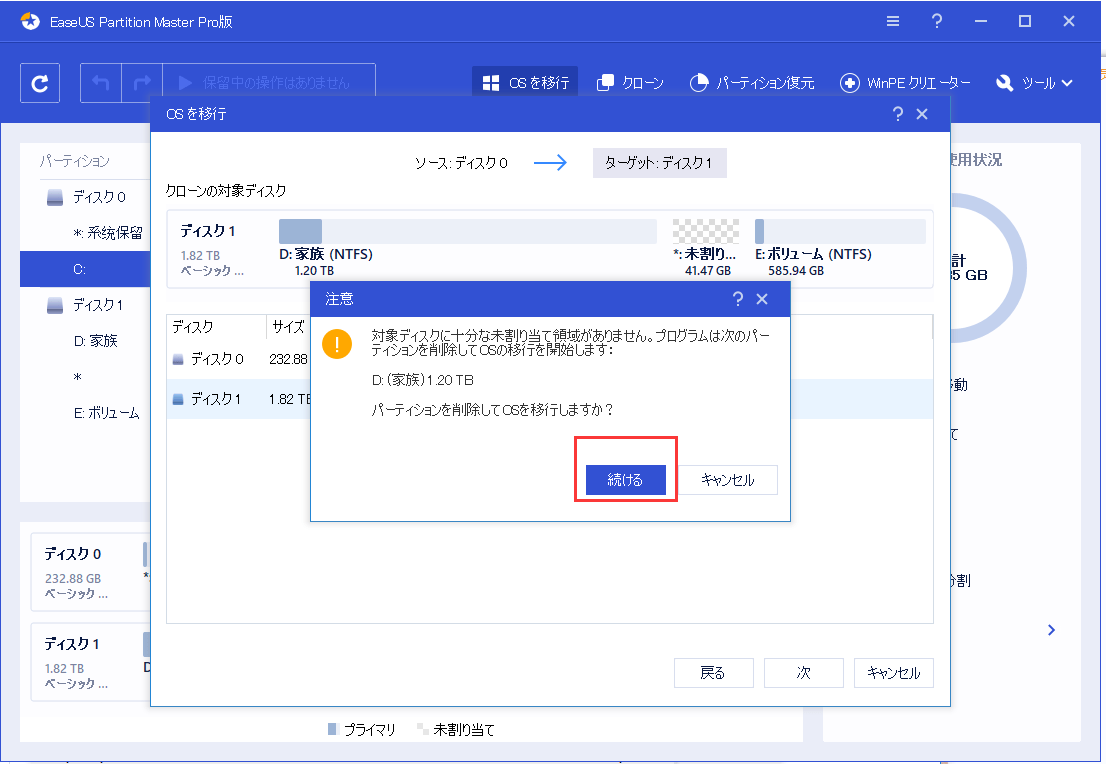
*新品のSSDなら問題ないですが、もしSSDにはパーティションがあれば、削除しないとOSの移行がうまくいけません。
ステップ4.SSDの状態が表示されています。パーティションをリサイズするのはできますが、SSDに移行するので、「SSDを最適化する」を選択しておけば大丈夫です。
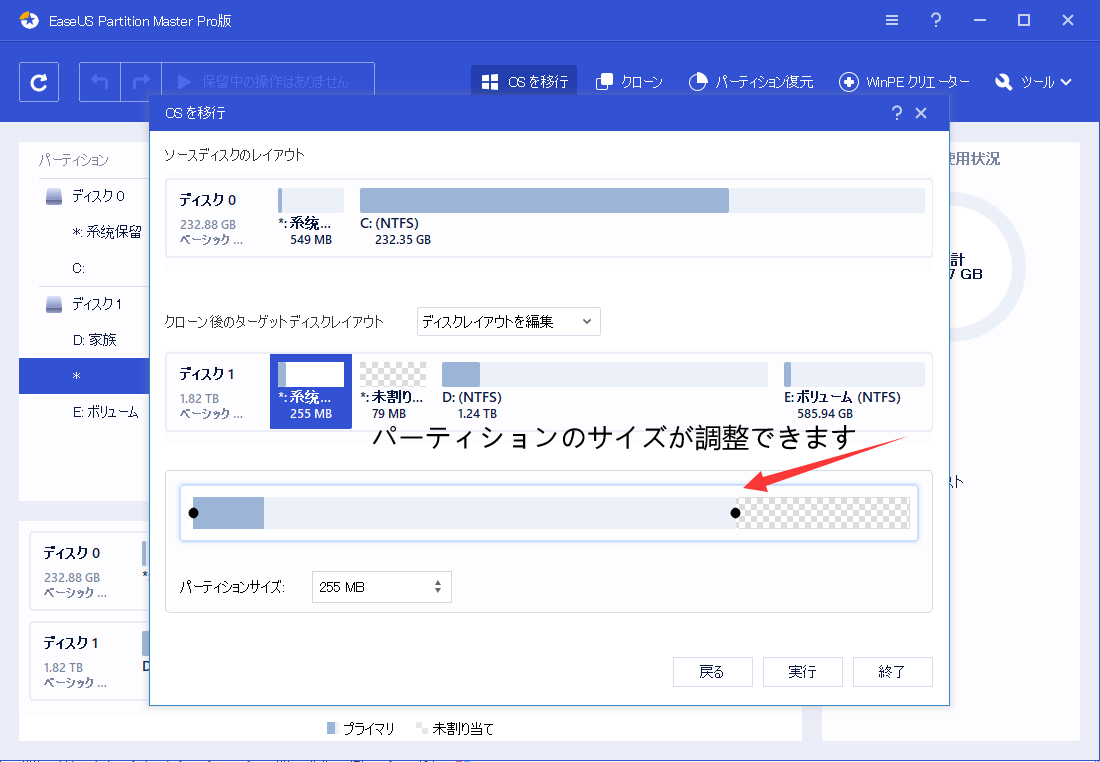
ステップ5.SSDの状態を確認してから、「完了」します。
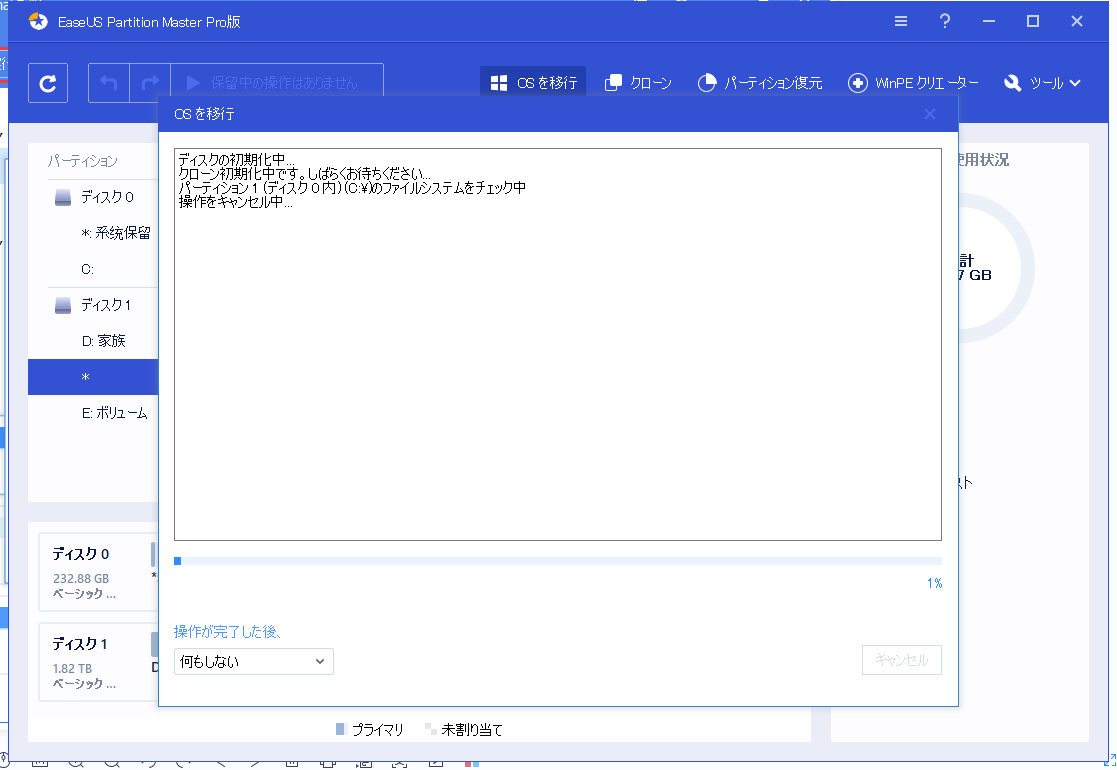
ステップ6.最後に操作を適用するのを忘れないでください。
HDDからOSを完全にSSDに移行した後、SSDからパソコンを起動することができるようになります。この段階では、パソコンの起動ドライブをHDDからSSDに変更する必要があります。
一般的には、起動ドライブbios設定で変更することができます。パソコンの起動時に、「F2」または[Del]キーを押すことで、biosの設定画面に移動することが可能です。もちろん、ブランド/マザーボードのモデルによってbiosのホットキーは「F2」と[Del]のわけでもありません。「Tab」「F12」「F9」などの可能性もあります。
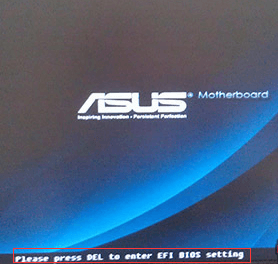
通常の場合、PCを起動する初画面でbiosに入るためのキーを提示しますので、どのキーが分からない方は、そのメッセージに注意を払ってください。また、biosに入ると、次の画面になります。

boot(ブート)を選択し、boot device priotity(起動デバイス)の中で、一番目のブートデバイスを新しく換装したSSDと選択します。
その後、PCを再起動して、SSDのおかげでPCの起動スピードも動作スピードもめちゃくちゃ速くなっていることが分かります。
初心者としては、プロなソフトを使って、Windows 10をSSDに移行するすることを強くお勧めします。これにより、ブートパーティションの損失によるブートパーティション障害を回避できます。また、OSをSSDにうまく移行して、Bios設定も正確に完了した場合は、問題が起こる可能性もあります。
そこで、ユーザーの問題を解決するために、いくつかの関連記事が探しました。やくに立つかもしれません。
もしユーザーから何か不明なところがあれば、当社のWebサイトの操作機能を利用します。あるいは、当社のサーポート[email protected]気楽に連絡して、サーポートをもらえます。
高機能なディスク管理

Partition Master Professional
一番使いやすいディスク管理ソフトで、素人でもディスク/ パーティションを自由に変更できます!