-
![]() Windows向けデータ復旧
Windows向けデータ復旧
- Data Recovery Wizard Free購入ダウンロード
- Data Recovery Wizard Pro 購入ダウンロード
- Data Recovery Wizard WinPE購入ダウンロード
- Partition Recovery購入ダウンロード
- Email Recovery Wizard購入ダウンロード
- おまかせデータ復旧サービス
概要:
Windows 11 ISOをUSBに適切に書き込む方法を知りたい方は、この記事が答えとなります。Windows 11 ISOをUSBに書き込むために使用できるさまざまなステップについて説明し、その中でも最良の方法をおすすめしますので、引き続きお読みください。
Windows 11 ISOのUSBへの書き込みの概要:
| ⚙️難易度 | 低い(初心者向け) |
| ⏱️時間 | 5~10分 |
| 🚩ツール |
EaseUS Partition Master Windowsメディア作成ツール |
| 💻適用範囲 | Windows 11/10/8/7 ISOをUSBに書き込む |
| 📝方法 |
EaseUS Partition Masterを使ってWindows 11 ISOをUSBに書き込む - 簡単 メディア作成ツールを使ってWindows 11 ISOをUSBに書き込む - 複雑 |
ISOファイルとは、光ディスクのデジタルイメージです。2000年代初期には、Windowsや他のオペレーティングシステムが光ディスクで提供されていました。Windows 11 ISOは、Windows 11のディスク版のデジタルコピーにすぎません。
小規模なオフィスを運営していたり、コンピューターのワークショップで働いていて、Windows 11を素早くインストールするための手軽なコピーが欲しい場合、USBドライブにWindows 11 ISOファイルのコピーをダウンロードできます。また、他の理由でUSBドライブにWindows 11のコピーをダウンロードすることも可能です。
https://www.microsoft.com/ja-jp/software-download/windows11
Windows11のISOファイルをダウンロードできない場合は、リンクがあります。
私たちの意見では、Windows 11のISOファイルをUSBに書き込む最良の方法はEaseUS Partition Masterを使うことです。
EaseUS Partition Master は 、あらゆるディスクのニーズに対応する素晴らしいツールです。しかし、それだけでなくエラーを発生させることなく、簡単にUSBドライブにWindows 11 ISOファイルを書き込むこともできます。このプログラムは非常に高度ですが、使いやすいインターフェースがあるため、あらゆる年齢の人々が簡単に使用することができます。このツールをPCにインストールし、Windows 11 ISOをUSBに書き込む作業を始めてみてください。
ステップ1. EaseUS Partition Masterを起動し、「ブータブルメディア」で「ISOを書き込む」を選択し、「次へ」をクリックします。

ステップ2. PCにダウンロードしたISOイメージを選択し、「開く」をクリックします。

ステップ3.「次へ」をクリックし、保存先としてターゲットUSBを選択し、「書き込む」をクリックして操作を実行します。
EaseUS Partition Masterの他の主要な特徴は以下の通りです:
Windows 11のISOファイルをUSBに書き込むには、このツールをPCにインストールしてください。このツールはISOをUSBに書き込み、USBの管理を助けてくれます。
メディア作成ツールを使えば、USBドライブやCD/DVDにインストールメディアを書き込むことができます。まだWindows11をお持ちでない方は、Microsoftの公式サイトからダウンロードできますのでご安心ください。
Microsoftのメディア作成ツールを使ってブート可能なWindows 11 USBを作成する全プロセスについては、以下のステップバイステップガイドをご覧ください。
ステップ1. Microsoftの公式サイトにアクセスし、Windows 11 ISOをダウンロードします。
ステップ2.「Windows 11 のインストールメディアを作成する」セクションで、「今すぐダウンロード」を選択します。
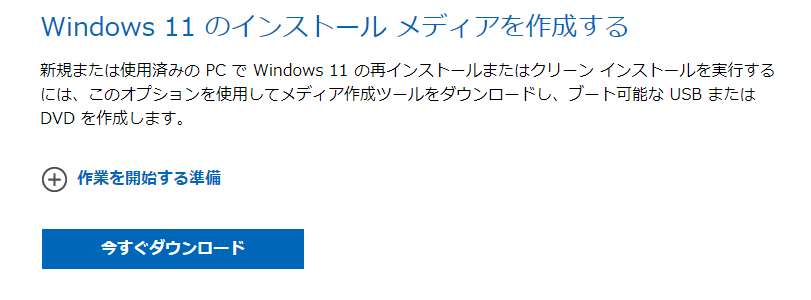
ステップ3. 「mediaCreationTool_Win11.exe」というファイル名でファイルがダウンロードされます。ダウンロードが完了するまで待ちます。
メディア作成ツールの詳細については、こちらをクリックしてください。
ステップ4. ダウンロードしたファイルを開きます。
ステップ5. 「同意」をクリックし、ライセンスと利用規約に同意します。
ステップ6. お好みの言語を選択します。
ステップ7. このPCの推奨オプションを使用する」にチェックを入れます。
ステップ8.「使用するメディアを選んでください」で、「USBフラッシュドライブ」を選択し、「次へ」クリックします。
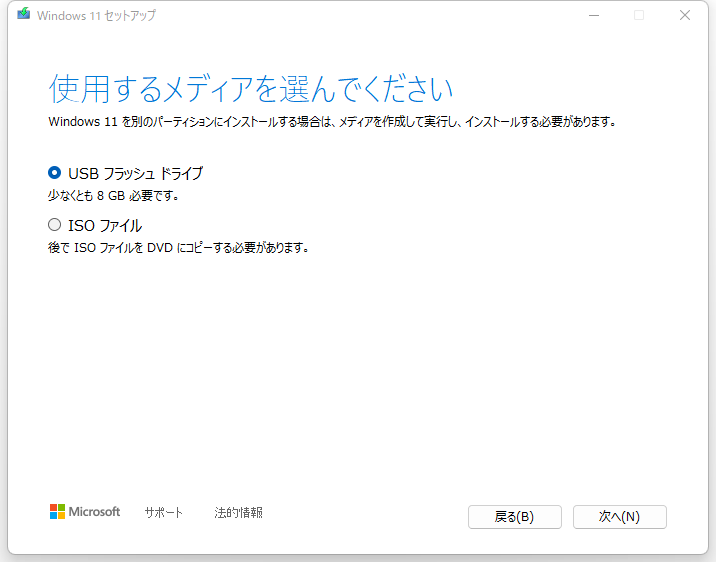
ステップ9. USBドライブを選択して、「次へ」をクリックします。
ステップ10. プロセスが終了したら「完了」をクリックします。
Microsoftから最新リリースされたWindows 11は、Windows 10よりも高度で機能が豊富です。新たな特徴とデザインの変更がいくつかあり、一部の人々のお気に入りの特徴は削除されました。
しかし、それらを含めても、Windows 11は非常に安定しており、またサードパーティのアプリとの互換性もあります。最小要件を満たすコンピュータにWindows 11をインストールしたい場合、Windows 11のISOをUSBに焼き、そのUSBをインストールしたいコンピュータに挿入して進めます。
EaseUS Partition Master は、Windows 11をUSBに焼く際のヒーローです。これは簡単にでき、使いやすいインターフェースを持っています。是非今日試してみて、自分で確認してみてください。
Windows 11のISOをUSBドライブに書き込むことについて、他にご質問がありますか?ここでは、それについてすべてお答えします。
1.Windows 11でブータブルUSBを作成するには?
ブータブルUSBを作成するには、Media Creation Toolを使い、Windows 11のISOファイルをPCにダウンロードする必要があります。次に、8GB以上のUSBを用意し、FAT32としてフォーマットします。メディア作成ツールを開き、画面の指示に従えば、ブータブルUSBを作成できます。
2.Windows 11 ISOファイルのダウンロード方法
Windows11のISOファイルをダウンロードする方法はこちら:
ステップ1. MicrosoftのウェブサイトからWindows 11のISOファイルをダウンロードします。
ステップ2. 「Windows 11 ディスクイメージ (ISO) をダウンロードする」の下にあるドロップダウンをクリックし、「Windows 11 (multi-edition ISO 」を選択します。
ステップ3. 「ダウンロード」を選択します。
高機能なディスク管理

Partition Master Professional
一番使いやすいディスク管理ソフトで、素人でもディスク/ パーティションを自由に変更できます!