-
![]() Windows向けデータ復旧
Windows向けデータ復旧
- Data Recovery Wizard Free購入ダウンロード
- Data Recovery Wizard Pro 購入ダウンロード
- Data Recovery Wizard WinPE購入ダウンロード
- Partition Recovery購入ダウンロード
- Email Recovery Wizard購入ダウンロード
- おまかせデータ復旧サービス
概要:
Windows 10でお困りですか?USB修復のパワーを発見してください!USBデバイスからWindows 10を修復する方法を学び、一般的な問題を簡単に解決しましょう。ステップバイステップのガイドに従って、トラブルシューティングとシステムの復元を効率的に行ってください。
USBデバイスからWindows 10を修復し、コンピュータのパフォーマンスを制御する方法をご覧ください。専門家のガイダンスに従って、エラー、クラッシュ、ソフトウェアの不具合を効果的に解決します。この包括的な通路では、USBドライブからWindows 10を修復するための詳細な手順、ヒント、および洞察を提供します。一般的なシステム問題に対処するための知識とツールを得て、Windows 10 をよりスムーズにお使いください。
USBからWindows 10を修復するために必要な情報を見る:
| ⏱️期間 | 5~10分 |
| 🎈 準備 |
✔️USBドライブを用意し、FAT32としてフォーマットする。 ✔️ISOファイルをダウンロードし、USBに書き込む。 ✔️Windowsインストールツール - EaseUS Partition Master |
| 🔮ステップ |
1️⃣Windows 10起動可能USBの作成 2️⃣インストールUSBからの起動 3️⃣USBからWindows 10を修復するのに適したツールを選ぶ |
| 🧑💻適したユーザー | 簡単なステップで、すべてのユーザーに適している |
はい、USBからWindows 10を修復できます。Windowsはコマンドプロンプト、システムの復元、スタートアップの修復など多くのWindows起動修復ツールを提供しています。コンピュータが起動しない場合、これらのツールを使用することはできません。したがって、Windows 10/11インストールUSBメディアを作成し、USBからWindowsを修復する必要があります。
Windows 10修復ブートUSBの必要性は、システムがクラッシュしたり、起動に失敗したりしたときに生じます。起動可能なドライブを事前に準備することで、オペレーティング・システムの機能に影響を与えるさまざまな問題をトラブルシューティングし、修正することができます。このガイドを読み進め、プロセス全体を理解し、将来的に厄介なことにならないよう、事前に特別な対策を講じておきましょう。このガイドが気に入ったら、ボタンをクリックして他の人と共有してください。
Windows 10修復ブートUSBの重要性を念頭に置いて、USBドライブを使用してWindows 10を修復する詳細なプロセスを探ってみましょう。この包括的なガイドでは、USBからWindows 10を修復するための明確な経路を確保するために、ステップバイステップの手順を提供します。USBからWindows 10を修復するには、3つのプロセスがあります:
1️⃣Windows 10インストールUSBの作成
2️⃣インストールUSBからWindows 10 PCを起動する
3️⃣USBからWindows 10を修復するのに適したツールを選ぶ
この包括的なガイドは、USBからWindows 10を修復するための明確な道筋を確実にするために、ステップバイステップの手順を提供します。
USBドライブからWindows 10を修復する前に、必要なWindows 10インストールファイルを含む起動可能なUSBを作成することが不可欠です。以下の手順に従って、信頼性が高く多機能なパーティションマネージャツールであるEaseUS Partition Masterを使ってWindows 10起動可能なUSBを作成しよう。このツールを使えば、Windows 10 ISOを簡単にUSBに書き込むことができます。
1.8GB以上の空き容量のあるUSBドライブを用意し、USBをFAT32にフォーマットします:
2.Windows 10ソフトウェアのダウンロードページに行き、Windows ISOファイルをダウンロードします。
3.EaseUS Partition Masterを使ってWindows 10 ISOをUSBに書き込みます。
WindowsのISOファイルをダウンロードした後、専門的なツールを使ってUSBドライブに書き込む必要があります。EaseUS Partition Masterは、Windowsのインストールディスクを作成するために特別に設計された「ISOを書き込む」機能を提供します。シンプルなページで、初めての方でも簡単に操作できます。
ステップ1. EaseUS Partition Masterを起動し、「ブータブルメディア」で「ISOを書き込む」を選択し、「次へ」をクリックします。

ステップ2. PCにダウンロードしたISOイメージを選択し、「開く」をクリックします。

ステップ3.「次へ」をクリックし、保存先としてターゲットUSBを選択し、「書き込む」をクリックして操作を実行します。
ご存知のように、インストールUSBから起動する前に、上記のガイド1に従ってインストールメディアを作成する必要があります。ブート可能なUSBを作成した後、BIOSのブートドライブを変更する必要があります。この操作を行うことで、ブート順の優先順位リストにおけるUSBフラッシュドライブの位置が上がり、その結果、コンピュータがUSBフラッシュドライブからのファイルの読み込みを優先するようになります。その結果、コンピュータは既存のシステムではなく、インストールメディアをロードするようになります。
1.ブート順の変更
インストールUSBから起動する前に、BIOSで起動ドライブを変更する手順に従ってください:
ステップ1.コンピュータの電源を入れ、起動中にESC、F1、F2、F8、またはF10を押してBIOS Setupにアクセスします。
ステップ2. BIOS セットアップの矢印キーを使用して、[BOOT] タブに移動します。
ステップ3. ブートの優先順位を調整し、USBドライブを最初のデバイスにします。

ステップ4.変更を保存し、BIOSセットアップを終了します。
ステップ5. コンピュータが新しい設定を使って再起動し、USBドライブから起動します。
ステップ6. 外部デバイスからブートするために何かキーを押すように促すプロンプトが表示されるまで警戒してください。
2.インストールUSBから起動する
これらの手順に従い、BIOSで起動ドライブを変更し、インストールUSBから起動することができます。さて、いよいよインストールUSBからブートする方法を学びますが、デバイスに重要なデータがある場合は、データを保存し、データ損失を避けるために、バックアップを作成することをお勧めします。
インストールUSBからブートする手順に従ってください:
ステップ1.ブータブルUSBをPC/ノートパソコンに接続し、電源を入れます。USBブートプロセスを開始するためのキーを押すよう促すプロンプトが表示される場合があります。
ステップ2.お好みの言語、タイムゾーン、通貨、キーボード設定を選択し、「次へ」をクリックします。
ステップ3.左下にある「コンピュータの修復」をクリックし、「トラブルシューティング」に進みます。
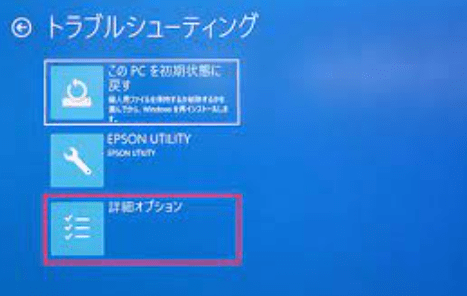
その後、詳細オプション画面に移動します。詳細オプション画面では、Windows 10の修復に役立つさまざまなツールが表示されます。
USBドライブからWindows 10を修復する場合、直面している特定の問題に対処するための適切なツールを選択することが重要です。Windows 10は、USBからWindows 10システムを修復するための様々なツールを提供しています。以下はその手順です:
ステップ1:Windows 10を修復するのに適したツールを選択します。
Windows 10には、システムの修復に役立つツールがいくつか用意されている。あなたが直面している特定の問題に応じて適切なツールを選択することができます。ここでは3つの一般的なツールを紹介する:
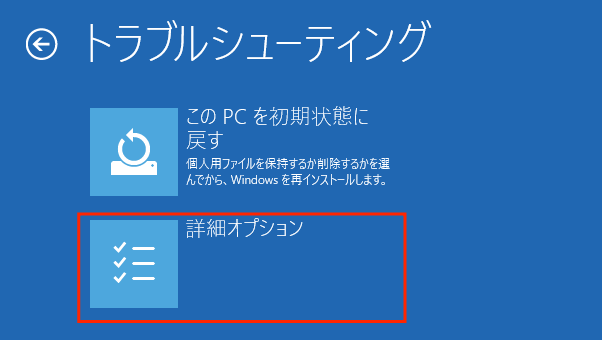
1.スタートアップ修復:このツールは、システムファイルの欠落や破損など、Windowsの正常な起動を妨げる問題を修正するために設計されています。システムの問題をスキャンし、自動的に修復を試みます。
2.コマンドプロンプト:コマンドプロンプトでは、様々な問題を手動でトラブルシューティングし、修正するためのコマンドを実行することができます。システムを修復するための特定のコマンドを実行するためのコマンドラインインターフェースを提供します。適切なコマンドを使用して、修復操作を実行できます。
また、DISMやSFCなど、コマンドに習熟していれば他の機能も使用できます。
3.アップデートのアンインストール: この機能は通常、品質アップデートや機能アップデートをインストールした後にコンピュータに問題が発生した場合に使用します。最新のアップデートをアンインストールして、問題が解決するかどうかを確認できます。
4.システムの復元:このツールを使用すると、コンピュータを以前の動作状態に復元できます。問題が発生する前にシステムの復元ポイントを作成している場合は、このツールを使用してシステムファイル、レジストリ、および設定をそのポイントに戻すことができます。
5.システムイメージの復元: この機能は、Windowsの実行に必要なドライブのコピーです。ハードドライブやデバイスが動作しなくなった場合に、これを使用してコンピュータを回復することができます。
ステップ2:特定のニーズに基づいて適切なツールを選択します。
あなたが経験している問題の性質を考慮し、効果的に対処する可能性が最も高いツールを選択します。例えば、コンピュータが正しく起動しない場合は、スタートアップ修復を試してみてください。修復プロセスを手動でコントロールしたい場合は、コマンドプロンプトをお勧めします。また、最近新しいソフトウェアやドライバをインストールして問題が発生した場合は、システムの復元が有効です。
注: 使用可能なツールは、Windows 10のバージョンやUSBにインストールされている特定の回復または修復オプションによって異なる場合があります。修復プロセスを効果的に開始するには、各ツールの画面上の指示に従うことを忘れないでください。
このガイドでは、USBドライブからWindows 10を修復する方法を紹介した。Windows 10修復用ブートUSBを用意することの重要性を説明し、作成方法をステップ・バイ・ステップで説明します。また、USBから起動し、Windows 10を修復するための適切なツールを選択するプロセスについても説明しました。
最適な解決策は、直面している特定の問題によって異なります。スタートアップ修復はスタートアップ関連の問題を修復するのに便利で、コマンドプロンプトはトラブルシューティングを手動でコントロールでき、システムの復元は以前の作業状態に戻すのに効果的です。このガイドの手順に従って、USBドライブからWindows 10システムを効果的に修復し、コンピュータのパフォーマンスを復元することができます。
USBドライブからWindows 10を修復する方法についてさらに質問がある場合は、よくある質問(FAQ)のリストを参照してください。よくある質問に対する回答をご覧ください。
コマンドプロンプトからWindows 10を修復するには、さまざまなコマンドを使用してトラブルシューティングを行い、手動で問題を修正することができます。SFC(System File Checker)は、Windowsの破損したシステムファイルや見つからないシステムファイルをスキャンして修復するコマンドラインユーティリティです。スタートアップの問題やその他のコンピュータの問題を修復するのに役立ちます。SFCを使ってWindows 10/11を修復するには、以下の手順に従ってください:
ステップ1.コマンドプロンプトを管理者として開く。
ステップ2.「sfc /scannow」と入力し、Enterキーを押す。
SFCで問題が解決しない場合、Windowsイメージが壊れていることが原因かもしれません。その場合は、別の解決策を試してみてください。
ISOファイルを使用してWindows 10を修復インストールする場合は、以下の手順に従ってください:
ステップ1.Windows 10 ISOファイルからブータブルUSBまたはDVDを作成する。
ステップ2.USBまたはDVDからコンピュータを起動します。
ステップ3.「今すぐインストール」を選択し、「アップグレード」オプションを選択します。
ステップ4.画面の指示に従ってインストールを完了します。
いくつかの理由でUSBドライブからWindows 10を修復できない場合があります。いくつかの可能性があります:
高機能なディスク管理

Partition Master Professional
一番使いやすいディスク管理ソフトで、素人でもディスク/ パーティションを自由に変更できます!