-
![]() Windows向けデータ復旧
Windows向けデータ復旧
- Data Recovery Wizard Free購入ダウンロード
- Data Recovery Wizard Pro 購入ダウンロード
- Data Recovery Wizard WinPE購入ダウンロード
- Partition Recovery購入ダウンロード
- Email Recovery Wizard購入ダウンロード
- おまかせデータ復旧サービス
概要:
ハードドライブのバックアップやアップグレード・交換を検討している場合、WD製SSDへのクローン作成が必要になることがあります。この記事では、WD製SSDにクローンを作成する方法をわかりやすくご紹介します。
![]() EaseUS Partition Master ダウンロード
EaseUS Partition Master ダウンロード

Western Digital(WD)は、世界でも有数のハードディスクメーカーのひとつであり、その内蔵・外付けHDDは、HPやAcerといった多くの有名PCブランド(ノートパソコンやデスクトップ)で広く使用されています。
数あるWD製品の中でも、高速なWD Blue 4TBやWD Black 6TBドライブ、そして大容量のWestern Digital HDDは特に人気があります。コストを重視される方には、WD Blue 1TB HDDが最もおすすめの選択肢となるでしょう。
「ディスクのクローン作成」とは、オペレーティングシステム(OS)、システム設定・構成、アプリケーション、個人データなど、元のディスク上のすべての内容を別のハードディスクへ丸ごとコピー(複製)する作業のことです。古いディスクから新しいディスクへの交換、より大容量のディスクへのアップグレード、あるいはディスクの正確なバックアップを取りたい場合などに、このクローン作業が必要になります。
では、どのディスククローンソフトを使うべきでしょうか?WD製SSDへのクローン作成に最適な、無料で使えるおすすめソフトは「EaseUS Partition Master」です。
Western DigitalのHDDから新しいHDDやSSDに交換したい場合など、さまざまな理由でWD製ドライブのデータを別のデバイスに移行する必要が生じることがあります。オペレーティングシステム(OS)、システム設定や構成、アプリ、個人データなど、すべてのデータを正確かつ完全に移行するためには、Windowsパソコン上でWD製HDDからSSDへクローンを作成する方法が推奨されます。
ここでは、EaseUS Partition Masterの主な機能をご紹介します:
初心者でも扱いやすく、多機能なクローン&パーティション管理ソフトです。
![]() EaseUS Partition Master ダウンロード
EaseUS Partition Master ダウンロード
クローン作成を開始する前に、クローン先のディスクの容量がクローン元のディスクの使用済み容量よりも大きいことを確認してください。EaseUS Partition Masterを使用してWindows PCでWD製SSDのクローンを作成するための操作ガイドは次のとおりです。
ステップ1:EaseUS Partition Masterを起動します。画面左のメニューから「クローン」>「ディスクのクローン」をクリックします。
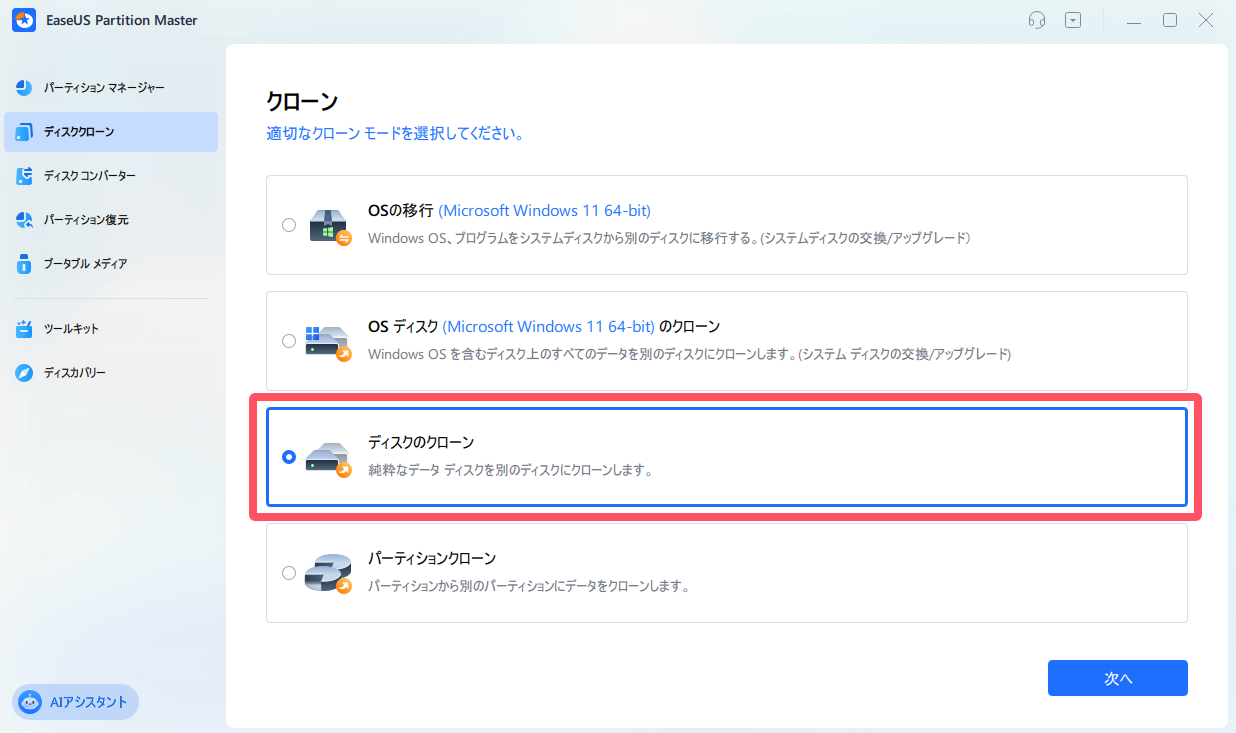
ステップ2:クローン元のHDD/SSD/USBを選び、「次へ」をクリックします。
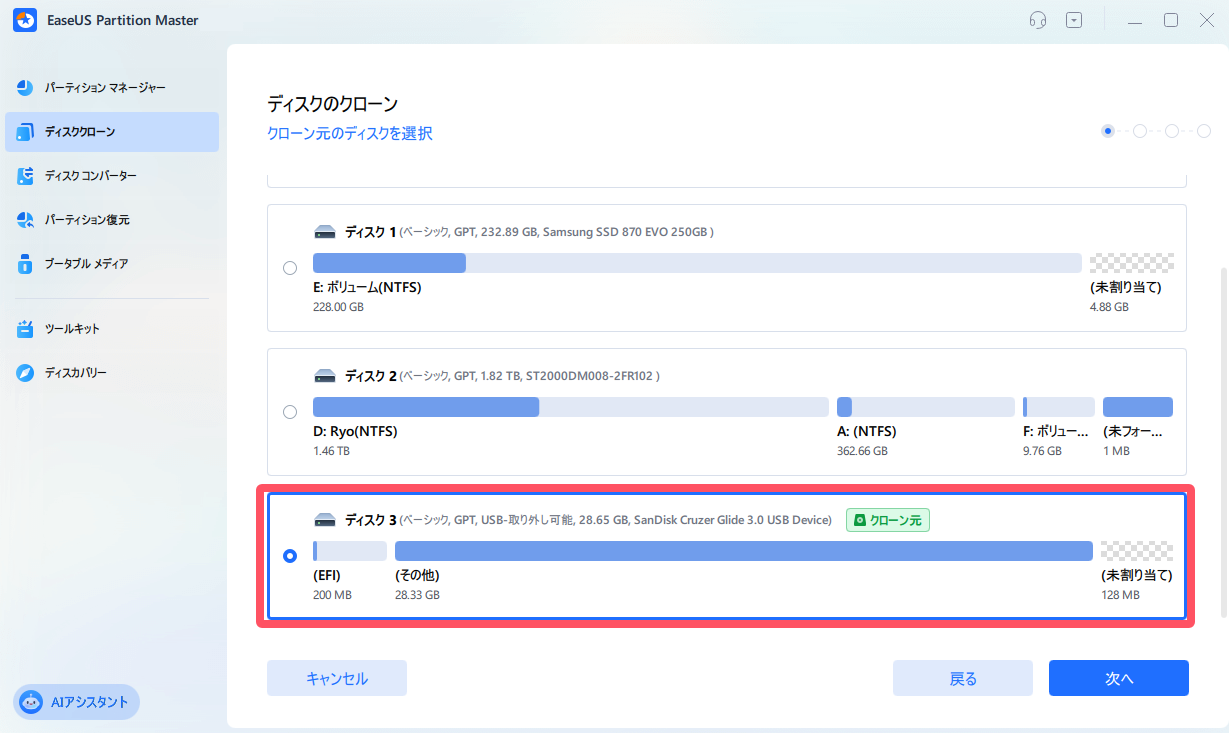
ステップ3:クローン先のHDD/SSD/USBを選択すると、「クローンは対象ディスク上のすべてのデータを完全に消去します。」という警告が表示されるので、内容を確認のうえ「はい」をクリックします。
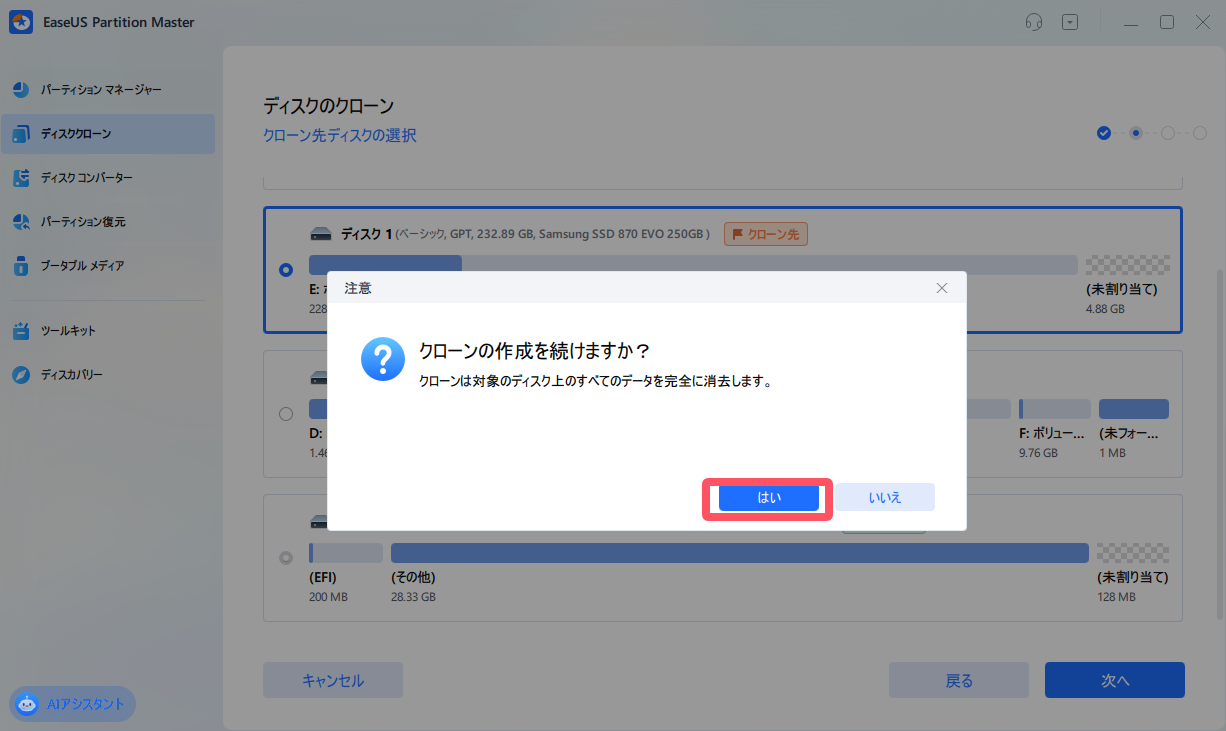
ステップ4:ディスクのレイアウトを確認し、必要に応じて編集します。準備が整ったら、「開始」をクリックしてクローン作業を実行します。
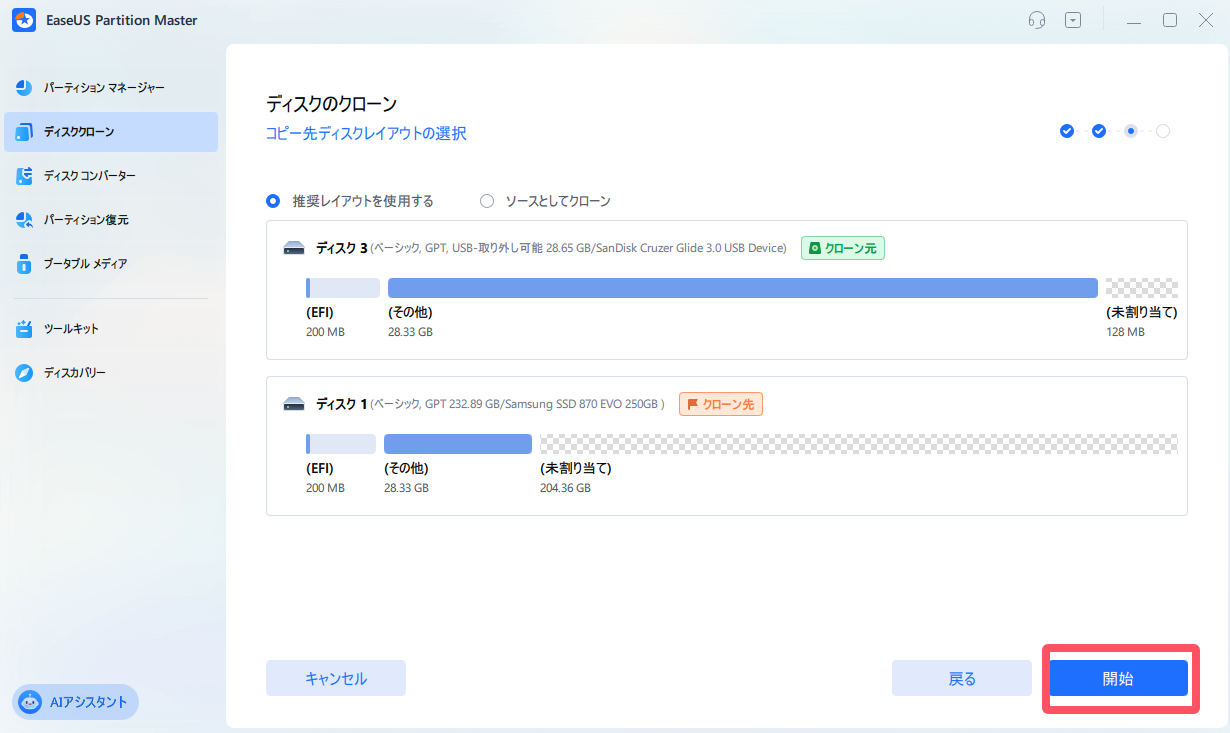
データ ディスクをクローンした場合、WD製SSDのクローン作成が完了した後、この手順をスキップしすればいいです。システム ディスクをクローンした場合、BIOSでコンピュータをクローンしたHDD/SSDから起動するように設定しなければなりません。
手順1.PCを再起動します。起動画面が表示されたら、「F2」/「F12」/「Delete」キーを連打してBIOS画面に入ります。
手順2.矢印キーを使用して「Boot」タブに移動し、クローンしたディスクを起動順の1位に設定します。
手順3.「F10」キーを押して、変更を保存してBIOS画面を終了します。その後、コンピュータを再起動します。
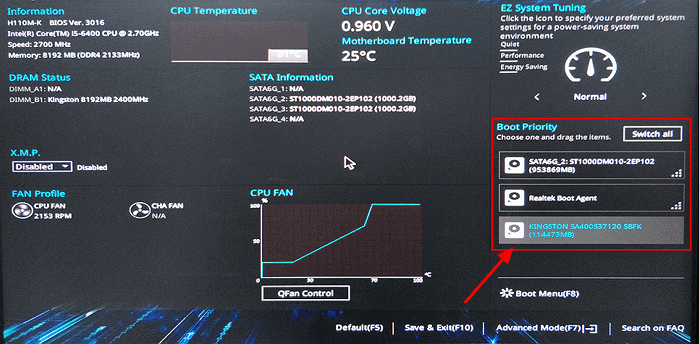
近年、「Western Digitalのクローン作成」に関する話題がますます注目されるようになっています。それでは、なぜWD製SSDのクローンを作成する必要があるのでしょうか?たとえば、古いハードディスクを新しいものに交換したいとき、容量の小さなWD製HDDからより大容量のSSDにアップグレードしてPCの動作を高速化したいとき、あるいはデータのバックアップとしてWD製HDDの完全なコピーを作成したいときなど、SSDのクローン作成はとても役立ちます。つまり、WD製SSDのクローンを作成する主な理由は次の2つです。
1.ハードディスク内のデータをバックアップするため
HDDやSSDは、故障や経年劣化によって突然使えなくなる可能性があります。もしWD製のHDDやSSDに大切なデータが入っている場合は、信頼できる別の場所にデータを移してバックアップしておくべきです。ディスク全体のクローンを作成しておけば、元のディスクが紛失・破損した場合でも、データが失われる心配はありません。また、WD製のHDDやSSDが古くなったときに、新しいディスクへクローンを作成することで、バックアップとしても活用できます。
2.ハードディスクをアップグレードするため
ご存知の通り、SSDはHDDに比べて読み書き速度が速く、全体的なパフォーマンスにも優れています。PCの動作を快適にしたい場合、古いWD製HDDを新しいSSDに交換したり、容量の小さいWD製HDDをより大容量のSSDにアップグレードしたくなるかもしれません。そんなとき、元のWD製HDDをSSDにクローンすれば、OSやアプリ、個人データも含めたすべての内容が一括で移行できるため、非常に効率的です。そして、元のディスクが古くなったり動作が不安定になったりしている場合は、早めに新しいディスクへクローンしておくことで、安心して使用を続けることができます。
この記事では、EaseUS Partition Masterを使ってWD製SSDのクローンを作成する方法をご紹介するとともに、「WDとは何か」や「なぜWD製SSDを新しいディスクにクローンする必要があるのか」についても詳しく解説しました。多機能で使いやすいクローンソフト「EaseUS Partition Master」は、WD製SSDのクローン作成に最適なツールです。ぜひ活用してみてください!
![]() EaseUS Partition Master ダウンロード
EaseUS Partition Master ダウンロード
以下のものが必要です:
はい、可能です。ただし、HDD上の使用済みデータ量がSSDの容量以内である必要があります。SSDの容量を超えるデータが存在する場合は、事前に不要なファイルを削除またはバックアップしてください。
クローン作業中に、クローン先のSSDに保存されているデータはすべて上書きされて消去されます。重要なデータがある場合は、事前にバックアップを取っておいてください。
いいえ、クローン完了後はBIOS設定で起動ディスクを変更する必要があります。SSDを起動優先に設定することで、次回以降自動的にSSDから起動するようになります。
使用しているHDDの容量やデータ量、接続方式(SATA、USB 3.0など)によって異なりますが、一般的には30分〜数時間かかる場合があります。作業中はPCの電源を切らずに待機してください。
高機能なディスク管理

Partition Master Professional
一番使いやすいディスク管理ソフトで、素人でもディスク/ パーティションを自由に変更できます!