-
![]() Windows向けデータ復旧
Windows向けデータ復旧
- Data Recovery Wizard Free購入ダウンロード
- Data Recovery Wizard Pro 購入ダウンロード
- Data Recovery Wizard WinPE購入ダウンロード
- Partition Recovery購入ダウンロード
- Email Recovery Wizard購入ダウンロード
- おまかせデータ復旧サービス
概要:
Windows 11/10アップグレード後、パソコンがSSDから起動しません?SSDにアップグレード後、Windowsシステムが起動しません? この記事では、Windows 11/10/8/7などのSSDから起動できないエラーを修正する2つの効果的な方法を提供します。
「最近、古いシステムディスクを新しいSSDディスクに交換しました。 しかし、SSDからシステムを起動することができません。 どうすればこの問題を解決できますか?」
同じ問題を経験し、自分で解決しようとしている場合は、この記事の3つの方法を使用してください。
上記の問題は、Windows 11/10、8、7のSSDユーザーが遭遇する可能性のある問題です。 ほとんどの人は、この問題の原因や解決方法を知りません。 もしあなたが同じ問題を経験しているなら、心配しないでください。 解決策があります。 コンピュータがSSDから起動しない原因を突き止めることから始めましょう。 基本的には、以下のような理由が考えられます:
原因を特定したら、問題を解決することができます。 ここでは、SSD の起動エラーに対処するための効果的なソリューションをいくつかご紹介します。 また、このページに従って、起動の問題なくシステムを SSD にインストールまたは移行することもできます。
システムディスクをHDDからSSDに変更した後、コンピュータが起動に失敗する場合、最も考えられる原因はBIOSの起動順序が間違っていることです。 BIOSのブートシーケンスを変更するには、以下の手順に従ってください:
1.SSDをコンピュータに接続します。
2.PCを再起動します。特定のキー(通常はF2、F8、F12、Del)を押し続けてBIOSセットアップに入ります。
3.次に、矢印キーを使ってBoot Optionを選択します。ここで、クローンSSDから起動するように起動順序を変更できます。
関連文章:Windows 11で起動可能なデバイスが見つかりませんでした?
SSDがMBRの場合、MBRディスクが破損するとシステムは起動しなくなります。 この場合、Windowsを再インストールする代わりにMBRを再構築する方が簡単で時間もかかりません。 この場合、MBRを再構築し、アクティブに設定するだけです。
EaseUS Partition Master はMBRを再構築する機能を提供し、MBRの問題に起因する起動障害を解決することができます。
注意:PCが正常起動しないので、MBRドライブを別の動作するPCに接続して修復してください。 または、WinPEを作成して使用してください。
ステップ1. WinPEブータブルディスクを作成する

ステップ2. EaseUS Partition MasterブータブルUSBを起動する。
ステップ3.MBRを再構築する



関連記事:SSDにWindows 10をインストールする方法
SSDを再構築したら、システムパーティションをアクティブに設定する必要があります。
システムパーティションをアクティブに設定するには、パーティションマジックソフトウェアが必要です。
注意:
パーティションをアクティブにする前に、パーティションがフォーマットされ、オペレーティングシステムがインストールされていることを確認することが重要です。 そうしないと、PCはこのパーティションから起動しません!
パーティションがアクティブに設定され、ディスク上に別のアクティブパーティションがある場合、競合が発生する可能性があります。 これもPCの起動を妨げます。
ステップ1. EaseUSパーティションマネージャーを起動する。ディスクマップ上でターゲットパーティションを右クリックし、「詳細設定」を選択します。
ステップ2. ドロップダウンメニューから「アクティブに設定」を選択する。はい」をクリックする。 そして、「1つのタスクを実行する」を選択し、「適用」をクリックします。
その後、SSDからシステムを起動してみてください。 それでも起動しない場合は、BCDエラーが発生している可能性があります。
関連文章:Windows 11/10が起動しない?6つの対処法を試して、データを保護しよう!
MBRとGPTでは手順が異なります。 BCDエラーの解決策を別々に見つけてから、SSDからブートしてください。
ステップ 1.システムパーティションにドライブ文字がない場合、ドライブ文字を割り当てます。
ステップ2.コマンドプロンプトを管理者として実行します。
ここではシステムパーティションが「E:」であると仮定し、以下のコマンドを入力してください:
bcdedit /store E:\boot\bcd
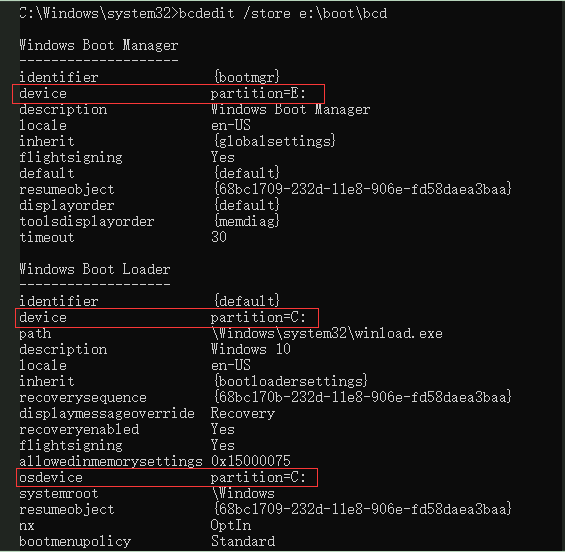
実行後、システムとブートポインタが正しいことを確認します。もし正しくない場合は、「/set」コマンドで修正してください。例えば、システムパーティションが「M:」のはずが「E:」になっている場合、これに従って修正することができます:
Bcdedit /store M:\boot\bcd /set {bootmgr} device partition=M:
ステップ1.パーティションIDをベーシックIDに設定します。
GPTシステムのBCDモードはMBRと似ていますが、GPTシステムディスクはEFIパーティションです。EFIパーティションでDiskpart setコマンドを使用して、パーティションIDを基本データパーティションIDに変更する必要があります。
set id=ebd0a0a2-b9e5-4433-87c0-68b6b72699c7
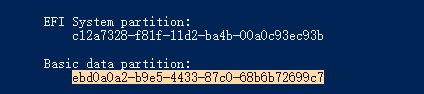
ステップ2.ドライブ文字の割り当てとBCD情報の表示
ドライブレターを割り当てます。割り当てられたドライブ文字が「M:」の場合、BCD編集コマンドを実行してBCD情報を表示します。
bcdedit /store M:\EFI\Microsoft\Boot\BCD
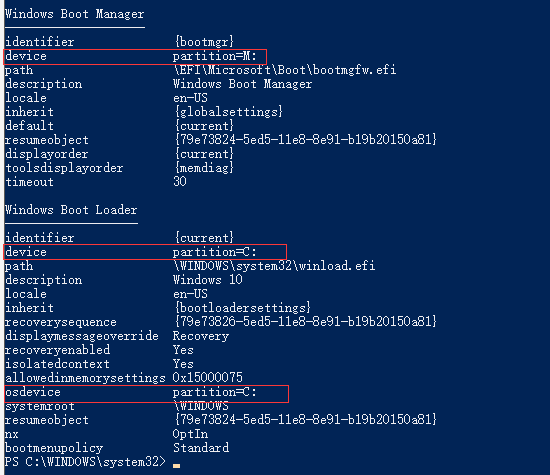
パーティションが間違った方向に向いている場合は、BCD編集で/setコマンドを使って正しく修正してください。 修正方法はMBRの場合と同じです。 BCDを正しく修正してもまだ起動に問題がある場合は、MBRディスクにアクティブパーティションセットがあるかどうか、GPTシステムディスクにブートエントリを追加する必要があるかどうかを確認する必要があります。 それでも問題が解決しない場合は、弊社までご連絡ください。
関連文章:
SSDにWindows 10をインストールする2つの簡単な方法
関連文章:
高機能なディスク管理

Partition Master Professional
一番使いやすいディスク管理ソフトで、素人でもディスク/ パーティションを自由に変更できます!