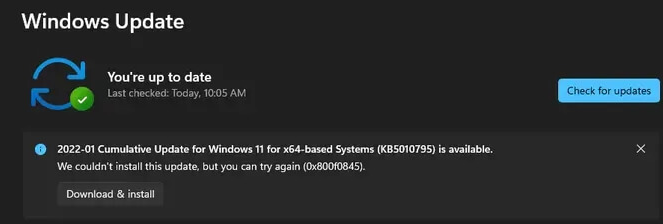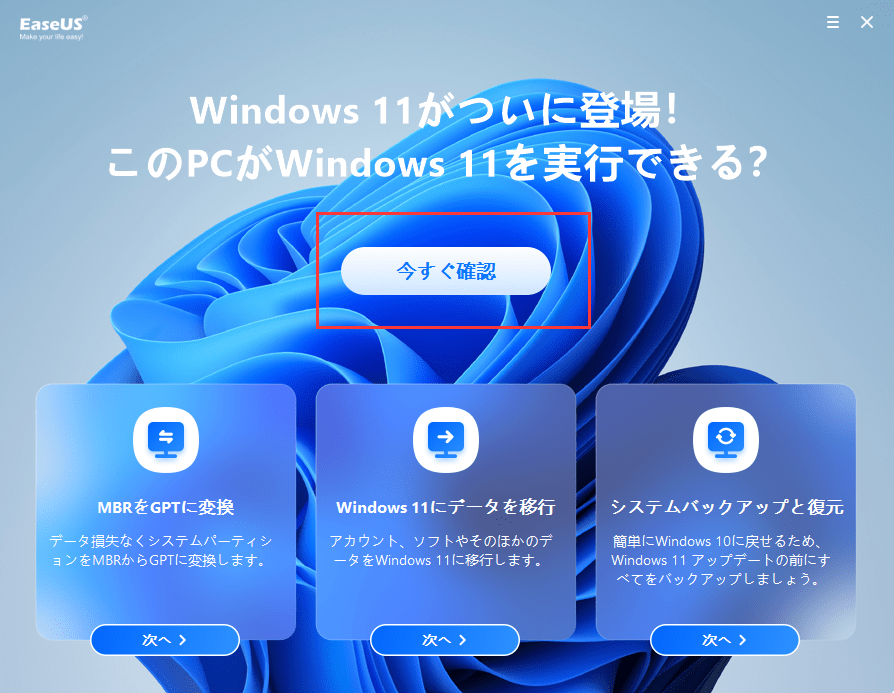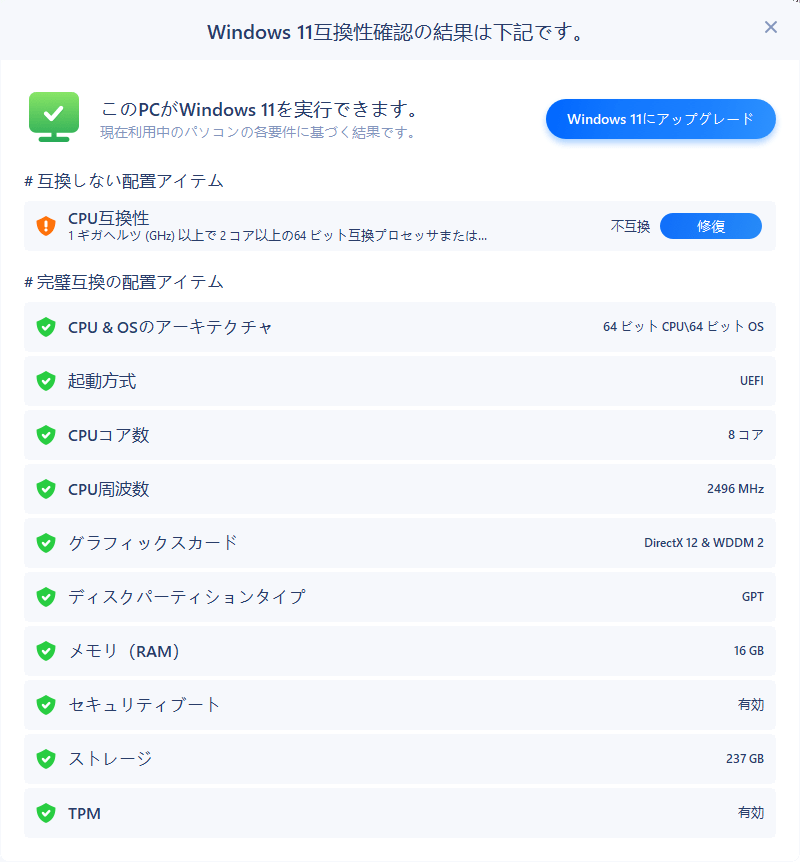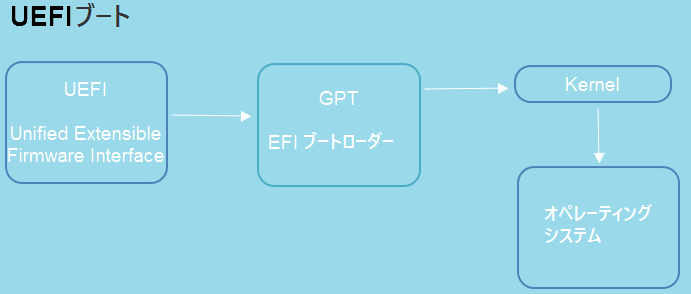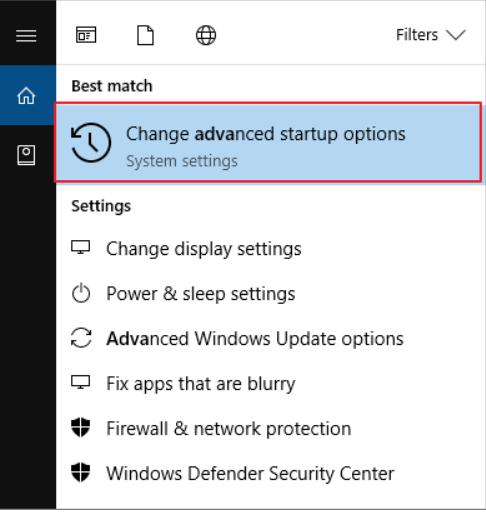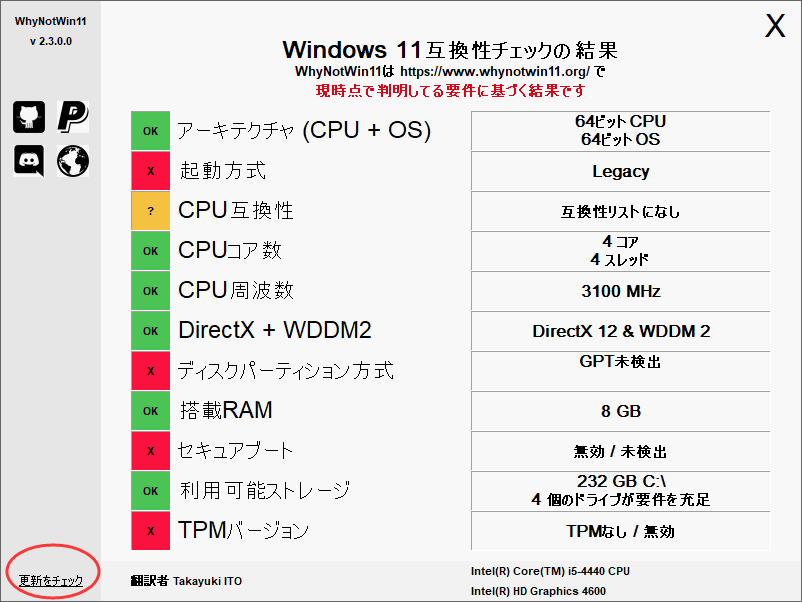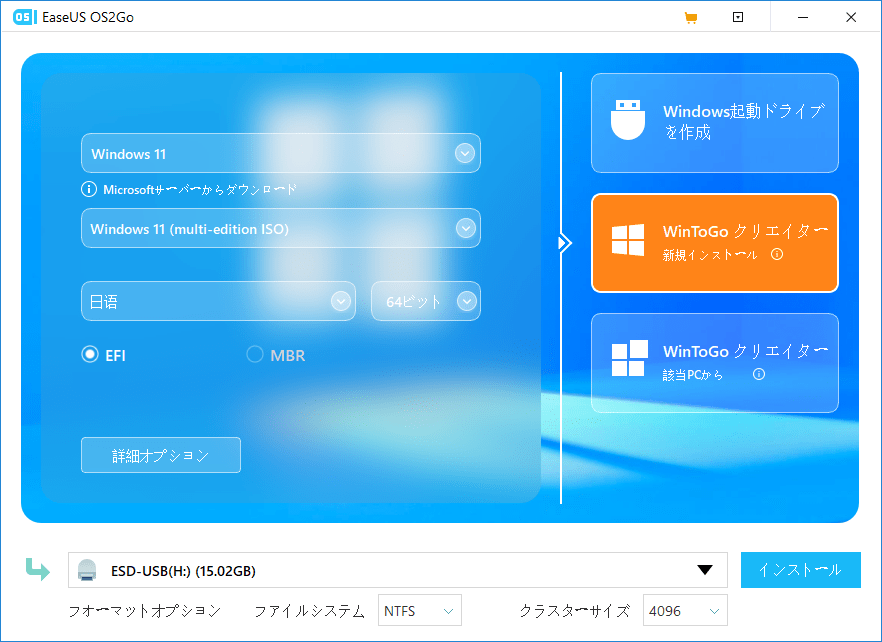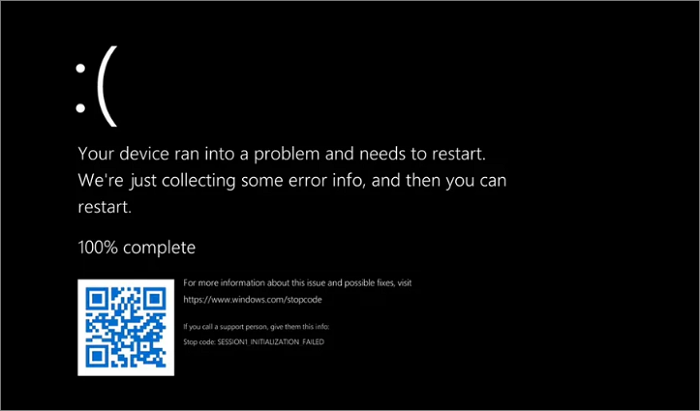-
![]() Windows向けデータ復旧
Windows向けデータ復旧
- Data Recovery Wizard Free購入ダウンロード
- Data Recovery Wizard Pro 購入ダウンロード
- Data Recovery Wizard WinPE購入ダウンロード
- Partition Recovery購入ダウンロード
- Email Recovery Wizard購入ダウンロード
- おまかせデータ復旧サービス
概要:
「Windows 11 のインストールに失敗しました」エラーを完全解決!よくある失敗理由から、エラーコード「0xC1900101」などの具体的な対処法、ISOによるクリーンインストール方法まで、2025年最新版の完全ガイドを公開中。
対処法: Windows 11累積更新プログラムダウンロード失敗(2025)
さまざまなエラーコードでWindows 11の累積更新プログラムをダウンロードに失敗したことがありますか。ご心配なく!本記事は、データを失うことなく、Windows 11累積更新の失敗を解決する完全なガイドをご提供します。
「Windows 11のインストールに失敗しました」というエラーは、Windows 11のような新しいWindowsオペレーティングシステムをインストールするために、Windowsセットアップを実行してハードディスクドライブを設定するときによく起こります。
Windows 11のインストールに失敗し、このエラーメッセージが表示された場合、Windows OSのインストールに失敗したことを通知します。
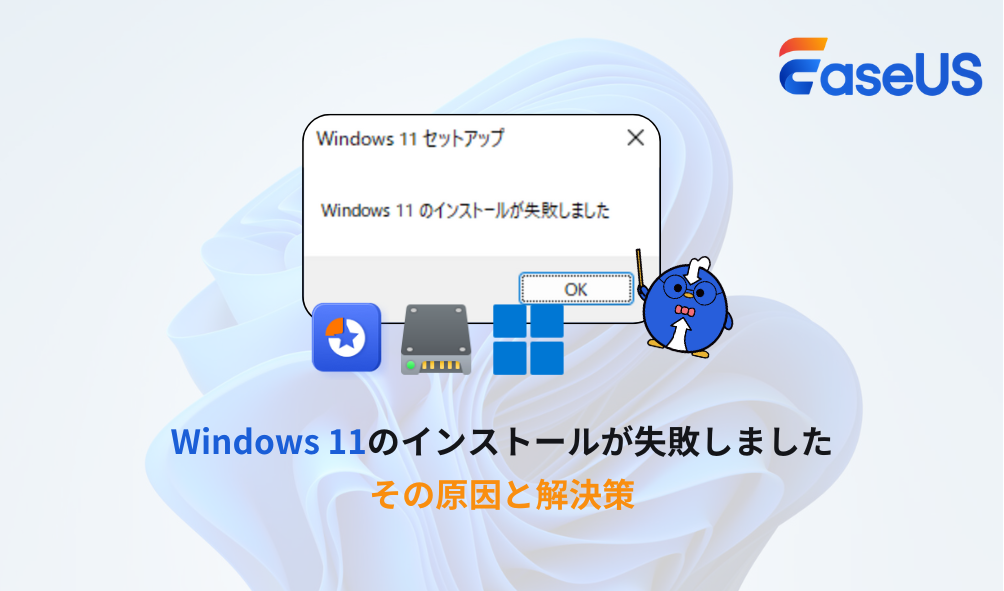
では、このエラーはどのように修正するのでしょうか?Windows 11 のインストールに失敗した原因を突き止め、この問題をすぐに解決しましょう。
Windows 11更新の失敗原因には、以下のようなケースがあります:
これらの問題をひとつずつ解決することで、「Windows 11のインストールに失敗しました」エラーを確実に取り除くことができます。
📖【関連記事】Windows 11にアップグレードできません
「Windows 11 のインストールに失敗しました」エラーを取り除くために、私たちはいくつかのクイックチェックのヒントと完全な修正プランをここに持っています。このエラーを取り除くために、1つずつヒントと解決策に従ってください、PC上でWindows 11のインストールを完了します。
「Windows 11のインストールに失敗しました」エラーを修正するクイックヒント
この後、パソコンを再起動し、再度Windows 11をパソコンにインストールしてください。インストールが完了した場合は、ここで停止することができます。そうでない場合は、リラックスして、「Windows 11 のインストールに失敗しました」エラーをお使いのコンピュータから正常に取り除くために前進することができます。
Windows 10/8.1/8/7/XP/Vistaでこのエラーを修正するには、以下の解決策を適用することができます。
Windows 11をインストールできないWindowsユーザーの多くは、お使いのパソコンがWindows 11のシステム要件を満たしていないことが原因です。
では、自分のパソコンがスペックやWindows 11の要件を満たしているかどうかを確認するにはどうしたらいいのでしょうか。ここでは、信頼性の高いPCヘルスチェッカーである「EaseUS Windows 11 Checker」アプリが役に立ちます。
このソフトウェアは、お使いのコンピュータ機器がWindows 11に完全に対応しているかどうかを自動的にチェックし、お知らせします。見てみましょう。
ステップ1.「Win11 Checker」をダウンロードて、プログラムを開きます。
ステップ 2.次に、「Check Now」ボタンをクリックして開始します。
ステップ3.まもなくWindows 11の互換性結果ウィンドウが表示されます。互換性のない設定項目と互換性のある設定項目がすべてリストアップされます。
Windows 11 チェッカーがあなたのコンピューターに何らかの問題を発見した場合でも、慌てないでください。ここにあるヒントを試してみてください。
#1.起動方式 - ブートメソッドはUEFIであることが必要です
この通知は、お使いのコンピュータがUEFIブートモードに設定されていないことを意味します。Windows 11を正常にインストールするには、まずコンピュータをUEFIブートモードに設定する必要があります。
UEFIとは何か、お使いのWindows 11/10 PCでUEFIモードを有効/無効にするにはどうすればいいかを知りたいですか。そうである場合、こちらの記事をご参照ください。
#2.ディスクパーティションタイプ - ディスクパーティションタイプはGPTであることが必要です
この通知は、現在Windows 11をインストールする対象ディスクがMBRディスクタイプであることを意味します。しかし、Windows 11のアップデートやインストールには、GPTのディスクタイプが必要です。このことも、多くの人が最新のWindows OSをPCにインストールできない原因となっています。
そのためには、EaseUS Partition Masterのディスク変換機能を適用する必要があるので、参考にしてください。
ビデオガイドWindows 11のインストールのためにMBRをGPTに変換する
#3.セキュリティブート - セキュアブートを有効にする必要があります
UEFIブートモードの他に、Windows 11のインストールでは、コンピュータをセキュアブートモードに設定する必要があります。これを行うには、このチュートリアルに従うと便利です。
Windows11をインストールためにセキュアブート(Secure Boot)を有効にする方法【図解】
本文では、分かりやすい図解の形でWindows 11をインストールためにセキュアブートを有効にする方法をお伝えします。
#4.TPM - TPMを有効にすることが必要です
Windows 11のインストールには、TPM 2.0チップを有効にする必要があります。PCのTPM 2.0を確認し、有効化する方法は以下のとおりです。
現在お使いのコンピュータにTPM 2.0チップが搭載されていない、またはサポートされていない場合は問題ありません。このガイドに従って、この設定を回避することができます。
TPM2.0を使用せずにWindows 11をインストールする方法
TPM2.0未対応のパソコンで、ブータブルUSBから最新版のWindows 11をダウンロードする場合は、こちらの方法をお試しください。
パソコンの設定が完了すると、その時点でWindows 11のダウンロードとインストールが可能になるはずです。
Windows 11のインストール中に「SAFE_OSフェーズでBOOT操作中にエラーが発生してインストールに失敗しました」というメッセージが表示された場合、周辺機器の不具合、ドライバの破損、レジストリ項目のバグ、さらにはシステム設定の誤り、ハードウェアの誤動作、さらにはディスク容量不足がこの問題の原因である可能性があります。
この問題を解決するまで、この手順をひとつずつ試してみてください。
ステップ1. コンピュータに接続されているすべての外部機器のプラグを抜きます。
ステップ2. GPUドライバを削除します。
デバイスマネージャーを開く >ディスプレイアダプターの 拡張 > Intel(R) UHD Graphicsを右クリックし、「デバイスのアンインストール」を選択します。
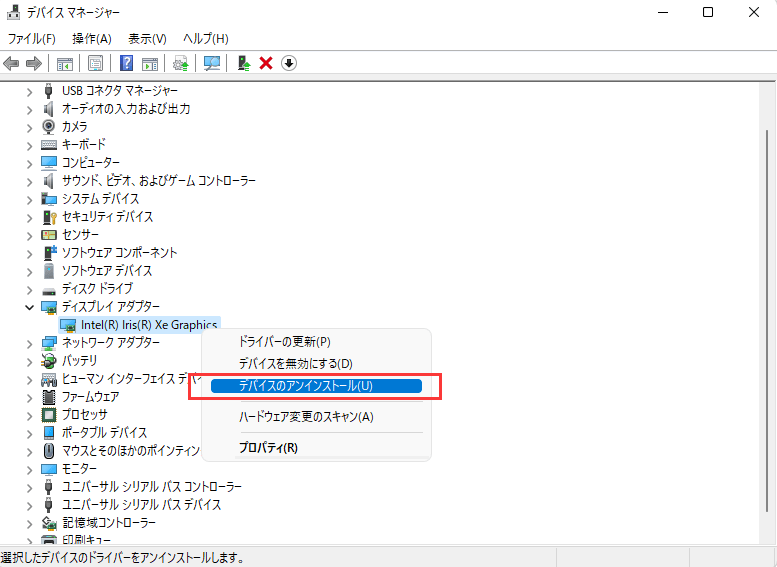
ステップ3. スタートアップの設定を改善する。
「ファイル名を指定して実行」ダイアログ にservices.msc と入力 >BITS、Windows Update Services、Cryptographic Serviceを右クリックしてプロパティ設定 >スタートアップを「自動」に設定し「OK」をクリック

ステップ4. 必要に応じてRAMをアップグレードまたは追加します。
ステップ5. BIOSのアクティブコア設定を1にしてください。
BIOSに入る > アクティブコアの設定を探す > アクティブなプロセッサコアの数を1に変更する > 保存してBIOSを終了する。

この後、パソコンを再起動し、Windows 11のインストールが完了するかどうか試してみてください。
システムディスクの空き容量が少ない、機械式ハードディスクドライブが古すぎる、または故障していることが、Windows 11をコンピュータに正常にインストールできない障害になっている可能性があります。
この問題を解決するには、EaseUS Partition Masterの助けを借りて、ターゲットシステムディスクをアップグレードし、Windows 11のインストールを完了することができます。
#1.システムドライブを拡張して、Windows 11のディスク容量不足のエラーを修正する
オプション1.システムCドライブを未割り当ての領域で拡張する
オプション 2.未割り当て領域なしでシステムCドライブを拡張する
0:00-0:26 未割り当ての領域でシステムドライブを拡張する; 0:27-0:58 未割り当て領域なしでシステムドライブを拡張する.
#2.新しいSSDへのOSのアップグレード/マイグレーション
不具合やバグがあるWindows 11公式ISOファイルは、お使いのPCが最新のOSアップデートを取得できないだけでなく、プログラムやソフトウェアの誤作動の問題を引き起こす可能性があります。
ISOファイルの欠陥が原因で発生する「Windows 11のインストールに失敗しました」エラーを修正するには、Windows 11のインストールを公式ビルドでダウンロードし、完了することをお勧めします。EaseUS Win11 Builderはここでお役に立ちます。
#1.Windows 11 インストール用 USB の作成
ステップ1.Windows11ビルダーは、EaseUS OS2Goソフトウェアと統合されています。ダウンロードボタンをクリックし、インストール後、プログラムを起動してください。
ステップ2.Windowsクリエイターに切り替えます。取得したシステム情報はホーム画面に表示され、常に更新され続けます。Win11 builderはWindows 11以外にも、Windows 10/8.1のダウンロードもサポートしています。
ステップ3.USBメモリーをパソコンに接続します。Win11ビルダーが自動的にUSBデバイスを検出しますので、あとは「インストール」ボタンをクリックするだけです。
ステップ4.ソフトがUSBドライブのデータを空にします(中古の場合)。ダウンロードが始まったら、終わるまでそこで待つか、しばらく放置して自分の作業をしてください。
ステップ 5.Windows 11のisoイメージファイルをUSBドライブに正常にダウンロードした後、インストールウィザードのステップバイステップに従って、起動可能なUSBドライブからコンピュータにWindows 11をインストールするために開始します。
#2.インストールUSBからWindows 11をクリーンインストールする
ステップ1. PCを再起動し、BIOSに入り、USBドライブを起動ドライブとして設定します。
ステップ2. USBディスクでコンピュータが起動したら、画面の指示に従って新しいOSをインストールします。
ステップ3. 言語、時刻と通貨のフォーマット、キーボードまたは入力方法を設定し、「次へ」をクリックします。

ステップ4.「今すぐインストール 」をクリックして、次のステップに入ります。

ステップ5.「プロダクトキーがありません」をクリックして続行します。
ステップ6. インストールするWindows 11のエディションを選択し、「次へ」をクリックして続行します。

ステップ7.Microsoft License Termに同意して「次へ」をクリックします。
ステップ8.「カスタム」をクリックします。新しいディスクに「Windowsのみをインストールする」をクリックします。

ステップ9. OSディスクを選択し、「次へ」をクリックして続行します。

ステップ10. インストールが完了すると、コンピュータが自動的に再起動しますので、しばらくお待ちください。

その後、画面上のガイドに従ってコンピュータをセットアップしてください。新しいドライブでコンピュータが起動しない場合は、次のガイドに従ってコンピュータを有効にし、ターゲットディスクから起動するように設定します。

1.Windows 11のインストールが35%、85%、100%で止まっているのを修正する方法は?
Windows 11 にアップグレードしようとしているのに、インストールプロセスが止まってしまった場合でも、ご心配なく。Windows 11のインストールが35%, 85%, 100%で止まっているのを修正する効果的なソリューションが見つかります。
2.Windows 11のBlack Screen of Deathを修正する方法は?
Windows 11 BSOD、死の黒い画面は、「あなたのPCは問題に遭遇したので再起動する必要があります」というエラーメッセージが表示され、CRITICAL_PROCESS_DIED、VIDEO_TDR_TIMEOUT_DETECTEDなど、特定のエラーコードが表示される。PCをセーフモードで再起動する、不良ドライバーをアンインストールする、BDCを修正する、ウイルスを除去するなどの方法で解決することができます。
修正方法をご覧ください。
Windows 11でMicrosoftのブルースクリーンが黒に変化している。このチュートリアルでは、Windows 11で黒い画面の原因を示しています。そして、いくつかの方法でWindows 11の黒い画面の問題を修正する方法を学ぶことができます。
3.Windows 11 Updateの容量が足りない、どうすれば直る?
古いコンピュータでシステムディスクに非常に小さな空き領域がある場合、Windows Update Not enough spaceエラーが発生します。この問題を解決するには、古いWindowsファイルを削除し、システムのジャンクファイルをクリーンアップし、システムのCドライブに空き容量を追加し、さらにCドライブに大きなパーティションを結合することができます。
これらの修正のうち、Cドライブの拡張はすぐに効果があり、ヘルプのEaseUS Partition Masterを適用することで行うことができます。
高機能なディスク管理

Partition Master Professional
一番使いやすいディスク管理ソフトで、素人でもディスク/ パーティションを自由に変更できます!