-
![]() Windows向けデータ復旧
Windows向けデータ復旧
- Data Recovery Wizard Free購入ダウンロード
- Data Recovery Wizard Pro 購入ダウンロード
- Data Recovery Wizard WinPE購入ダウンロード
- Partition Recovery購入ダウンロード
- Email Recovery Wizard購入ダウンロード
- おまかせデータ復旧サービス
概要:
本文では、分かりやすい図解の形でWindows 11をインストールためにセキュアブートを有効にする方法をお伝えします。
![]() EaseUS Partition Master ダウンロード
EaseUS Partition Master ダウンロード
Windows 11へのアップグレードを検討しているユーザーにとって、セキュアブートの有効化は必須のステップとなっています。Windows 11は、セキュアブート、UEFIブートモード、GPTディスクスタイル、TPM 2.0などの要件を満たしている必要があります。この記事では、Windows 11のインストールに必要なセキュアブートの有効化方法を詳しく解説します。
今回は、最後の1つであるセキュアブートに焦点を当て、Windows 11をインストールためにセキュアブートを有効にする方法をお伝えします。
セキュアブートは、UEFI起動に基づくコンピューターのセキュリティ機能で、起動時に信頼できるソフトウェアコンポーネントのみが使用されるように設計されています。これにより、マルウェアやルートキットなどの悪意あるソフトウェアが起動プロセスに介入するのを防ぎ、システムの安全性を高めることができます。Windows 11では、セキュアブートの有効化が必須とされています。
コンピュータの専門家でなくても安心してください!初心者でも分かるステップバイステップのガイドに従って、自分一人で試してみましょう。しかし、一つ覚えておいてほしいのは、セキュアブート機能をオンにする前に、ブートモードをUEFIに変更したことを確認する必要があるということです。もし方法が分からない、またはコンピュータのブートモードを確認する方法が分からない場合は、このページを参照してください。UEFIとBIOS:確認の方法と違い完全解説
ステップ1.Windowsのスタートボタンを右クリックし、検索バーに 「advanced」 と入力します。表示された 「PCの起動オプションを変更する」 を開きます。
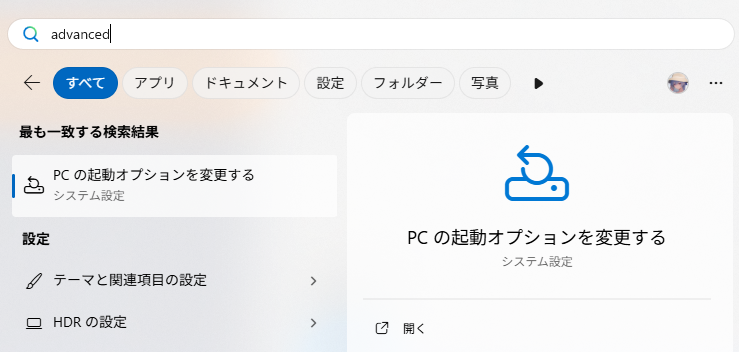
ステップ2.「回復オプション」で「PCの起動をカスタマイズする」の「今すぐ再起動」をクリックします。
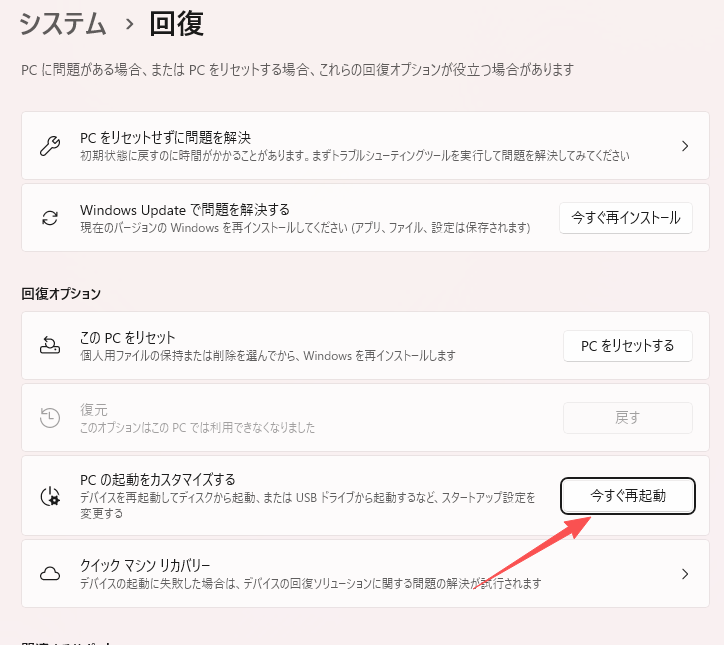
ステップ3.オプションの選択から「トラブルシューティング」をクリックします。
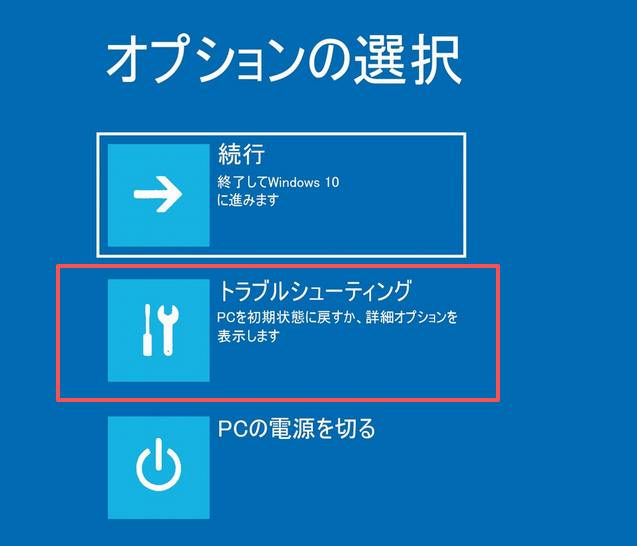
ステップ4.そして「詳細オプション」>「UEFIファームウェアの設定」をクリックします。
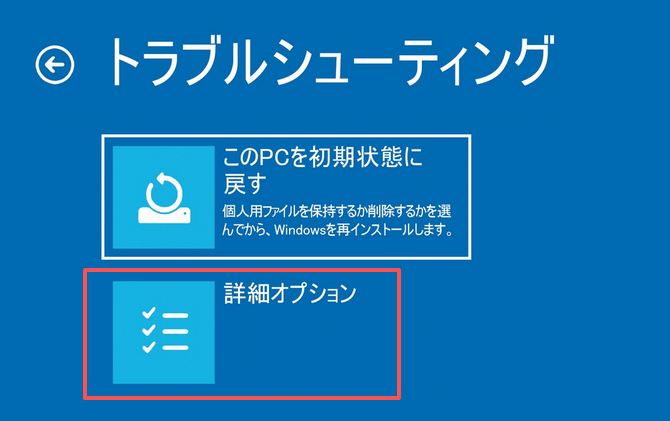
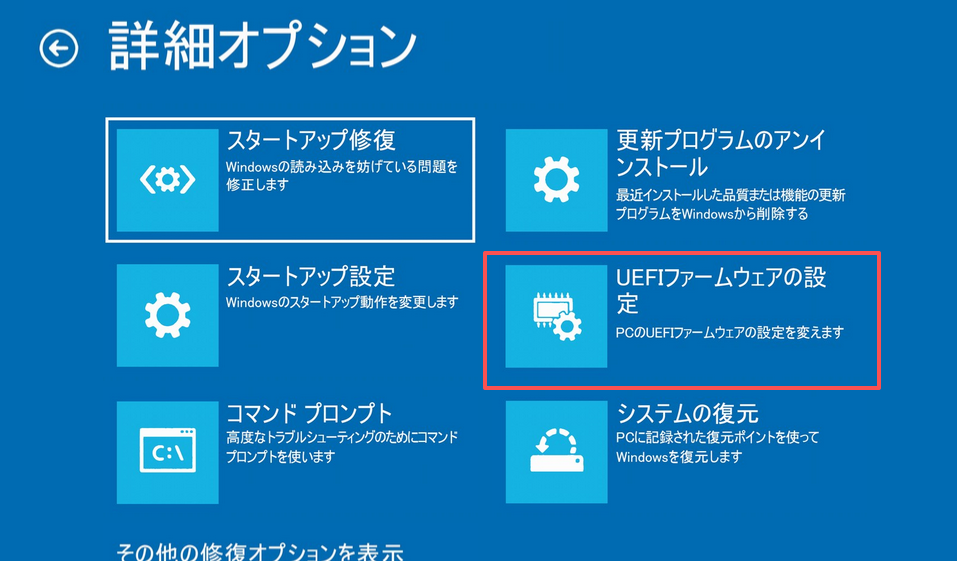
ステップ5.「再起動」をクリックします。

ステップ6.パソコンが再起動し、BIOSまたはUEFIに入ります。もし成功していないなら、パソコンを再起動し、「F2」または「Del.」を連打して入ります。
ステップ7.例としてBIOSとASUSのパソコンの設定画面を説明します。
BIOS:「Security」を選択し、下にある画面に入り、図のとおりに選びます。
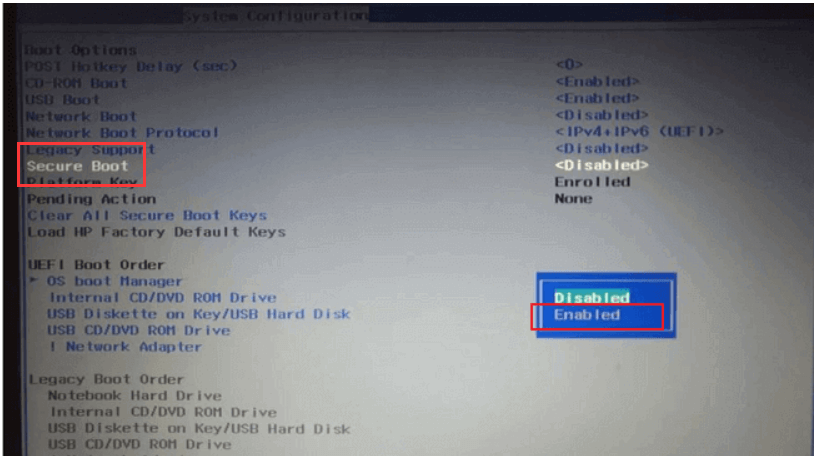
ASUS:「Advaced Mode」をクリックし、「起動」メニューで「起動/セキュアブートメニュー」から「セキュアブートの状態」を「有効」にします。
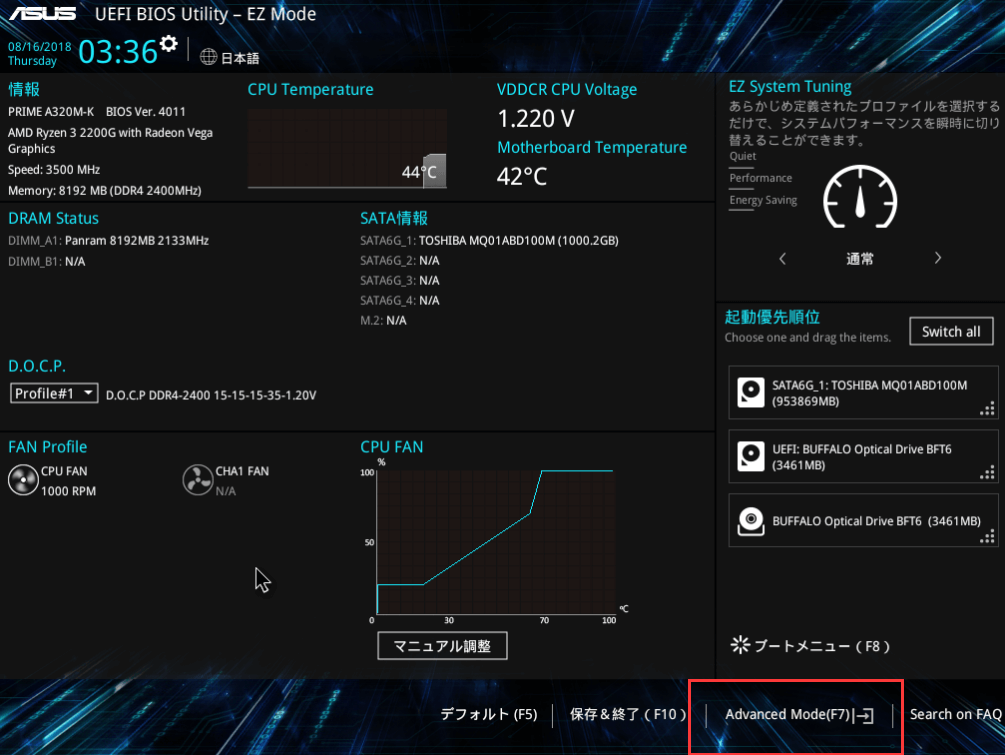

ヒント:一部のパソコンのセキュアブート状態は「CMS」メニューで確認できます。
Windows 11の要件の1つは、コンピュータの起動モードがUEFIであることであることはご存じだと思いが、この要件は、Windows 11はディスクスタイルをGPTにする必要があります。それは、UEFIブートモードがGPTディスクスタイルを必要とするからです。もしあなたのディスクがMBRなら、EaseUS Partition Masterを適用して、データを失うことなくディスクスタイルを変換することができます。
EaseUS Partition Masterは、ユーザーがコンピュータのパーティションをより簡単に、より便利に管理できるように設計されています。もしあなたが十分なコンピュータの知識を持っておらず、同時にディスクデータを管理したい場合は、このツールを選択してMBRからGPTに変換することが最良の選択です。
このツールをダウンロードし、以下のガイドに従って、MBRをGPTに変換することができます。
![]() EaseUS Partition Master ダウンロード
EaseUS Partition Master ダウンロード
ステップ1. EaseUS Partition Master を起動し、サイドメニューから「ディスクコンバーター」を選択します。「MBR=>GPT」を選び、「次へ」をクリックします。

ステップ2. GPTに変換したいディスクを選択し、「変換」ボタンをクリックします。

ステップ3. 「変換」ボタンをクリックすると、GPTディスクからMBRへの変換が始まります。

ステップ4. 変換が正常に完了すると、「変換に成功しました」と表示されます。

セキュアブートを有効化しても、コンピュータのパフォーマンスに影響はありません。セキュアブートは主にセキュリティ機能を強化するためのものであり、システムの動作速度を低下させるものではありません。むしろ、マルウェアやウイルスの攻撃からシステムを保護する役割を果たします。
Windows 11へのアップグレードには、セキュアブートの有効化が必須です。この記事では、Windows 11のインストールに必要なセキュアブートの有効化方法を詳しく解説しました。ステップバイステップのガイドに従って、簡単にセキュアブートを有効化することができます。もしあなたのディスクがMBR形式の場合、EaseUS Partition Masterを使用して、データを失うことなくGPTに変換することをお勧めします。
![]() EaseUS Partition Master ダウンロード
EaseUS Partition Master ダウンロード
Q1. セキュアブートとは何ですか?
セキュアブートは、UEFI起動に基づくコンピューターのセキュリティ機能で、起動時に信頼できるソフトウェアコンポーネントのみが使用されるように設計されています。これにより、マルウェアやルートキットなどの悪意あるソフトウェアが起動プロセスに介入するのを防ぎます。
Q2. Windows 11をインストールするにはセキュアブートの有効化が必要ですか?
はい、Windows 11のインストールにはセキュアブートの有効化が必須です。これは、システムのセキュリティを強化するためのマイクロソフトの要件です。
Q3. セキュアブートを有効化する方法を教えてください。
Q4. セキュアブートを有効化するとパフォーマンスに影響がありますか?
いいえ、セキュアブートを有効化してもパフォーマンスに影響はありません。むしろ、システムのセキュリティが向上します。
Q5. MBRディスクをGPTに変換する方法を教えてください。
EaseUS Partition Masterを使用すると、データを失うことなくMBRディスクをGPTに変換できます。ソフトウェアをダウンロードし、変換ウィザードに従って操作してください。
高機能なディスク管理

Partition Master Professional
一番使いやすいディスク管理ソフトで、素人でもディスク/ パーティションを自由に変更できます!