-
![]() Windows向けデータ復旧
Windows向けデータ復旧
- Data Recovery Wizard Free購入ダウンロード
- Data Recovery Wizard Pro 購入ダウンロード
- Data Recovery Wizard WinPE購入ダウンロード
- Partition Recovery購入ダウンロード
- Email Recovery Wizard購入ダウンロード
- おまかせデータ復旧サービス
概要:
この記事では、Windows 10でCドライブをクローンする方法について詳しく説明し、この問題に対処するための安全で効率的なツールを紹介します。
![]() EaseUS Partition Master ダウンロード
EaseUS Partition Master ダウンロード
Windows 10のCドライブをクローンしたいけれど、「難しそう」「失敗したらどうしよう」と不安に思っていませんか?SSDへの換装やバックアップのために、Cドライブ(OSがインストールされているドライブ)を丸ごとコピーする「クローン」はとても便利な方法です。
本記事では、初心者でも失敗しない、信頼性の高いクローンソフトを使った方法を中心に、Cドライブを安全かつ確実にクローンする手順をわかりやすく解説します。
HDDからSSDへの換装:従来のハードディスクドライブ(HDD)から、より高速で静音性に優れたソリッドステートドライブ(SSD)へ交換する際に、Cドライブをクローンすることで、OSやアプリケーション、個人データなどを再インストールすることなく、そのまま移行できます。
システム障害時のリスク回避:万が一、Cドライブが故障した場合でも、事前にクローンを作成しておけば、すぐに代替のドライブに差し替えるだけで元の環境を復元することができます。
パフォーマンス向上:古くなったHDDから新しいSSDにクローンすることで、システム全体のパフォーマンスが向上します。
データ移行の簡略化:新しいパソコンやストレージに移行する際も、Cドライブを丸ごとクローンすることで、面倒な再設定やソフトの再インストールを行わずに、今まで通りの環境を簡単に再現できます。
EaseUS Partition Master は、ディスクやパーティションの管理・クローン作成が簡単に行えるソフトウェアです。特に、パソコンのストレージを効率よく使いたい方や、HDDからSSDへのデータ移行を考えている方におすすめです。初心者から上級者まで幅広いユーザーに支持されています。
![]() EaseUS Partition Master ダウンロード
EaseUS Partition Master ダウンロード
👾ご注意:
ステップ1. EaseUS Partition Masterを起動し、「ディスククローン」タブで「OSディスクのクローン」を選択し、「次へ」をクリックします。

ステップ2. OSをクローンしたい新しいディスクを選択し、「次へ」をクリックします。

「はい」をクリックして、OSディスククローニングプロセスを続行することを確認します。

ステップ3. ディスクレイアウトを表示し、「開始」をクリックしてOSクローン作成プロセスを開始します。

まだプロセスを完了していません。次のガイドに従って、ターゲットドライブをブートドライブとして設定する必要があります。
PCを起動するには、以下の手順に従ってください:
ステップ1. 初期起動時にファンクションキーF8 / Del / F2を押して、BIOSセットアップに入ります。
ステップ2. ブートオプションで、「ブート順序の変更」をクリックし、目的のドライブをブートドライブとして選択します。
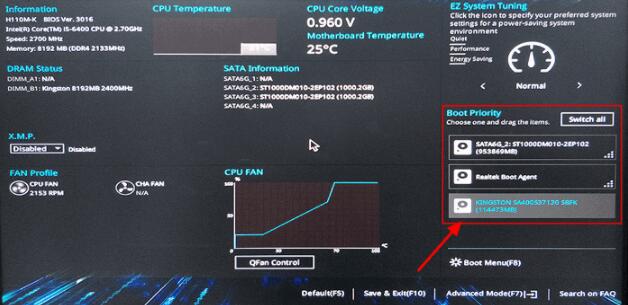
ステップ3. 変更を保存して終了することを忘れないでください。
Cドライブのクローン作業というと、なんとなく難しそうなイメージを持たれるかもしれませんが、実際には専用ソフトを使えば驚くほど簡単に行うことができます。初心者の方でも、手順に沿って進めれば安心して作業できます。
最近では、高機能なクローンソフトが数多く提供されており、自分の目的やスキルに合ったものを選ぶことで、よりスムーズな作業が可能になります。HDDからSSDへのアップグレードや、予期せぬトラブルに備えたバックアップとしても、クローンは非常に有効な手段です。
自分に合った方法を選んで、大切なデータやシステム環境を安全に移行しましょう。
![]() EaseUS Partition Master ダウンロード
EaseUS Partition Master ダウンロード
1. クローンすると元のデータは消えてしまいますか?
クローン作業を行っても、元のドライブ(旧HDDなど)のデータが消えることはありません。クローンとは、元の内容を新しいディスクに「コピー(複製)」する作業なので、コピー元には影響がありません。ただし、クローン先のディスクに古いデータがある場合は上書きされるため、必要なデータがある場合は事前にバックアップしておくことをおすすめします。
2. Windowsのライセンスはクローン後もそのまま使えますか?
一般的に、Windowsのライセンスはハードウェア構成が大きく変わらなければ(たとえば、同じPC内でHDDをSSDに交換するなど)、クローン後も自動的に引き継がれます。ライセンス認証が外れることはほとんどありません。ただし、マザーボードを交換した場合などは再認証が必要になる可能性があります。
3.ノートパソコンでもクローン作業はできますか?
はい、ノートパソコンでも問題なくクローン作業を行うことができます。外付けのSSDをUSB接続してクローンを作成し、その後内蔵のHDDと交換するという手順が一般的です。作業に必要な工具(精密ドライバーなど)や、USB接続のアダプターを準備しておくとスムーズに進められます。ノートPCの分解や交換作業に不安がある方は、事前にメーカーのサポート情報を確認することをおすすめします。
高機能なディスク管理

Partition Master Professional
一番使いやすいディスク管理ソフトで、素人でもディスク/ パーティションを自由に変更できます!