-
![]() Windows向けデータ復旧
Windows向けデータ復旧
- Data Recovery Wizard Free購入ダウンロード
- Data Recovery Wizard Pro 購入ダウンロード
- Data Recovery Wizard WinPE購入ダウンロード
- Partition Recovery購入ダウンロード
- Email Recovery Wizard購入ダウンロード
- おまかせデータ復旧サービス
概要:
SSDの性能テストを実行するには3つの方法があります:それぞれEaseUS Partition MasterやCrystalDiskMarkなどのソフトウェアを使用する方法、そしてもう1つはWindows内蔵ユーティリティのコマンドプロンプトです。これらの方法で、Windows 11/10でSSDのパフォーマンスを簡単かつ迅速にチェックすることができます。
SSDは高速な読み書き性能で知られていますが、長期間の使用により動作が重くなったり、性能が低下することがあります。原因としては速度の低下、容量不足、冷却不足などが考えられます。こうした問題が気になる場合、SSDを取り外すことなくWindows 11/10上でパフォーマンスをチェックする方法があります。この記事では、その3つの方法をご紹介します。
3つの方法をいくつかの観点から簡単に比較しましたので、以下の表をご覧ください:
| EaseUS Partition Master | CrystaldiskMark | CMD | |
| 所要時間 | 2~3分 | 2~5分 | 5分 |
| インターフェース | 簡単 | 普通 | 困難 |
| テスト内容 |
読み取り速度 書き込み速度 I/O速度 温度 健康状態 |
読み取り速度 書き込み速度 ピーク速度 デモ速度 |
読み書き速度 |
| テストの制度 | 詳細かつ精密な結果 | 完全な結果 | 迅速で大まかな結果 |
| 対象ユーザー | 初心者を含むすべての方 | 専門用語の経験者 | ベテラン |
ご覧の表のとおり、CMDではディスクの読み取り・書き込み速度についての基本的な情報しか得られません。一方、EaseUS Partition Masterは操作が簡単で、より詳しい結果を確認できるのが特長です。CrystalDiskMarkは高機能ですが、SSDパフォーマンスに関する専門用語の理解が必要になります。
それでは、これら3つの方法について、具体的な手順をご紹介します。
EaseUS Partition Masterは、SSDの健全性とパフォーマンスをチェックするための最高のSSDベンチマークツールの一つです。すべてのWindowsバージョンと互換性があり、ユーザーフレンドリーなインターフェイスにより、すべてのユーザーが簡単に使用できます。
このツールを使用すると、より正確なテストを実行し、SSDの速度をチェックすることができます。「ディスクベンチマーク」機能は、SSDのリアルタイムの読み取り速度と書き込み速度を測定するように設計されています。
ステップ1. EaseUS Partition Masterを起動し、「ディスカバリー」で「ディスクベンチマーク」機能をダウンロードします。

ステップ2. ドロップダウンボックスをクリックして、ターゲットドライブ、テストデータ、ブロックサイズを選択します。

ステップ3. すべての設定が完了したら、「開始」をクリックしてディスクテストを開始します。すると、シーケンシャルまたはランダム読取り/書込み速度、I/O、および遅延データが表示されます。

非常にプロフェッショナルなディスクの管理ツールとして、EaseUS Partition Masterは以下の機能も備えています:
どんなパーティションエラーに遭遇しても、EaseUS Partition Masterがあれば大丈夫です。この強力なツールを使って、SSDやハードドライブをよりよく管理しましょう。
CrystalDiskMarkは便利なSSD性能ベンチマークプログラムです。ハードドライブの読み取り/書き込み性能をテストしたり、問題を診断したりするのに使用できます。外付けドライブ、HDD、SSDなど、あらゆるデバイスをテストできます。ただし、このツールを使用する前に、その用語と機能についてよく理解しておく必要があります。
その後、以下の手順に従ってSSDのパフォーマンス・テストを実行することができます:
ステップ1.CrystalDiskMarkをダウンロードして開きます。
ステップ2.必要に応じて、実行回数、テストサイズ、ターゲットディスクを選択します。
ステップ3.「すべて」をクリックしてSSDのパフォーマンステストを実行します。
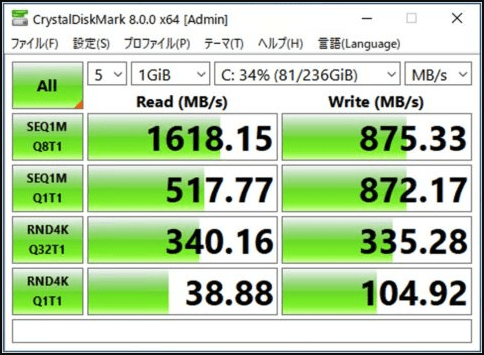
コマンドプロンプト(CMD)は、SSDのパフォーマンスをテストするためのツールとして使用できるWindowsコンピュータに内蔵されたプログラムです。ユーザーは以下の手順に従って、このタスクを実行することができます。
注意:潜在的な問題を防ぐために以下のCMDの各ステップを注意深く実行する必要があります。
ステップ1:Windowsキーを押し、検索バーをクリックし、「cmd」と入力します。
ステップ2:「管理者として実行」オプションをクリックします。
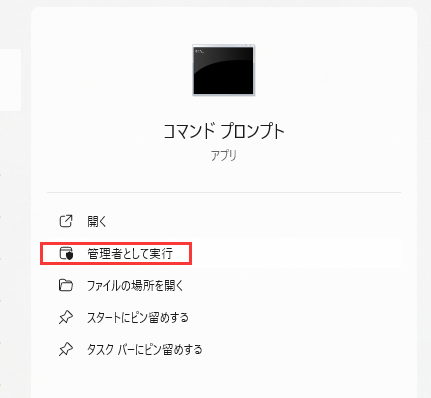
ステップ3:以下のコマンドを貼り付けるか入力し、SSDの速度をテストします。
winsat disk -drive c(cはドライブレターです。チェックしたい他のドライブ文字に置き換えてください。)
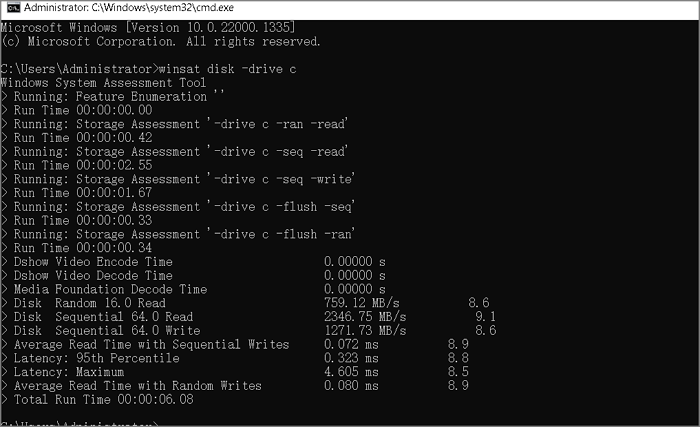
ステップ4:Enterキーを押し、詳細な結果を待ちます。プロセスが終了すると、SSDの読み取り速度と書き込み速度が表示されます。
すべての手順は迅速で簡単です。ただし、CMDの仕組みやコマンドの使い方に慣れていない場合は、方法1を使用することをお勧めします。
間違ったCMDコマンドを挿入すると、予期せぬデータ損失に直面する可能性があります。
不調なコンピューターにうんざりし、その原因を突き止めたいと思っていませんか?ディスク速度テストは、ハードドライブに問題があるかどうかを判断するのに役立ちます。
どの方法でSSDをテストしても、正確なSSDの読み取り速度と書き込み速度を得ることができます。標準的な速度を比較することで、SSDのパフォーマンスが低下していないことを確認できます。SSDの一般的な読み取り速度と書き込み速度は300~600MB/秒、SSDの健全性は99%です。SSDの動作が悪い場合や速度が低い場合は、メモリをアップグレードするかSSDを交換することで、コンピュータのパフォーマンスを向上させ、応答時間を短縮することができます。
さらに、いくつかのヒントを追加しました。これらの方法を実行することで、SSDの読み書きのパフォーマンスを向上させることができます:
📝関連記事:SSDの読み取り&書き込み速度を上げる方法
この記事が、SSDのパフォーマンスをテストする方法とその必要性についてご理解いただく一助となれば幸いです。SSDのテストを実行するには、この記事で紹介した方法のいずれかを使用できます。これらはすべて有用な解決策であり、その方法は上記で説明したとおりです。SSDの速度が低下していることがわかったら、EaseUS Partition Masterを使用してSSDの読み取り速度と書き込み速度を向上させることもできます。
さらに、EaseUS Partition MasterはCMDよりも使いやすくなっています。互換性があり、高速なソリューションをお望みなら、このツールをお勧めします。
1.SSDのパフォーマンスを確認するには?
Windows+Xを押し、リストからタスクマネージャーを選択します。「パフォーマンス」タブを見つけてクリックします。左の列からSSDドライブを選択してパフォーマンスを表示します。SSDのライブグラフが表示され、読み取り速度と書き込み速度が一覧表示されます。
2.SSDをテストできますか?
はい、コマンドプロンプトを使ってSSDをテストするのは簡単です。CMDを使用してSSDをテストするには、Windowsの検索バーを開き、cmdと入力し、管理者として実行をクリックします。winsat disk - drive cと入力し、Enterキーを押します。
3.SSDの優れたパフォーマンスとは?
最新のM.2 NVMe SSDは、最大7GB/秒の速度で最速のパフォーマンスを提供します。これらのSSDは、ユーザーが大容量のデータを数分で転送することを容易にします。
高機能なディスク管理

Partition Master Professional
一番使いやすいディスク管理ソフトで、素人でもディスク/ パーティションを自由に変更できます!