-
![]() Windows向けデータ復旧
Windows向けデータ復旧
- Data Recovery Wizard Free購入ダウンロード
- Data Recovery Wizard Pro 購入ダウンロード
- Data Recovery Wizard WinPE購入ダウンロード
- Partition Recovery購入ダウンロード
- Email Recovery Wizard購入ダウンロード
- おまかせデータ復旧サービス
概要:
SSDとは何か、そしてWindowsのインストールやゲームのためにいつ、どのようにSSDを選択するのが効果的か知っていますか?このページでは、SSDを理解するための明確なガイドを提供し、SSDのセットアップ、さらにはSSDのパフォーマンスの最適化、いくつかのSSDディスクエラーのトラブルシューティングを自力で成功させることができます。

SSDは、WindowsとMacの両方のコンピュータユーザーに人気のあるディスク記憶装置になっています。しかし、SSDディスクが何であるかを本当に知っていますか?SSDは何に最適なのでしょうか?このガイドに従って、目的別にSSDを選択し、SSDをうまくセットアップする方法を学びましょう。
ソリッドステートドライブ(英: solid state drive、SSD)とは、集積回路を用いた補助記憶装置の一種である。シリコンドライブ、半導体ドライブ、メモリドライブなどとも呼ばれる。 主に記憶素子にフラッシュメモリが用いられており、PC上からは通常のディスクドライブとして認識される。
- ウィキペディアによる
ウィキペディアによると、SSDはフラッシュメモリと集積回路アセンブリを使用した記憶装置で、ユーザーがドライブにファイルやデータを永続的に保存できるようにするものです。また、パソコンの二次記憶装置として設計された。今のところ、SSDディスクはHDDよりもさらに人気がある。
Tomshardware.comが作成した調査によると、2022年第1四半期のHDDの出荷台数は6417万台、SSDの出荷台数は9943万8000台とされています。こちらはメーカー別のSSDの出荷台数シェアを説明した画像です。
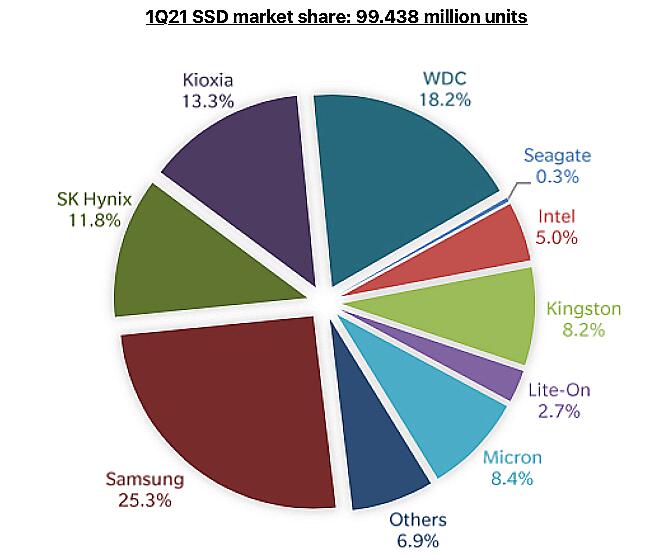
(画像出典:Trendfocus/StorageNewsletter)
では、SSDとは何でしょうか?知っていますか?詳しくはこちらをご覧ください。
SSDの価格:
SSDインターフェイスの種類:
SSDの歴史:1991年にSanDiskが発表
人気のあるSSDの種類:
こちらもどうぞ:
では、HDDとSSDにはどのような違いがあるのでしょうか。SSDとHDDの違いを確認し、パソコンでゲームをする際にどちらが最適なのか理解しましょう。
SSDをパソコンに搭載するタイミングは?また、どのくらいの容量のストレージを使用すればいいのでしょうか?ここでそのヒントをチェックしてみましょう。
市場で最も人気のあるSSDは、256GB、500GB、1TB、2TBの4つのストレージ容量に分類することができます。
では、いつ、どのようにSSDのストレージ容量を選べばよいのでしょうか。ここで一覧で確認してみましょう:
関連記事:
SSD を選択する準備ができたら、お使いのパソコンが SSD をインストールするための互換性のあるインターフェイスを持っていることを確認してくださいことに注意してください。好みのSSDディスクを選択したら、以下のチュートリアルのガイドラインに従ってSSDをインストールし、Windowsのインストールやゲーム用にセットアップすることができます。さあ、始めましょう。
パソコンまたはノートパソコンをシャットダウンし、こちらの手順に従って新しいSSDをインストールしてください。
ステップ1.パソコンやノートパソコンの背面ケースを、すべてのネジを外して開きます。
ステップ2. SSDスロットまたはSATA SSD接続ケーブルを探します。
ステップ3. SSDをSSDスロットに挿入するか、接続ケーブルでSSDとパソコンを接続します。
SSDをSSDスロットに挿入します。
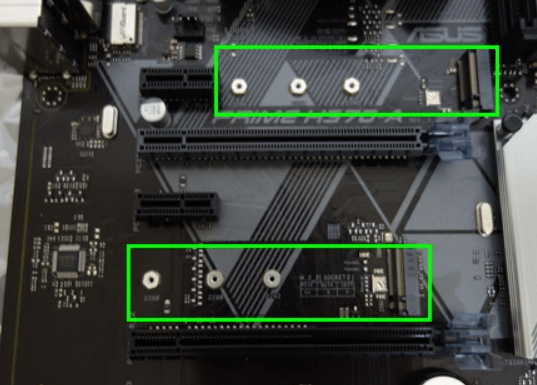
SSDを接続ケーブルで取り付けます。

ステップ4. パソコンを再起動します。
パソコンのSSDを特定の用途に活用するためには、こちらの手順でSSDの初期化やパーティション分割などのセットアップを行う必要があります。
SSDを初期化する場合
SSDやHDDのディスクが初期化されていない場合、「ディスクは不明、初期化されていません」、SSDがWindows10/11に表示されないエラーに遭遇します。以下はその手順です。
ステップ1. Windowsのアイコンを右クリックし、「ディスクの管理」をクリックします。
ステップ2. ディスクの管理を開かせ、SSDを右クリックし、「ディスクの初期化」を選択します。
ステップ3. SSDのディスクの種類を「GPT」または「MBR」に設定します。
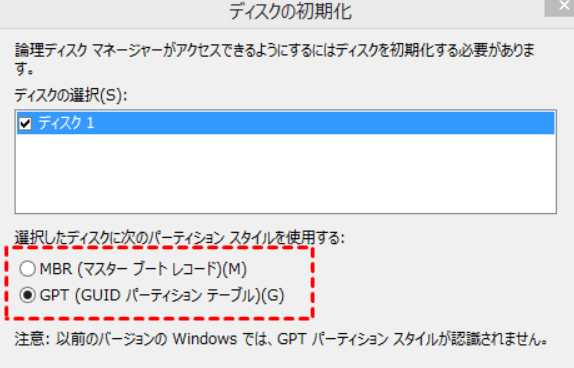
SSDのパーティション分割の場合
SSDを特定の用途に設定するには、このようにディスクの管理でSSDのパーティションを設定する必要があります。
ディスクの管理を開く > SSDの未割り当て領域を右クリックし、「新しいシンプルボリューム...」を選択する。> ドライブレター、ファイルシステム形式、ボリュームサイズを設定します。そして「完了」をクリックします。
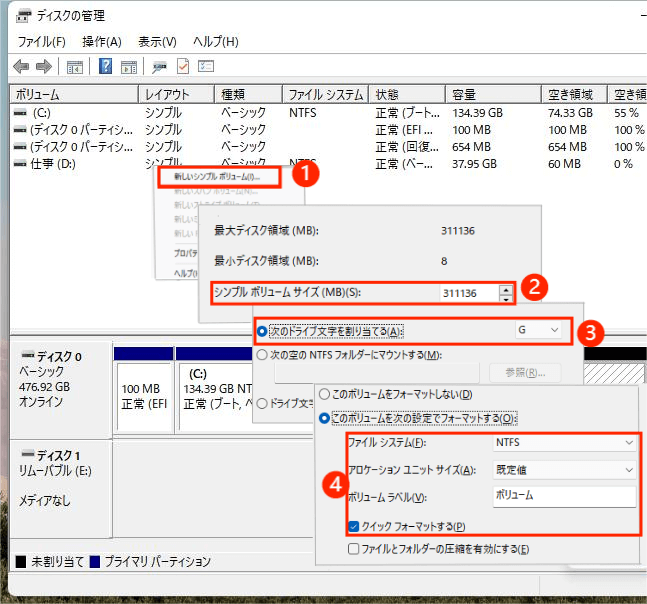
完全ガイド
ディスク管理を使用する以外に、サードパーティのディスクパーティショニングソフトウェアを適用して、助けることができます。ここでは、2つ目のハードドライブをインストールするガイドを紹介します。
SSDとは異なり、HDDは古いものですが、世界中で広く使われています。では、HDDとSSDの違いは何でしょうか?また、Windows OSにはどちらが適しているのでしょうか?
ここでは、SSDとHDDの情報を一覧化した比較表を掲載し、その内容を見て、SSDとHDDのどちらが自分にとって良いかを考えてみましょう。ここで詳細を確認してみましょう。
| 比較 | SSD | HDD |
|---|---|---|
| 価格 |
|
|
| 読み書きのスピード |
|
|
| 容量 |
|
|
| インターフェースタイプ |
|
|
| 長所と短所 |
|
|
この表によると、SSDはデータの読み取りと書き込みでより良いパフォーマンスを発揮することが明らかです。そして、このことからSSDは、SSDに最新のWindowsをインストールしたり、SSDでゲーム体験を最適化したりするのに最適な選択肢であると言えます。
ボーナスのヒント:
SSDとHDDの違いを徹底的に知るには、こちらのリンクを参考にしてください。SSD vs HDD:速度とゲーム用【比較】をご覧ください。そして、SSDは読み書き速度でHDDを上回るだけでなく、Windowsの読み込みやアプリケーションの起動、ゲームなどでも優れた働きをすることが分かります。
パソコンのHDDをSSDに置き換えることを決めた場合、2つのニーズがあると思います。
どうすればいいのでしょうか?プロフェッショナルなパーティションマネージャーソフトウェア- EaseUS Partition Masterは、OSの移行とクローン機能を備えており、ここでこの2つのタスクを支援することができます。
OSのHDDを完全に交換し、すべてを新しいSSDに移行するには、EaseUS Partition Masterのクローン機能を使用します。
ステップ1.ソースディスクを選択します。
ステップ2. 目的のディスクを選択します。
ステップ3. ディスクレイアウトを表示し、目的のディスクパーティションサイズを編集します。
その後、目標のディスクのデータをすべて消去する旨の警告が表示されたら、「続行」をクリックしてください。(目標のディスクに貴重なデータがある場合は、事前にバックアップをとってください)
ディスクレイアウトをカスタマイズするために、「ディスクの自動装着」、「クローンをソースにする」、「ディスクレイアウトを編集する」を選択することができます。(Cドライブのスペースを確保したい場合は、最後のものを選択してください)
ステップ4.「開始」をクリックして、ディスククローニングプロセスを開始します。
古いハードディスクにデータを残したまま、Windows OSをSSDに移行するには、EaseUS Partition Masterの「OSの移行」機能を適用することで対応できます。
OSをHDD/SSDに移行する手順:
ご注意 :SSDやHDDにOSを移行する操作は、移行先のディスクに十分な未割り当て領域がない場合、既存のパーティションやデータを削除/消去します。重要なデータを保存している場合は、事前に外付けハードディスクにバックアップしてください。
ステップバイステップガイド:
もし、あなたがステップバイステップのガイドを好むなら、この究極のWindowsディスクアップグレードガイド、EaseUS Partition MasterでOSをHDDからSSD/HDDに移行して成功させることができます。
ご注意:OSをSSDに移行した後、またはHDDをSSDにクローンした後、BIOSで新しいSSDを起動ドライブとして設定することは、Windowsが問題なく起動できることを確認するために必須です。
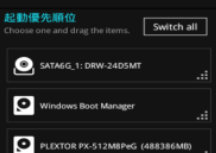
SSD のセットアップ作業と並行して、一部の SSD ユーザーは SSD ディスクのクリーンアップまたは最適化の要求がある場合があります。Windows の上級ユーザーは、Windows File Explorer、ディスクの管理、または CMD コマンドを適用して、SSDフォーマットツールでSSDをフォーマットする、SSD を消去したりすることができます。
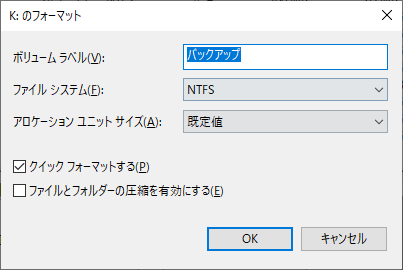
SSDディスク上のすべてのターゲットパーティションのフォーマットが終了するまで、このプロセスを繰り返します。
SSDディスクを完全にリセットしたい場合は、Windows DiskPartのclean allコマンドで消去機能を適用することができます。
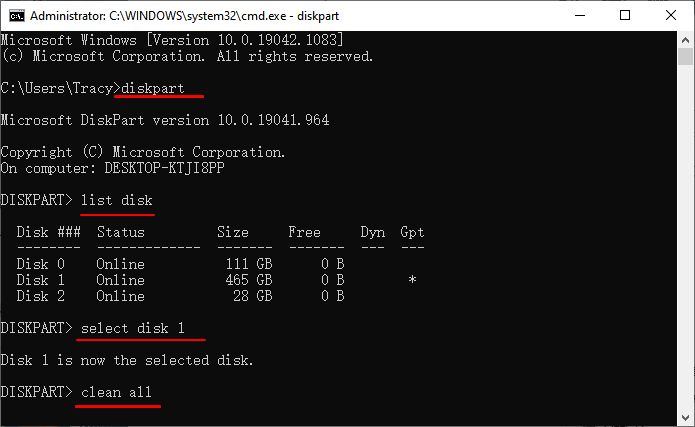
初心者向けのヒント:
Windows初心者で、Diskpartのコマンドを覚えるのが大変だと思う人は、EaseUS Partition MasterのようなサードパーティのSSD消去ツールに助けを求めてもよいだろう。わずか数クリックでHDDやSSDを安全に消去できるのです。
SSDのパフォーマンスを最適化するとなると、信頼できるSSDオプティマイザーソフトウェアの助けなしにはうまくいきません。EaseUS Partition Masterは、すべてのレベルのSSDオーナーに向けたオールインワンのSSDクリーニングツールとSSDオプティマイザーのように機能します。
ここでは、このSSDオプティマイザーを適用することでできることを説明します。
総合的な解決策
SSDを最適化するためのステップバイステップガイドは、このページに従って、Windows 11/10でSSDが書き/読みのスピードアップし、自力でうまく最適化することができます。
SSDの日常管理はもちろんですが、SSDのディスクに複数の物理エラーや論理エラーが発生したことがある方もいらっしゃるのではないでしょうか。
これらの問題の中で、SSDの破損やアクセス不能は、SSDの所有者に発生する可能性がある最も一般的なエラーの1つです。
信頼性の高いパーティションマネージャーソフトウェア - EaseUS Partition Masterは、SSDやHDDのファイルシステム破損エラーのチェックと修復を簡単に支援することができます。
SSD修理のステップバイステップガイド:
破損したSSDディスクを修復するためのステップバイステップガイドが必要な場合は、このリンクから「ディスクの論理障害を修復する方法」を参照してください。SSDの破損やアクセス不能のエラーは、EaseUS Partition Masterの助けを借りて解消することができます。
また、ここでは、SSDの正常な問題点を集め、その解決策をご紹介しています。
症状:SSD が Windows のファイルエクスプローラで表示されない、または BIOS/Disk 管理で検出されない
修正方法: M.2 SSD が検出されない場合の修正方法 (BIOS/ディスク管理)
症状:SSDが潰れる、壊れやすくデータが消える、SSDの寿命が短い
修正: SSDのパフォーマンスを維持し寿命を延ばすためのヒント
症状:Trimを有効にするとSSDのデータ復旧ができなくなる
修正: SSDのTRIMの有効化/無効化とSSDトリムリカバリーの実行
高機能なディスク管理

Partition Master Professional
一番使いやすいディスク管理ソフトで、素人でもディスク/ パーティションを自由に変更できます!