-
![]() Windows向けデータ復旧
Windows向けデータ復旧
- Data Recovery Wizard Free購入ダウンロード
- Data Recovery Wizard Pro 購入ダウンロード
- Data Recovery Wizard WinPE購入ダウンロード
- Partition Recovery購入ダウンロード
- Email Recovery Wizard購入ダウンロード
- おまかせデータ復旧サービス
概要:
SSDドライブのパーティションを設定するための信頼性の高い簡単な方法をお探しですか?最適な解決策を見つけ、Windows 11/10/8/7でSSDを自分でパーティション分割する方法を学びましょう。プロフェッショナルなパーティションマネージャ - EaseUS Partition Masterを適用して、今すぐSSDを安全かつ簡単に分割しましょう。

SSDはSolid-State Driveとも呼ばれ、フラッシュメモリーを使用することで、圧倒的に優れた性能と耐久性を実現します。通常のHDDよりも高速で耐久性に優れています。これらの利点から、SSDは従来のHDDを超え、コンピューターメーカーに愛される存在になりつつあるのです。
このように、SSDを搭載したPCがより多く市場に出回るようになり、SSDをフル活用するためのSSDのパーティションを分割方法が新たな課題となっています。そして、以下の完全なガイドで、ここに対処することができます。
windows 11/10でSSDのパーティションを分割した方が良いですか?SSDをゲームに使いたいのですが、SSDのパーティションを分割するのは良い考えですか?答えはYesです。
SSDのパーティショを分割するメリット:
SSDのパーティショを分割することで、以下のようなメリットを享受することができます。特に、追加でパーティションを作成する場合は、この方法をお勧めします。
つまり、システムパーティションにWindowsや各種プログラムをインストールし、ゲームや文書、写真、音楽、動画ファイルなどのデータは新しいパーティションに保存することが、OSや個人情報を守る最善の方法と言えます。
ほとんどのユーザーにとって、SSDのパーティショニングは簡単な作業ではありません。この作業を始めるために、次の2つの部分に従って、今すぐSSDにパーティションを作成してください。
SSDのディスクの状態によって、SSDのパーティションを分割する方法が異なる場合があります。まずはディスクの管理でSSDの状態を確認しましょう。
ステップ1. SSDを接続ケーブルでパソコンに正しく取り付けます。
ステップ2. PCを再起動し、「PC/マイコンピュータ」→「管理」を右クリックします。
ステップ3. 「ディスクの管理]をクリックし、SSDの状態を確認します。
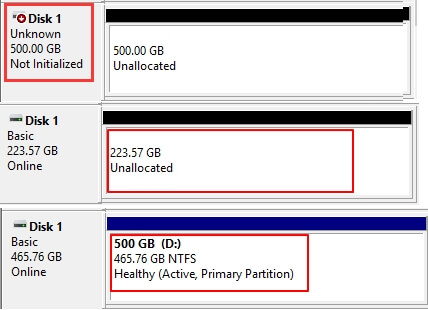
そして、次のパートで完全なガイドに従って、今すぐSSDのパーティショを分割を開始することができます。
以下のガイドに従って、パーティションソフトを使うか、ディスクの管理を使って簡単にSSDのパーティション分割することができます。
SSDがディスクの管理で「初期化されていません」と表示されている場合、まずディスクを初期化する必要があります。そして、#ガイド2に従って新しいパーティションを作成してください。
ここでは、ディスクの管理でSSDを初期化する手順を説明します。
ステップ1.「PC/マイコンピュータ」を右クリックし、「管理」をクリックし、「ディスクの管理」をクリックします。
ステップ2.初期化されていないSSDを右クリックし、「SSDの初期化」を選択します。

ステップ3. SSDの「MBR」または「GPT」を設定し、「OK」をクリックして確定します。
SSDの場合、どのようなパーティションスタイルにすればよいのでしょうか?基本的に、1つか2つのパーティションを作成するだけなら、MBRでよいでしょう。しかし、複数のパーティションを作成したり、SSDに最新のWindows 11/10をインストールしたい場合は、GPTを選択してください。詳しくは、MBRとGPTの違いをご覧ください。
SSDを初期化した後、#ガイド2に従ってSSDにパーティションを作成します。
SSDがディスクの管理で未割り当てと表示されている場合、コンピュータはそれを新しいディスクと見なします。これを使用するには、ドライブにパーティションを作成する必要があります。
ここでは、EaseUS Partition Masterを使って、未割り当てのSSDをワンクリックでパーティション分割する方法を紹介します。新ディスクガイドを使えば、SSDを安全かつ簡単にパーティショを分割することができます。
ステップ1.EaseUS Partition Masterを起動し、パーティションマネージャを開き、ポップアップした新しいディスクガイドのウィンドウで「このディスクのパーティションを分割する」をクリックします。
ステップ2.作成するパーティションの数を設定し、パーティションスタイルをディスクに設定します - MBRまたはGPT。
または、EaseUS Partiton Masterが提供するデフォルトの設定を受け入れることができます。完了したら、「次へ」をクリックします。
ステップ 3.「タスクの実行」と「適用」をクリックして、新しいHDD/SSDまたは外付けディスクのパーティショニングを確定します。
この後、SSDパーティションにOSやアプリケーション、個人用ファイルなどを柔軟にインストールすることができます。
ディスクパーティション分割以外にも、EaseUS Partition Masterの他の機能を使って、SSDディスクを活用することができます。
なお、すでにSSDにパーティションを作成しており、ディスク領域を再割り当てしたい場合は、EaseUS Partition Masterやディスクの管理を利用することができます。
より簡単に解決したい場合は、EaseUSパーティションツールが適しています。
方法1.EaseUS Partition MasterでSSDのパーティションを分割する。
このツールで、SSDを様々なファイルシステムにフォーマットすることができます。また、SSDを4Kアライメントで複数のパーティションに分割、SSDのクローンを作成などができます。 今、EaseUS Partition Masterをダウンロードして、ステップに従ってパーティションを設定することができます。
SSDの再パーティションを行うためのステップバイステップガイド
ステップ1.EaseUS Partition Masterを起動し、Partition Managerの項目で空き容量を確認します。
ステップ2. ディスクパーティションを縮小して、未割り当ての領域を作成する。
空き容量の多い対象ドライブパーティションを右クリックし、「サイズ変更/移動」を選択します。
パーティションの両端を右または左にドラッグして、パーティションサイズを縮小し、十分な未割り当て領域を確保します。「パーティションサイズ」領域で、どれだけ容量を減らしたか視覚的に確認することができます。「OK」をクリックします。
「タスクの実行」をクリックし、「適用」をクリックしてすべての変更を保存します。
パーティションマネージャに戻ると、同じディスクに未割り当ての領域が表示されているはずです。このままステップ3に進み、新しいパーティションを作成してください。
ステップ3.ターゲットハードドライブ上に未割り当てのスペースで新しいパーティションを作成します。
未割り当ての領域を右クリックし、「作成」を選択します。
詳細設定で、パーティションサイズ、パーティションドライブ文字、パーティションラベル、ファイルシステム(NTFS、FAT32、EXT2/3/4、exFAT)などをカスタマイズします。そして「はい」をクリックします。
最後に、「タスクの実行」と 「適用」をクリックして、ディスクの未割り当て領域でパーティションを作成することを完了します。この手順を繰り返して、ハードディスクのパーティション分割を行い、さらに多くのパーティションを作成してください。
SSDの性能を最大限に引き出すために、EaseUS Partition MasterはSSDの4Kセクタを揃える「4Kアライメント機能」を搭載しています。この機能を使って、SSDを最適化することができます。
方法2.ディスクの管理でSSDをパーティション分割する
この方法は、既存のパーティションを縮小し、未割り当ての領域を使用してパーティションを作成する方法です。SSDにパーティションが設定されていない場合は、SSDに直接パーティションを作成することができます。
ステップ1.「ディスクの管理」を開きます。
ステップ2.SSDパーティションを1つ右クリックして、「ボリュームの縮小」を選択します。

縮小したい容量を入力し、「縮小」ボタンをクリックします。(これで未割り当ての領域ができます)。
ステップ3.未割り当ての領域を右クリックし、「新規シンプルボリューム」を選択します。

ステップ 4.新しいシンプルボリュームウィザードのインターフェイスで、「次へ」をクリックし、「次へ」をクリックして続行します。
未割り当ての領域は、新しいSSDパーティションに追加されます。
ステップ5. ドライブレターまたはパスを指定し、ファイルシステムをNTFSに設定します。「完了」をクリックします。

プロセスが完了するのを待つと、これでSSDに新しいパーティションが作成されます。
この記事では、SSDのパーティショ分割する利点と必要性を説明し、Windows 10/8/7でSSDのパーティショを分割する方法を提供しました。
これを行うには、まずディスクの管理でSSDの状態を確認する必要があります。そして、それぞれの解決策に従って、簡単にSSDをパーティショニングすることができます。最も簡単なSSDパーティショニングツールとして、EaseUS Partition Masterをお勧めします。
本文のチュートリアルに従うと、安全かつ簡単にコンピュータ上でSSDのパーティションを設定することができます。今すぐ始めましょう。
パーティションとは、間仕切りのことです。ハードディスクやSSD等の記憶装置に設けられた、データ上の間仕切りです。パーティションによって、記憶装置内にデータの区画を作ることができます。パーティションの中にデータを保存するようになっています。
一番お勧めのは優れたパーティション管理ツール-EaseUS Partition MasterでSSDのパーティーションを分割します。
高機能なディスク管理

Partition Master Professional
一番使いやすいディスク管理ソフトで、素人でもディスク/ パーティションを自由に変更できます!








