-
![]() Windows向けデータ復旧
Windows向けデータ復旧
- Data Recovery Wizard Free購入ダウンロード
- Data Recovery Wizard Pro 購入ダウンロード
- Data Recovery Wizard WinPE購入ダウンロード
- Partition Recovery購入ダウンロード
- Email Recovery Wizard購入ダウンロード
- おまかせデータ復旧サービス
概要:
Windows 11でSSDをパーティション分割することができますか?答えはイエスです。ここで、SSDのパーティション分割について知っておくべき5つの重要事項を収集しました。この記事に従うと、Windows 11でパーティションを作成したり、SSDの再パーティション化を行ったりする方法を入手できます。
新しいWindows 11コンピューターを購入すると、たった1つのSSDが付属していることがあります。それに、Cドライブしかありません。では、どうすればOSと個人用ファイルを別々のドライブに分離して保存できますか?そして、新品SSDをパーティション分割するにはどうすればいいのでしょうか?
その答えはイエス。SSDはソリッドステートディスクとも呼ばれ、ハードディスクドライブと似た物理ディスクです。オペレーティングシステム、アプリケーション、ソフトウェアをインストールしたり、個人用ファイルやドキュメントなどを保存したりするためのストレージスペースを提供するものです。

ドライブに2つ以上のパーティションを作成したいのなら、SSDをパーティション分割して領域を再割り当てばいいです。
ディスクのタイプによっては、パーティション番号も異なることに注意してください。
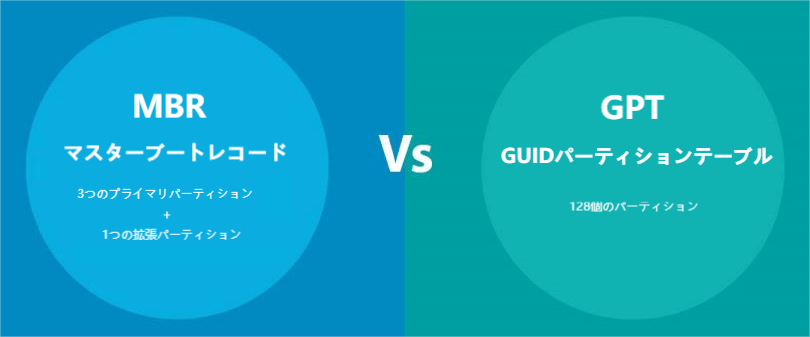
その答えはいいえ。SSDをパーティション分割してもSSDディスクの速度は低下することはありません。SSDにどれほどのパーティションを作成したとしても、またSSD上のパーティションを繰り返し消去したとしても、SSDディスクの読み書き速度に影響を与えることはありません。
ディスク速度を左右するもの:
では、SSDディスクに不良セクタがあるかどうか、またはSSDの4Kアライメント調整を行う必要があるかどうかをテストするにはどうすればいいのでしょうか?ここでは、EaseUS Partition Masterを試すことをお勧めします。そのサーフェステストと 4Kアライメント機能により、SSDの速度をチェックし、パフォーマンスを最適化できます。
答えはイエス。SSDはHDDと同じ、パーティションの作成と領域の再割り当てをサポートしています。その結果、SSDディスク自体に悪影響を与えることはありません。
代わりに、SSDをパーティション分割すると、ディスクスペースを最大限に活用し、OS、インストールされているプログラム、および個人データを適切に管理するのにも役立ちます。

注:SSDまたはHDDのボリュームを削除またはフォーマットする時、データが失われる可能性があります。だから、その前に、すべての重要なファイルをバックアップしておくことを忘れないでください。
それは場合によります。
システムドライブまたはデータドライブに十分な空き容量がないと、「ディスク領域不足」エラーメッセージが出ます。その場合、SSDを再パーティション化して、ターゲットボリュームに未割り当ての空き領域を追加する必要があります。
つまり、SSDをパーティション分割してシステムドライブに十分なスペースを残すことは、快適なパフォーマンスを保つために不可欠です。
Windows 11でSSDをパーティション分割するには、ディスクの管理、CMDコマンドとサードパーティソフトのEaseUS Partition Masterの3つのツールが利用できます。
ここで、これらのツールを使用して、次の2つの面からWindows 11でSSDディスクをパーティション分割する方法を説明します。
1.既存のSSDディスクをパーティション分割する
2.2つ目の新品SSDをパーティション分割する
ディスクの管理を使用する:
手順1.検索ボックスに「ディスクの管理」と入力することで、[ハードディスクパーティションの作成とフォーマット]を開き ます。
手順2.ディスクの管理が開いたら、SSDディスクの状態を確認します。
手順3.SSDに新しいパーティションを作成します。
未割り当て領域がある場合:
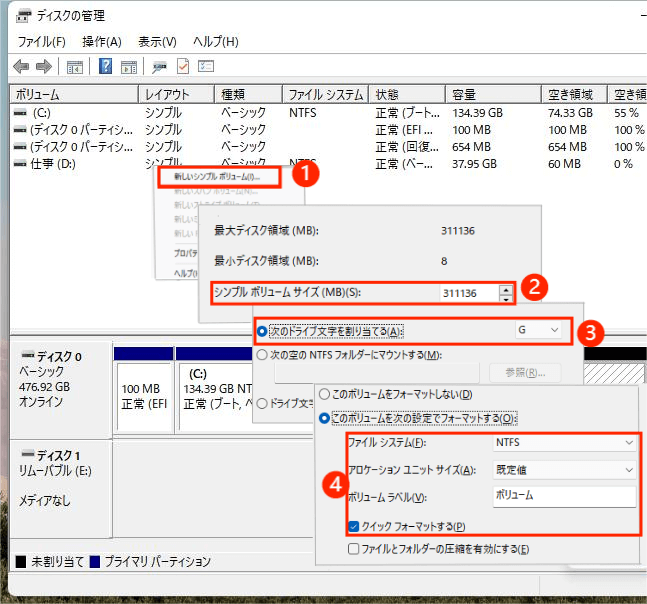
未割り当て領域がない場合:
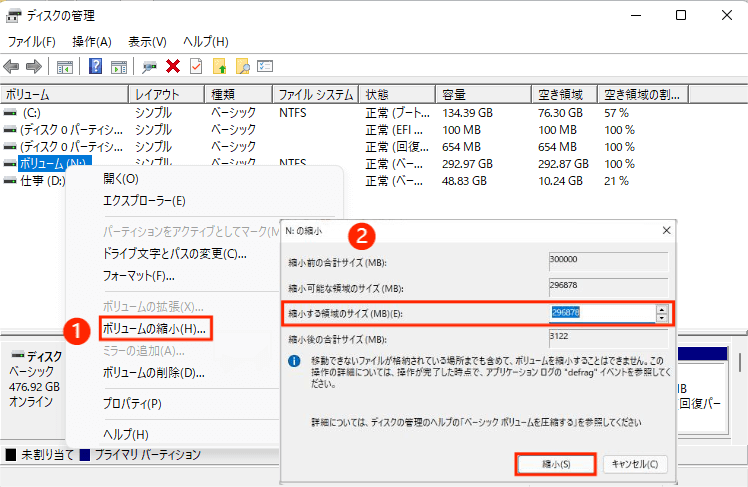
パーティション管理ツールのEaseUS Partition Masterを使用する:
高度なパーティション管理機能を備えたEaseUS Partition Masterを使用すれば、初心者のWindowsユーザーでもWindows 11でSSDディスクをパーティション分割できます。
ステップ1. EaseUS Partition Master起動し、空き容量が十分にあるパーティションを右クリックし、「領域の割り当て」を選択します。

ステップ2.「ボリュームから〇〇の領域を次へ割り当てます」のドラッグダウンリストから「新しいパーティションを作成する」を選択します。パーティションのサイズやドライブレター、ファイルシステムなどを指定して「OK」をクリックします。

ステップ3. メイン画面の右下にあるタスクキューで「1個のタスクを実行」をクリックして、新しいパーティションの作成が開始します。

DiskPartコマンドを使用する:
手順1.[Windows] + [S]を同時に押し、「diskpart」と入力 し、diskpartを起動します。
手順2.SSDに新しいシンプルボリュームを作成します。
未割り当て領域がある場合:
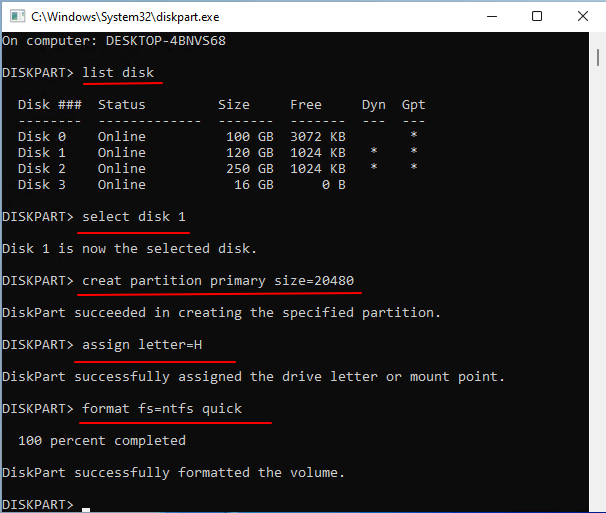
未割り当て領域がない場合:
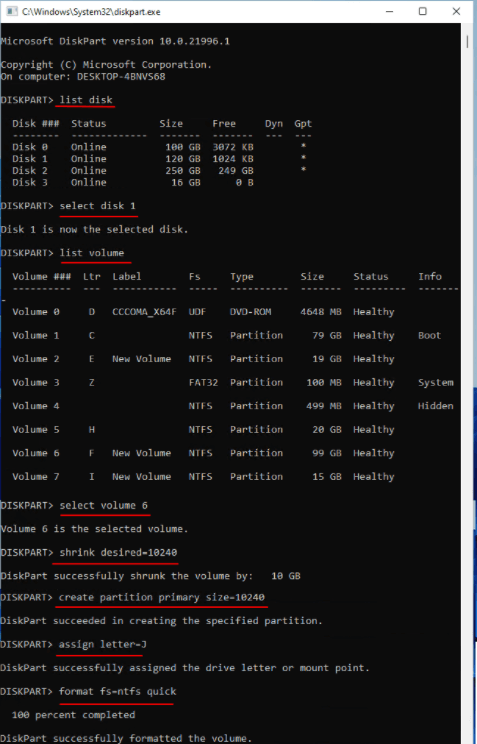
手順3.操作が完了したら、「exit 」と入力して、コマンドプロンプトウィンドウを閉じます。
ディスク管理を使用する:
手順1.検索ボックスに「ディスクの管理」と入力することで、[ハードディスクパーティションの作成とフォーマット]を開き ます。
手順2.ディスクの管理が開いたら、新しいSSDを見つけて右クリックし、[ディスクの初期化]を選択します。
手順3.ディスクスタイルを選択します。SSD を起動ディスクとして使用するのなら、GPTを選択することをお勧めします。
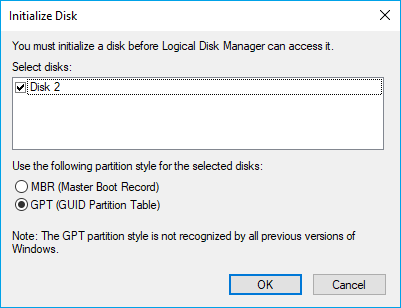
手順4.未割り当て領域を右クリックし、[新しいシンプルボリューム]を選択し、ドライブレター、ファイルシステム、およびサイズを設定します。
手順5.[次へ]をクリックしてプロセスを完了します。
新しいシンプルボリュームを作成するプロセスを繰り返せば、より多くのパーティションを作成できます。
EaseUS Partition Masterを使用する:
まず、SSDを初期化・フォーマットします。
ステップ1.ソフトを起動して、初期化したいSSD/HDDを右クリックして、「フォーマット」を選択します。

ステップ2.ここでフォーマットの詳細をチェックしてから、「OK」をクリックします。

ステップ3.「対象のパーティション上のデータは消去されます。」という提示メッセージが表示されます。フォーマットプロセスを進むには「はい」をクリックします。

ステップ4.最後に、画面右下のタスクキューにあるタスクをクリックして、保留中の操作を確認します。保留中の操作が間違っていない場合は、「適用」をクリックして、フォーマットプロセスを開始します。

次に、ワンクリックでSSDのディスクレイアウトを調整します。
手順1.EaseUS Partition Masterを立ち上げます。新しいディスクが検出されたら、[新機能ディスクガイド]のウィンドウが表示されます。
手順2.[新しいハードディスク/SSD上で実行したい操作は」で[ドライブをパーティション分割する]を選択します。そして、分割したいパーティションの数、パーティションのスタイルを選択した上、[実行]をクリックします。
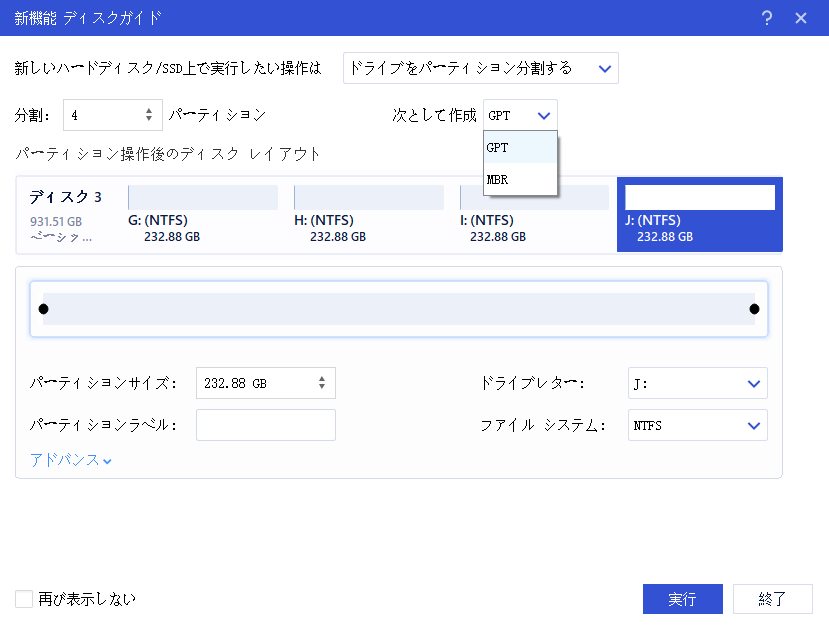
手順3.ここで、このソフトはあなたの設定のようにディスクを自動的にセットアップしますので、少しお待ちください。プロセスが完了した後、新しいディスクが次のようになり、すぐに利用することができます。
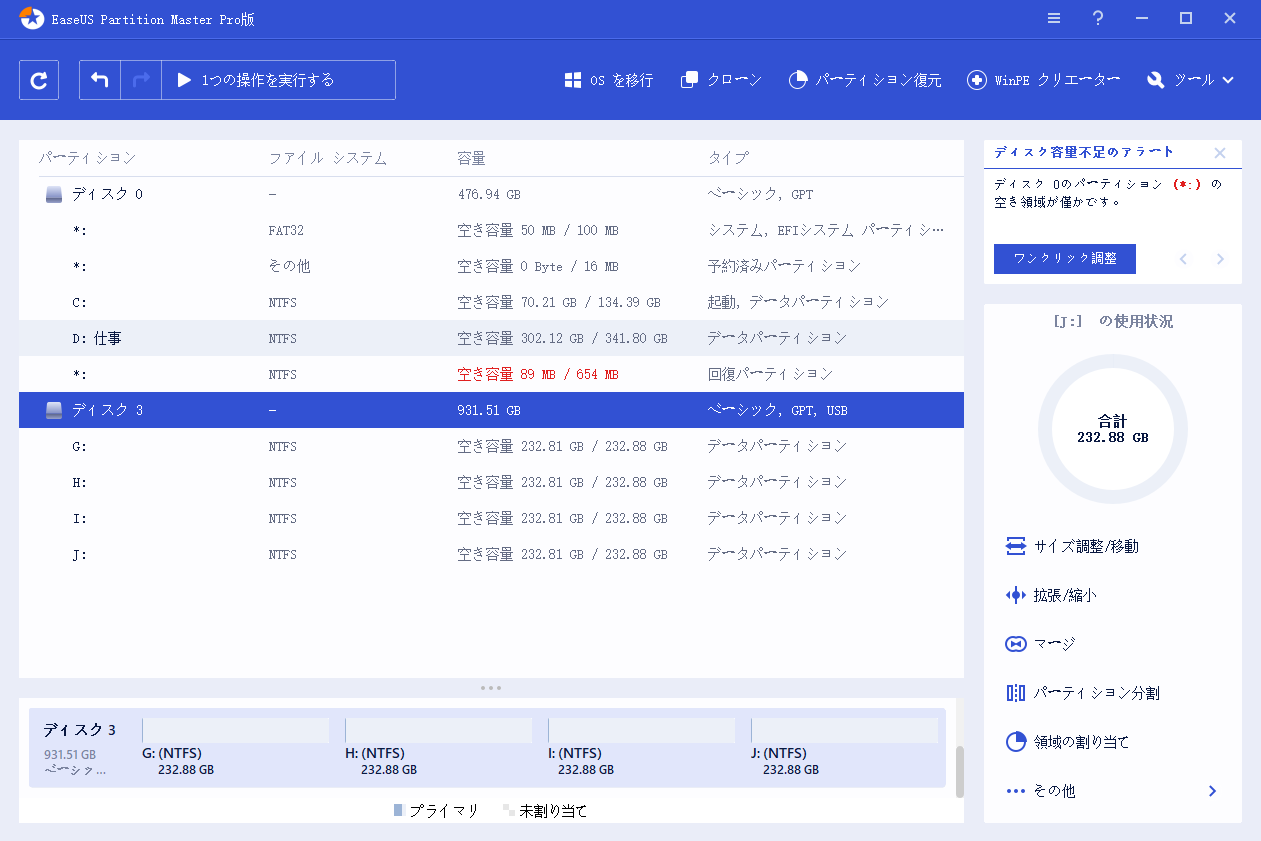
DiskPartコマンドを使用する:
手順1.検索ボックスにCMDと入力することで、[コマンドプロンプト]を右クリック して、[管理者として実行]を選択し ます。
手順2.diskpartと入力し、[Enter]キーを押し ます。
手順3.下記のコマンドを1つずつ入力し、毎回[Enter]キーを押します。
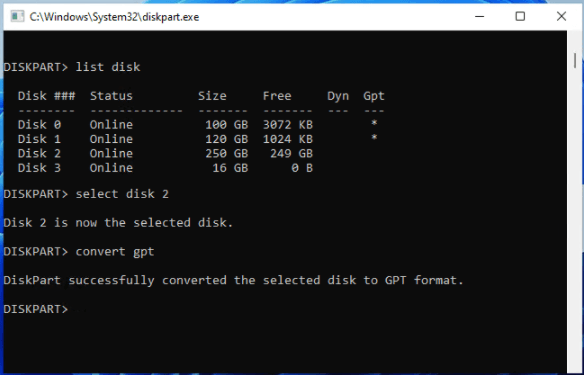
手順4.次のコマンドを入力するたびに、[Enter]キーを押します。
このプロセスを繰り返せば、新品SSDにより多くのボリュームを作成できます。
手順5.exitと入力して、コマンドプロンプトウィンドウを閉じます。
これで、Windows 11でSSDのパーティション分割についての説明は終わりました。Windows 11の発表につれて、SSDもより広く利用されるようになるでしょう。
したがって、新しいWindows 11のためにSSDのパーティションを今すぐ作成しましょう。SSDを管理およびパーティション分割するための最も簡単なツールであるEaseUS Partition Masterを利用することをお勧めします。
Windows 11のOSディスクにCドライブが1つしかなく、個人データやゲームデータを保存するためにディスクにパーティションを作成したい場合、以下の手順に従ってCドライブをパーティション分割することができます:
高機能なディスク管理

Partition Master Professional
一番使いやすいディスク管理ソフトで、素人でもディスク/ パーティションを自由に変更できます!