-
![]() Windows向けデータ復旧
Windows向けデータ復旧
- Data Recovery Wizard Free購入ダウンロード
- Data Recovery Wizard Pro 購入ダウンロード
- Data Recovery Wizard WinPE購入ダウンロード
- Partition Recovery購入ダウンロード
- Email Recovery Wizard購入ダウンロード
- おまかせデータ復旧サービス
概要:
バックアップディスクがいっぱいで、OSまたはファイルのバックアップを続行できなくなったことはありますか?そういう問題を避けるために、古いWindowsバックアップファイルを削除することで、新しいバックアップ用のスペースを作成しますか、バックアップファイルを外付けHDDに保存することをお勧めします。この記事では、ハードドライブのバックアップについて紹介します。
Windowsオペレーティングシステムには、ファイル履歴、バックアップと復元の2つの機能があります。これらにより、データとシステムを定期的にバックアップし、データの損失やシステムの破損などからコンピューターを保護できます。
ただし、アプリデータを含むバックアップファイルはどんどん増えてきて、かなりのスペースを占めます。バックアップディスクがいっぱいになると、バックアップは作成できなくなり、データとシステムの保護もできなくなります。
だから、ドライブの空き容量を増やして新しいバックアップを作成するために、古いバックアップを定期的に削除しなければなりません。ここでは、ハードドライブのバックアップはどれだけ重要なのか、ハードドライブに何をバックアップするか、およびサードパーティツールでバックアップするにはどうすればいいのかについて説明します。
ディスクバックアップは、ディスク上のすべてをバックアップすることです。そのバックアップファイルを別のHDD/SSDまたは外付けハードドライブに転送することで、次のような災害からコンピュータデータを保護できます。
では、ハードディスクのバックアップを作成するにはどうしましょうか?続いて読みましょう!
ハードドライブ上の何をバックアップする必要があるのか、疑問に思われるかもしれません。理想的には、新しいファイルを作成したり、データに変更を加えたりするたびに、PC上のすべてをバックアップします。ただし、ほとんどの場合、それは実用的でも必要でもありません。ここで、バックアップする必要のあるものを2つ示します。
1.システム全体
ハードドライブのサイズとデータの量によっては、完全なシステムバックアップを作成するには、時間をかなり費やすことがあります。また、オンラインバックアップサービスを利用する場合、特に通信速度が遅い場合は、さらに時間がかかります。
システム全体のバックアップには時間がかかりますが、定期的に実行する必要があります。どんなコンピューターを使っても、システムバックアップの作成をお勧めします。そうしたら、OSに何か問題が発生したとしても、OSを正常の状態に復元できます。
2.重要なファイルとフォルダ
バックアップのスペースが限られている場合、またはインターネット接続が遅いのにバックアップをオンラインで保存する場合、完全なシステムバックアップを作成することはちょっと不便で無理なことになります。
そういう場合、重要なファイルとフォルダを段階的かつ定期的にバックアップすることをお勧めします。重要なファイルをいつも特定のフォルダに保持しているのなら、バックアップは簡単です。また、どんなファイルは重要なのか、自分で決めばいいのです。
ハードドライブのバックアップファイルをどこへ保存できますか?主に3つのオプションがあります。
1.外付けハードドライブへ
コンピュータにバックアップ機能が組み込まれている場合は、それを使用してUSBハードドライブにバックアップファイルを保存できます。Windows 10/8には、[ファイル履歴]が備えています。Windows 7には、[Windowsバックアップ]があります。ドライブを時々パソコンに接続して、バックアップツールでバックアップを作成しますか、ドライブを常に接続しているままで、自動バックアップをさせます。
2.ローカルドライブへ
データを別のハードドライブにバックアップすることは、データを保護するための最も簡単で迅速な方法と言えます。ローカルドライブへのバックアップでは、通常、プライマリドライブからそのドライブまたは回復パーティションにファイルをコピーするだけで済みます。
3.クラウドへ
ブロードバンドインターネット接続がある場合、クラウドへのバックアップがなかなかいい選択になります。ローカルドライブのスペースも節約できます。
セキュリティと実現可能性から見れば、外付けハードドライブへのバックアップはより優れています。では、ハードドライブのバックアップを作成するにはどうすればでしょうか?様々な方法があります。ここで、最も簡単かつ人気のあるソリューションのいくつかを見ていきましょう。
データのバックアップは簡単ですが、バックアップファイルが正しい場所に保存されていることを容易く確認したい場合は、おそらくサードパーティのソフトウェアを利用する必要があります。EaseUS Todo Backupは、外付けハードドライブから別のハードドライブまたはクラウドに情報を「同期」できる、よく知られたファイルバックアップツールです。
| メリット | デメリット |
|
コンピューターシステム、ハードドライブ、およびファイルの完全/増分/差分バックアップを作成します。 必要に応じて、コンピューターのコンテンツを自動的にバックアップし、同期させます。 ハードドライブ、パーティション、ボリューム、およびOSのクローンを作成します。 |
100%無料ではありません。 |
Windows 10/8には、[ファイル履歴]というユーティリティが備えています。ファイルの古いバージョンを回復するだけではなく、フル機能のバックアップユーティリティです。
ファイル履歴によって、コンピューターに外付けドライブを接続するだけで、Windowsがファイルを自動的にバックアップします。接続したままにすると、Windowsは定期的にデータをバックアップします。
| メリット | デメリット |
|
無料で高速。 |
巨大なイメージサイズ。 システム以外のドライブファイルをバックアップできません。 |
こちらの選択:簡単で効果的なEaseUSソフトウェアを優先して利用することをお勧めします。
バックアップと復元およびファイル履歴と比べたら、EaseUS Todo BackupといったWindowsバックアップソフトウェアはより初心者向けのツールです。単一のファイル、ドライブ全体、またはOSとアプリを自動的にバックアップできます。ハードドライブのバックアップおよび復元方法を見てみましょう。
バックアップソフトウェアを選択するときは、コスト、利便性、結果、およびサイズから考える必要があります。EaseUS Todo Backupは、最高のユーザーエクスペリエンスを提供します。これにより、Cドライブを外付けハードディスクに簡単にバックアップできます。プロで信頼性が高く、使いやすいソフトウェアです。
ステップ1.EaseUS Todo Backupを開き、「バックアップを作成」をクリックします。

ステップ2.バックアップの対象として、ディスクを選択します。

ステップ3.ここでバックアップしたいディスクとパーティションを選択します。

ステップ4.バックアップの保存先を選びます。

ステップ5.最後、「今すぐバックアップ」をクリックすると、バックアッププロセスを開始します。

コンピュータ上のファイルをバックアップすると、データを完全性は確保できます。では、どうすれば、データ損失からファイルを取り戻すことができますか?下記の内容を読んでください。
手順1.EaseUS Todo Backupを起動し、「参照して復元」をクリックします。

手順2.復元したいバックアップファイルを選択します。(EaseUS Todo Backupによって作成されたバックアップファイルはpbdファイルです。)

手順3.復元先を選択します。特定の場所または元の場所にデータを回復できます。

手順4.「実行」をクリックすると、バックアップの復元が開始されます。
ファイル履歴は、内蔵の無料ファイルバックアップユーティリティです。このプログラムを使用すると、標準ライブラリとカスタムライブラリ(パブリックフォルダーを含む)、および連絡先、デスクトップ、[お気に入り]のフォルダーをバックアップできます。下にスクロールして、ファイル履歴を利用してハードディスクファイルを外付けハードドライブにバックアップする方法と、バックアップファイルを復元する方法を学びましょう。
ファイル履歴でファイルをバックアップするには、以下の手順をご覧ください。
ステップ1.まず、外付けドライブをコンピューターに接続し、検出可能であることを確認します。
ステップ2.検索ボックスに「バックアップ」と入力して、[バックアップの設定]を開きます。
ステップ3.[ドライブの追加]をクリックして外部デバイスを選択します。[ファイルのバックアップを自動的に実行]をオンにします。

ステップ4.バックアップ設定をさらに構成するには、[その他のオプション]を選択します。下にスクロールして、[ファイルのバックアップを実行]、[バックアップを保持]、[バックアップ対象のフォルダー]、[除外するフォルダー]などを設定します。次に、[今すぐバックアップ]をクリックしします。
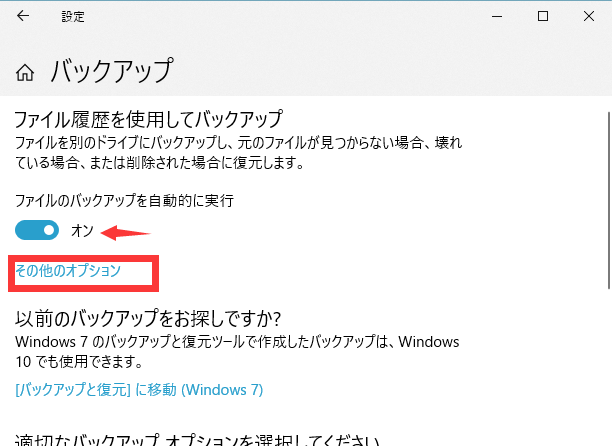
重要なファイルまたはフォルダをバックアップしても見つからない場合は、次の方法でコンピュータに復元できます。
ステップ1.検索ボックスに「ファイル履歴」と入力し、[ファイル履歴でファイルを復元]をクリックします。
ステップ2.復元したいファイルを選択すると、画面下部の真ん中の復元ボタン![]() をクリックします。
をクリックします。
ここでは、Windows 10/8/7向けのハードドライブのバックアップを作成する方法を2つ選び出して、説明しました。特定の履歴またはデータを抽出する場合は、ファイル履歴をお薦めします。でも、データ全体を抽出する場合は、EaseUs Todo Backupソフトウェアは最高のオプションになります。
また、ベストプランとして、セキュリティと実現可能性から見れば、ハードドライブのバックアップを外付けHDDまたはクラウドに保存することをお勧めします。
EaseUS Todo Backup
PCのデータのセキュリティのため、完全・自動的にバックアップを実行できるバックアップソフトでもあり、ハードディスク・OSを完璧にクローンできる高度なクローンソフトでもあります。