-
![]() Windows向けデータ復旧
Windows向けデータ復旧
- Data Recovery Wizard Free購入ダウンロード
- Data Recovery Wizard Pro 購入ダウンロード
- Data Recovery Wizard WinPE購入ダウンロード
- Partition Recovery購入ダウンロード
- Email Recovery Wizard購入ダウンロード
- おまかせデータ復旧サービス
概要:
この記事は、Windowsシステムバックアップと復元の時に、「バックアップセットのいずれかのボリュームのバックアップイメージを準備しているときにエラーが発生しました。(0x807800c5)」というエラーに対する解決法を説明します。
バックアップセットのいずれかのボリュームのバックアップイメージを準備しているときにエラーが発生しました。(0x807800c5)
追加情報:マウントされたバックアップボリュームにアクセスできません。操作を再実行してください。(0x8078004F)
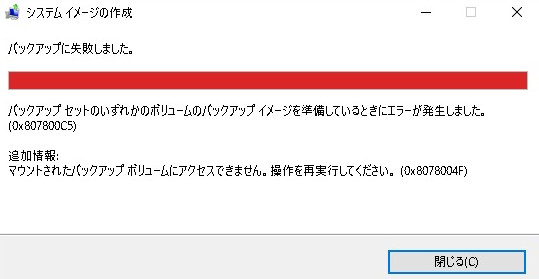
バックアップイメージの準備にエラーコード0x807800c5で失敗したのは、WindowsImageBackupという名前の同一フォルダと矛盾したからです。
具体的には、Windows 10/8/7に搭載されているバックアップと復元のプログラムであるWindowsファイル履歴を使ってシステムイメージを作成する場合、WindowsImageBackupにイメージを保存し、そのフォルダは指定した場所、例えば十分な未使用領域があるボリュームE:に位置するように設定されています。
数日後、別のシステムのバックアップを行い、同じ場所に配置された同じフォルダに保存しようとしました。「おっと、システムイメージのバックアップに失敗しました」とエラーが表示され、「ボリュームの1つのバックアップイメージの準備に失敗しました」と表示されます。
したがって、結論から言うと、このような大惨事は、同じパーティションにある古いバックアップファイルが原因であることがわかります。
エラーの原因を突き止めた後、問題を解決するために、最も効果的な3つの修正方法を紹介します。簡単なものから複雑なものまで、順を追って紹介しています。
EaseUS Todo Backup は、Windowsユーザーがオペレーティングシステム、ファイル、フォルダ、システムドライブ、起動ドライブ、データパーティションのバックアップを作成し、コンピュータのクラッシュ、データのアクセス不能、ディスクフォーマット、Windowsの再インストールのたびにバックアップイメージを復元できる無料のバックアップソフトウェアとして機能します。特に、Windowsバックアップと復元プログラムがバックアップイメージの準備に失敗するなど、様々なエラーメッセージのためにバックアップに失敗したり、現在使用している他のサードパーティのバックアップユーティリティがバックアップ問題に遭遇した場合、すぐに救済措置として使用することができます。
システムバックアップ作成中のエラーメッセージを解消するには、EaseUS Todo Backupをダウンロードしてインストールし、説明に従って、手間なくシステムをバックアップすることができます。
ステップ1. EaseUS Todo Backupを実行して、「バックアップを作成」をクリックします。

ステップ2. バックアップ対象として、「システム」をクリックします。

ステップ3. 「オプション」ボタンをクリックすると、バックアップモードやスケジュールなどを設定することができます。

ステップ4. 最後は、バックアップ先を選択し、バックアップを開始します。

ステップ1. Windows 8または10でコントロールパネルを開き、「ファイル履歴」を検索します。
ステップ2. バックアップと復元プログラムをダブルクリックすると、バックアップイメージがどこにあるのかがはっきりとわかります。パスに従って、WindowsImageBackupというフォルダを見つけます。例:パスはE: WindowsImageBackupです。
ステップ3. あとは、フォルダ名をWindowsImageBackup.oldに変更するだけです。新しく作成されたバックアップと区別するためです。
バックアップ先のパーティションやUSB/外付けハードディスクがアクセス不能になったり、破損したりすると、Windowsシステムのバックアップは完了しません。このプロセスを正常に完了させるためには、Windowsシステムのバックアップ用に新しいパーティションを作成するか、USB/外付けハードディスクをフォーマットすることを強くお勧めします。
関連記事:【ガイド】新しいハードディスクをフォーマットする方法
ステップ1.コントロールパネルで「システム」をクリックします。
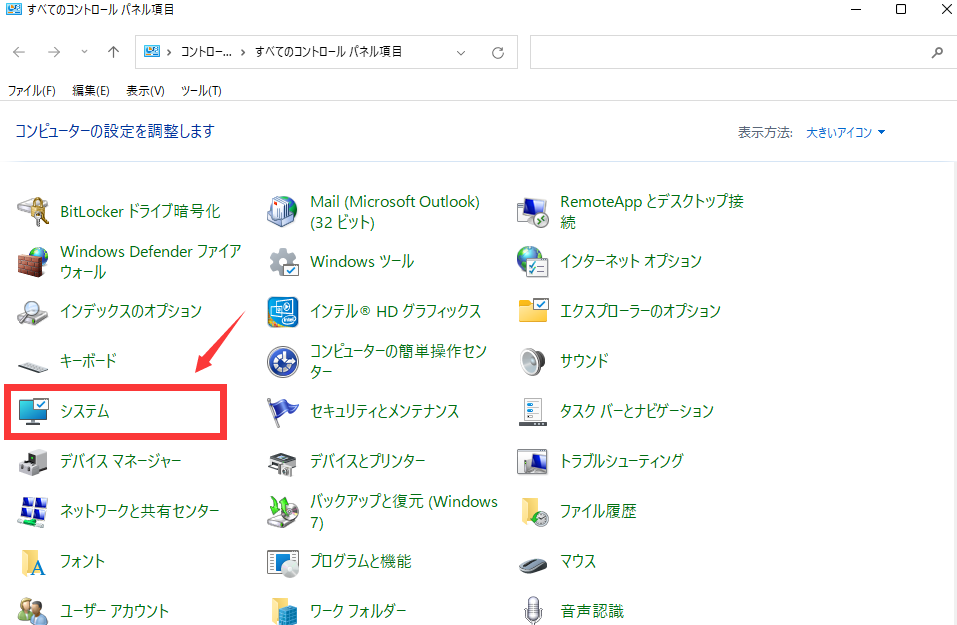
ステップ2.「システム保護」→「構成」→「システムの保護を無効にする」をクリックします。
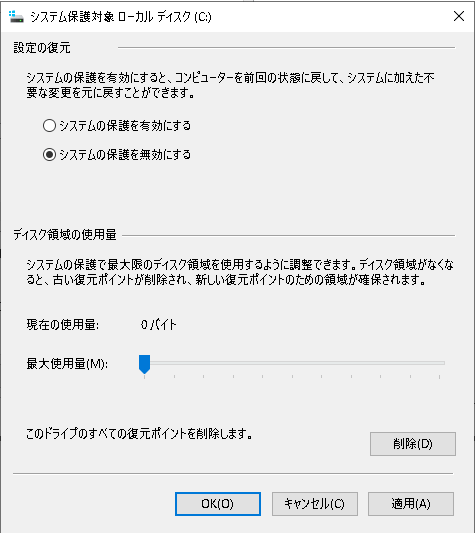
ステップ3.「削除」をクリックし、以前に作成したシステムの復元ポイントを削除します。
ステップ4.ステップ1を繰り返す > 「システム保護」 > 「構成」をクリックします。
ステップ5.「システムの保護を有効にする」→「適用」→「OK」を選択します。
その後、PCを再起動すると、再びPCにWindowsシステムを作成することができます。
EaseUS Todo Backup
PCのデータのセキュリティのため、完全・自動的にバックアップを実行できるバックアップソフトでもあり、ハードディスク・OSを完璧にクローンできる高度なクローンソフトでもあります。