-
![]() Windows向けデータ復旧
Windows向けデータ復旧
- Data Recovery Wizard Free購入ダウンロード
- Data Recovery Wizard Pro 購入ダウンロード
- Data Recovery Wizard WinPE購入ダウンロード
- Partition Recovery購入ダウンロード
- Email Recovery Wizard購入ダウンロード
- おまかせデータ復旧サービス
概要:
システム・パーティションとシステム予約パーティションが同じディスク上にない場合、間違ったドライブにシステム予約パーティションがあります。なぜシステムが間違ったドライブにパーティションを予約したのでしょうか?この記事では、このエラーについて詳しく説明し、問題の解決策を示します。その前に、システム予約パーティションとは何かを理解しましょう。
予約システムパーティションはブートファイルを保存します。Microsoft システム予約パーティションは、Legacy BIOS と MBR パーティションスキームが使われているときに作成され、EFI システムパーティションは UEFI BIOS と GPT パーティションスキームが使われているときに作成されます。
この2つはWindowsをロードするのに必要なブートファイルを持っているため、予約システムパーティションです。このパーティションがないとコンピュータが起動しません。
まとめると、2つのパートがあります:
Windows が空のディスクにインストールされると、System Reserved パーティションと呼ばれる固有のパーティションが作成されます。BitLocker が必要とするブート構成データベース、ブートマネージャコード、Windows 回復環境、およびスタートアップアイテムはすべて、System Reserved ドライブに保存されます。
システム予約パーティションにはドライブ文字がありません。そのため、ディスクの管理または同様のプログラムでのみ確認できます。コンピュータのシステムパーティションとシステム予約パーティションは同じディスク(通常はC:ドライブ)を共有します。
しかし、システムのインストール後、システムパーティションとシステム予約パーティションが異なるディスク上にあることに気づくユーザーもいます。PCに複数のハードディスクドライブがある場合、インストールプロセスで誤ってこのような状態になります。では、Windowsシステム予約パーティションが間違ったドライブにある場合、どのように対処すればよいのでしょうか?続きをお読みください。
システム予約パーティションはいつでも別のドライブに移動できます。以下にその方法を示します。
EaseUS Partition Masterは、ディスクで可能なあらゆる操作を実行できるプロフェッショナルなディスク管理ソフトウェアです。パーティションの作成、複製、クローン、削除、移動が可能です。
パーティション管理プログラムEaseUS Partition Masterを使って、システム予約パーティションをシステムドライブと同じディスクに移動することができます。このソフトウェアのクローン機能を使えば、システム予約パーティションを別のドライブに素早く移動できます。
ダウンロードして、以下の手順でお使いください。
ステップ1. 左のメニューから「クローン」を選択します。クローンパーティション」と「次へ」をクリックします。
ステップ2. クローン元のパーティションを選択し、「次へ」をクリックします。
ステップ3. クローン先のパーティションを選択し、「次へ」をクリックします。
既存のパーティションにクローンを作成する場合、上書きされないように、クローンを作成する前にデータを転送またはバックアップする必要があります。
警告メッセージを確認して、「はい」をクリックしてください。
ステップ4. 「開始」をクリックして、クローンが完成するのを待ちます。
このビデオチュートリアルでパーティションのクローンやシステム予約パーティションのクローン方法を確認できます。
システムの予約パーティションをシステムドライブにコピーして、古いパーティションを置き換えることも可能です。ただし、すべて手動で行う必要があり、リスクが伴います。そのため、何か問題が発生した場合に備えて予防策を講じるのが最善です。
「ディスクの管理」経由のシステム予約パーティションにはシステム起動用のファイルが含まれているため、操作の失敗を避けるため、最初にシステム修復ディスクを作成してください。また、PC上の重要なデータはすべてバックアップを取っておいてください。すぐにクラウドを移動して復元することができます。
ステップ1. 「ディスクの管理」を開きます:
「Windowsキー + R」を押して「ファイル名を指定して実行」を開き、ボックスに「diskmgmt.msc」と入力し、「OK」を押してディスク管理ウィンドウを開きます。
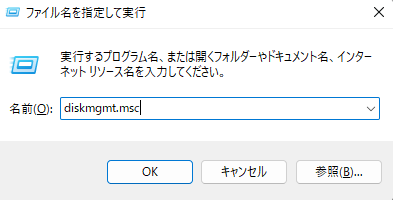
ステップ2. 新しいシンプルボリュームを作成します:
次に、システム予約パーティションを置くディスクを見つけます。未割り当てのブロックを探して右クリックし、新規シンプルボリュームオプションを選択します。
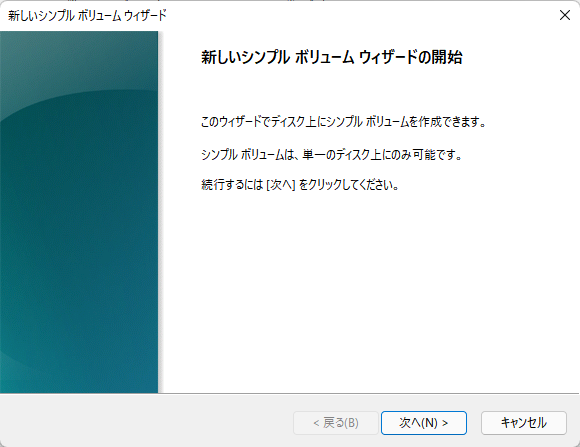
ご注意: 空き領域がない場合は、縮小したいドライブを右クリックし、ボリュームの縮小オプションを選択して、既存のパーティションを削除するか、サイズを小さくすることで、空き領域を作ることができます。
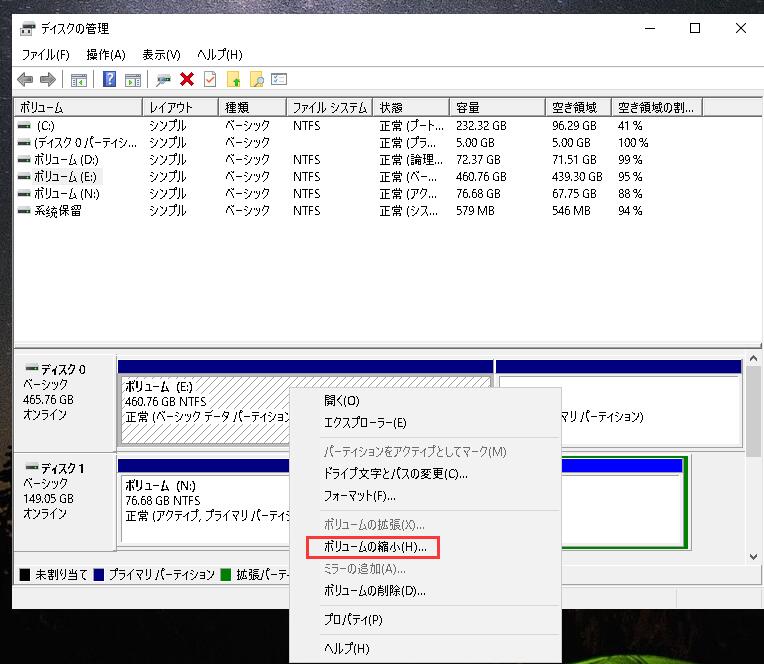
新しいウィンドウで、オプションのボックスに値を入力し、縮小する容量をMB単位で入力し、「縮小」を押します。
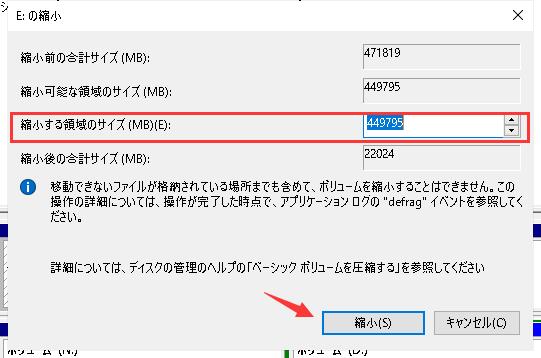
ステップ3. 新しいシンプルボリュームウィザードを開きます:
新規シンプルボリュームをクリックすると、新規シンプルボリュームウィザードのウィンドウが開きます。Nextボタンをクリックします。
ステップ4. ドライブ文字を割り当てます。
もう一度「次へ」ボタンをクリックし、ドロップダウンメニューをクリックして新しいドライブ文字を選択し割り当てます。もう一度「次へ」ボタンをクリックし、「完了」ボタンをクリックして新規ボリュームを作成します。
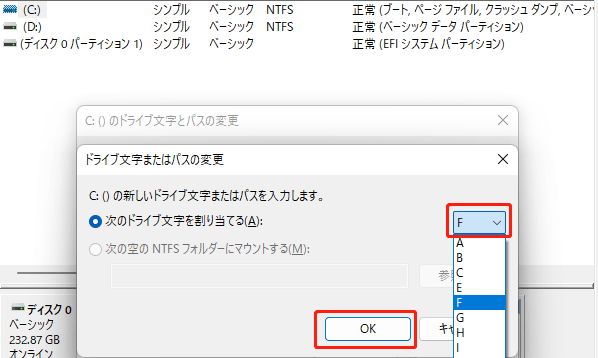
ステップ5. ファイルをブートに転送します。
以前のシステム予約パーティションから新しいパーティションにすべてのデータを転送します。ブートフォルダ、bootmgr、BOOTSECT.BAKはすべて存在しているはずです。ドライブレターを削除した後、新しいシステム予約パーティションをブート可能にします。
ステップ6. ディスク1で、システム予約パーティションからドライブレターを削除します。新しく作成したパーティションをシステム予約として割り当てます。
ステップ7. 新しいシステム予約パーティションのドライブレターを削除し、アクティブにします。
ステップ8. PCを再起動します。
システムを再起動します: 次に、コンピュータを再起動して起動できるかどうかを確認します。適切に起動できれば、古いシステム予約パーティションを安全に削除することができます。そうでなければ、用意したWindowsシステム修復ディスクを使ってスタートアップ修復を実行することができます。
この記事で説明した2つのテクニックを使えば、システム予約パーティションが正しくないドライブにあることがわかった場合、それを希望のドライブに移すことができます。システムドライブ上のシステム予約パーティションをコピーし、元のパーティションを消去することで問題を解決できます。
予約パーティションにはシステム起動用のファイルが含まれているため、操作の失敗を避けるため、最初にシステム修復ディスクを作成することを忘れないでください。間違ったドライブにシステム予約パーティションがあることは典型的な問題ですが、予約パーティションを削除することはさらなる混乱を招く可能性があるため、お勧めしません。
間違ったドライブ上のシステム予約パーティションについてさらに質問がある場合は、以下のよくある質問とその回答をご覧ください:
はい、できます。バックアップと復元で、システム予約パーティションを別のディスクに移動できます。システム予約パーティションを別のドライブに移動するには、システムバックアップとシステム復元を使ってください。
システム予約パーティションがない場合、Windowsを起動するのに必要なブートファイルが含まれているため、コンピュータは起動しません。このような状況を避けるには、システム予約パーティションを別のディスクに移す必要があります。
EaseUS Partition Masterを使って、システム予約パーティションを別のドライブやディスクに素早くコピー・移動することができます。
ステップ1. 別の場所からファイルをコピー、または削除します。
ステップ2. EaseUS Partition Masterを起動します。
ステップ3. 「パーティションのクローン」をクリックして、大きいHDDを小さいSSDにコピー、SDカードのクローン、ハードディスクのコピーなどできます。
高機能なディスク管理

Partition Master Professional
一番使いやすいディスク管理ソフトで、素人でもディスク/ パーティションを自由に変更できます!