-
![]() Windows向けデータ復旧
Windows向けデータ復旧
- Data Recovery Wizard Free購入ダウンロード
- Data Recovery Wizard Pro 購入ダウンロード
- Data Recovery Wizard WinPE購入ダウンロード
- Partition Recovery購入ダウンロード
- Email Recovery Wizard購入ダウンロード
- おまかせデータ復旧サービス
概要:
BCDファイルが破損または紛失した場合、起動不能の問題を解決するためにBCDを再生成する必要があります。この記事では、BCDの再構築するためのさまざまな方法を説明します。
BCDはBoot Configuration Dataの略で、ファームウェアに依存しないブート時設定データのデータベースであり、Windowsブートローダーにブート情報を探す場所を指示する重要な情報を含んでいます。そのため、BCDファイルの破損や紛失は、ブートエラーや起動不能の問題を引き起こします。以下は、ユーザーの実例です:
出典元:Microsoftより
同じ問題に遭遇したことがありますか?このエラーを修正するにはBCDを再生成する必要があります。EaseUSは、BCDをシームレスに再構築し、Windows 10およびWindows 11のブートBCDエラーを修正するための3つの方法を紹介します。
このセクションでは、3つの解決策とその詳細について説明する:
方法1. EaseUS Partition MasterでBCDを修復する
この投稿をソーシャルメディアでシェアして、BCDの問題で困っている人たちを助けてください:
BCDを再構築し、起動不可能な問題を修正するには、専門ツール-EaseUS Partition Master Professionalが必要です。このソフトウェアは、ユーザーのディスクを管理するために設計され、ブートエラーの修正、ブート障害の修正、MBRの再構築など、幅広い修復機能を提供します。直感的なインターフェイスと分かりやすい説明で、初心者でも簡単に使用できます。
「ブート修復機能」により、BCDファイルを効率的に修復し、BCDとUEFIの管理を実行することができます。
以下のチュートリアルに従って、起動できない問題を解決してください:
ステップ1. 外部ドライブまたはUSBをPCに接続し、EaseUS Partition Masterを起動します。「ブータブルメディア」タブに移動し、「ブータブルメディアを作成」をクリックしてください。

ステップ2. 利用可能なUSBドライブまたはCD/DVDを選択し、「作成」をクリックします。また、ストレージメディアにWindowsのISOファイルを書き込むことも可能です。

ステップ3. 作成したブータブルメディアを新しいコンピューターに接続し、F2またはDelキーを押し続けてBIOSに入ります。その後、WinPEブート可能ドライブをブートディスクとして設定し、F10キーを押して設定を保存して終了します。
ステップ4. コンピューターを再起動し、WinPEインターフェースに入ります。その後、EaseUS Partition Masterを起動し、「ツールキット」オプションの中から「ブート修復」をクリックしてください。

ステップ5. 修復したいシステムを選択し、「修復」ボタンをクリックしてください。

ステップ6. 少し待つと、「システムが正常に修復された」と表示されます。「OK」をクリックして、ブート修復プロセスを完了します。
EaseUS Partition Masterのその他の強力な機能:
以下のボタンからこのトラブルシューターをダウンロードし、インストールしてください:
BCDが起動できないエラーのもう1つの原因は、オペレーティングシステムの破損です。Windowsコンピューターの修復オプションを使用して、オペレーティングシステムを修復することができます。では、この機能を利用する方法を見てみましょう:
ステップ1.「コンピュータの修復」オプションをクリックし、Windows回復環境を起動します。「トラブルシューティング」の下にある「詳細オプション」に入ります。
ステップ2. 次に、「スタートアップ修復」を選択し、修復プロセスを開始します。終了すると、Windowsが再起動するはず。
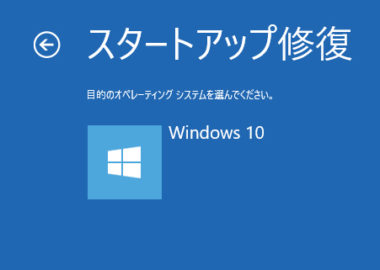
BCDが破損すると、ハードドライブからブートできなくなります。この場合、Bootrec.exeコマンドラインを使用して、コマンドプロンプトでBCDを再生成することができます:
ステップ1.「トラブルシューティング」>「詳細オプション」>「コマンドプロンプト」の順に移動します。
ステップ2. 以下のCMDを入力し、それぞれ「Enter」キーを押します:
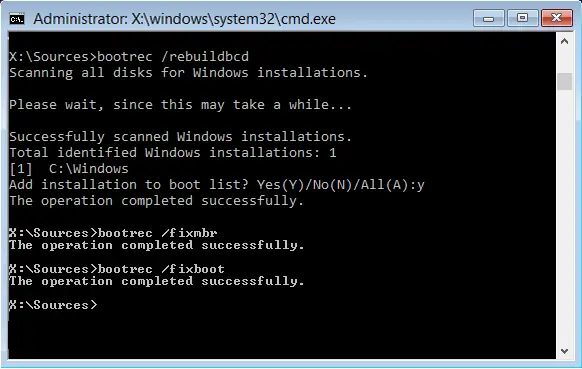
ステップ3. exitと入力してプロセスを終了し、コンピュータを再起動します。
Windowsの起動設定データ(BCD)が見つからない、破損している、または正しく設定されていない場合、システムは起動しません。ブートBCDエラーの表現をいくつか集めました:
では、ブートBCDエラーの原因は何でしょうか?
この記事では、BCDの再構築に関するステップバイステップの手順、わかりやすい説明、役立つガイダンスを提供します。ブートBCDエラーに関する基本的な情報が集められています。もしBCDエラーに悩んでいるなら、EaseUS Partition Masterを試してみることを強くお勧めします。EaseUS Partition Masterの多機能はトラブルシューティングだけにとどまらず、あらゆる種類のブートエラーや起動不可能な問題を解決することができます。急いでこのオールインワンソフトをダウンロードしてください。
1.WindowsがBCDエラー0xc00000fで起動するのはなぜですか?
ブート構成データ(BCD)が破損しています。ブート構成データにDEVICE/OSDEVICEへの参照がないか、不明です。システムトレイにwinload.exeまたは\boot\BCD以外のバイナリファイルが存在しません。
2.BCDファイルはどこにありますか?
MBRシステムドライブの場合、アクティブパーティションにアクセスし、BCDレジストリファイルを\Boot\Bcdディレクトリに見つけることができます。EFIベースのオペレーティングシステムでは、EFIシステムパーティションにBCDファイルがあります。
3.BCDファイルを手動で編集できますか?
はい、以下の簡単なチュートリアルに従って、BCDファイルを手動で編集することができます:
高機能なディスク管理

Partition Master Professional
一番使いやすいディスク管理ソフトで、素人でもディスク/ パーティションを自由に変更できます!