-
![]() Windows向けデータ復旧
Windows向けデータ復旧
- Data Recovery Wizard Free購入ダウンロード
- Data Recovery Wizard Pro 購入ダウンロード
- Data Recovery Wizard WinPE購入ダウンロード
- Partition Recovery購入ダウンロード
- Email Recovery Wizard購入ダウンロード
- おまかせデータ復旧サービス
主な内容:
![]() 受賞ととレビュー
受賞ととレビュー
概要:
この記事では、[指定されたファイルが見つかりません]というエラーを解決する6つの対処法を紹介します。このようなエラーに遭遇した時に、この記事を参考にしてエラーを解消しましょう。
「指定されたファイルが見つかりません」エラーは、エラーコード0x80070002と表示されるWindows 10のバグです。様々な原因でこのエラーが発生する可能性がありますが、ファイルを開こうとする、若しくはファイルをバックアップする時に最も見られます。このエラーが発生する原因はDesktop Centralが実行可能ファイルにアクセスできないからです。例えば、次の状況下で、上記エラーが発生します。;
ほとんどの人は、一部のデータにアクセスまたはデータをバックアップしたいときに、「指定されたファイルが見つかりません」というエラーが発生することがよく経験しました。そういうエラーが発生した原因は、指定されたファイルが既に破損している可能性があります。ハードディスクやUSBメモリ、外付けHDDなどのデータがアクセスできなくなります。このエラーを修復するために、まずchkdskコマンドコントを実行して、破損しているシステムファイルを修復します。それから、プロなデータ復元ソフトを任せて紛失されたファイルを取り戻ります。
まず、chkdskコマンドコントを実行してエラーが発生したデバイスを修復します。
ステップ1.検査ボックスに「cmd」を人力して、コマンドプロンプトを右クリックして、「管理者として実行」をクリックします。
ステップ2.CHKDSK X:/ F / Rを人力して、Enterキーを押します。
ステップ3.ファイルシステムを終了してから、「exit」を人力して、Enterキーを押して終了します。
この後、ドライブを再度開いて、保存したファイルを見つけることができます。 ファイルが見つからないか表示されない場合は、次のチュートリアルに移動して、信頼性の高いデータ復旧ソフトを使用してデータを復旧します。
次に、破損しているハードディスクドライブあるいはデバイスからファイルを復元します。
それでは、指定のファイルが見つからない場合は、EaseUS Data Recovery Wizard Freeというデータ復旧フリーソフトを使ってそれらファイルを復元することが可能です。このデータ復旧フリーソフトなら、たったの3ステップだけで紛失したファイルを復元することが可能です。
1.「EaseUS Data Recovery Wizard」の初めの画面で紛失データの元の保存ディスクを選択したり、特定の場所を指定したりして、「検索」を始めます。
2.スキャンのプロセスが完了するまでしばらくお待ちください。
3.スキャンが完了した後、復元したいファイルを選択してパソコンに保存します。

最後に、 Diskpartを通じてハードディスクドライブを修復します。
ファイルを安全に保存しましたが、デバイスにまだアクセスできないので、以下の手順に従って、デバイスを修正できます。
手順1.検査ボックスに「diskpart」を入力し、管理者としてコマンドプロンプトを実行します。
手順2.[はい]をクリックして、コンピューターで変更を許可するようにします。
手順3.次のコマンドを1つずつ入力します。
手順4.ディスクが正常にクリーンアップされた場合は、次のコマンドを順番に入力します。
このプロセスがスムーズに進むと、ハードドライブまたはUSBドライブなどが再び再び使用できるようになります。
もし、上記の方法で見つけられない場合は、下記の対処法は役に立つはずです。
長時間Windowsのアップデートをインストールしていない場合、「指定されたファイルが見つかりません」エラーが発生する可能性があります。こんな時に、Windowsのアップデートをインストールすることはかなり効果的です。
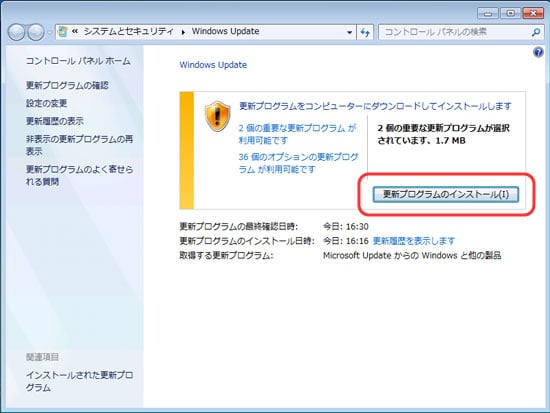
ウィルスがこのエラーの原因になる場合、ウィルス対策ソフトがあればそれを実行してください。ウィルス対策ソフトを使ってウィルスを検出して削除すれば解決できると思います。
1.C:/Windows/infフォルダに入ります。
2.setupapi.dev若しくはsetupapi.dev.logファイルを開いてください。
3.Ctrl + Fホットキーを使ってcannot find the fileを入力して検索してください。
4.紛失ファイルの場所及び名前を検索することが可能です。
5.4の場所からファイルをC:/Windows/infフォルダに複製してください。
6.再インストールしてPCを再起動してください。
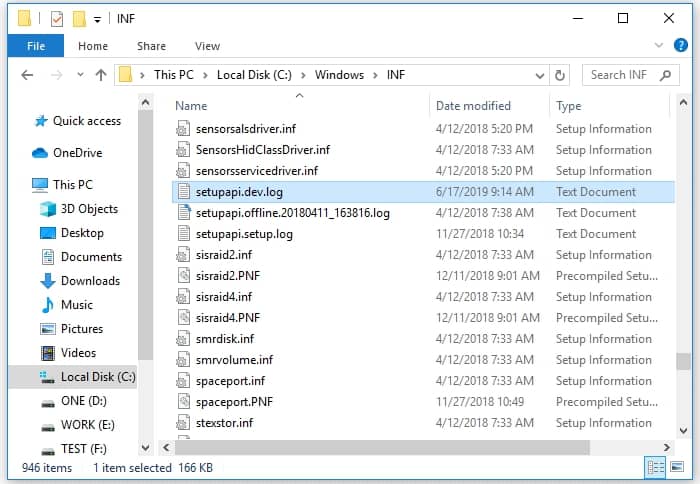
コマンドプロンプトを右クリックして管理者として実行してください。
sfc /scannowを入力してエンターキーを押してください。

ここでコマンドプロンプトのスキャンのプロセスを開始することができます。このプロセスは5-10分間がかかります。
指定ファイルやフォルダをダブルクリックして、「指定されたファイルが見つかりません」というエラーが出てきたとき、下記の方法をお試してください。
1.Win+Rキーを同時に押して、「regedit」を人力して、許可を求めるメッセージで「はい」をクリックします。
2.HKEY_LOCAL_MACHINE \ SOFTWARE \ Microsoft \ Windows \ CurrentVersionの順で探して、「RunOnce」のファイルがあるかどうかを確認します。ないの場合は、自分で新規「RunOnce」ファイルを追加します。
3.HKEY_CURRENT_USER \ Software \ Microsoft \ Windows \ CurrentVersionの順で探して、「RunOnce」のファイルがあるかどうかを確認します。ないの場合は、自分で新規「RunOnce」ファイルを追加します。
4.レジストリエディターを終了して、PCを再起動して、ハードディスクドライブをもう一度インストールします。
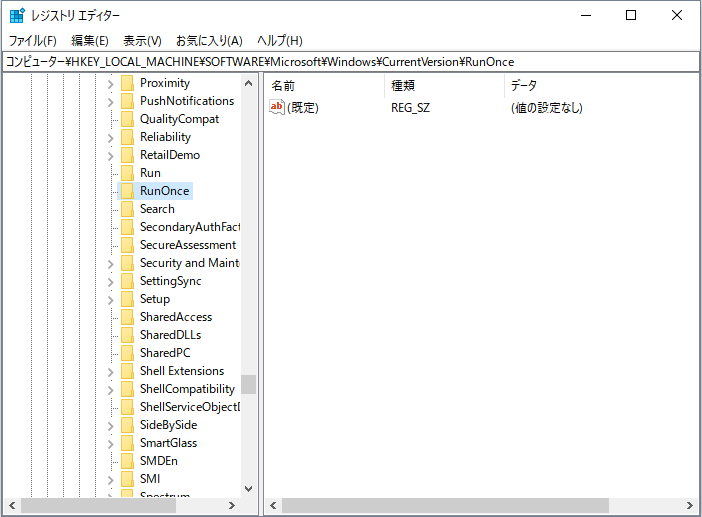
誤って消去してしまったファイルをはじめ、様々な問題や状況でもデータを簡単に復元することができます。強力な復元エンジンで高い復元率を実現、他のソフトでは復元できないファイルも復元可能です。
もっと見るEaseus Data Recovery Wizard Freeの機能は強い。無料版が2GBの復元容量制限があるが、ほとんどのユーザーはほんの一部特定なデータ(間違って削除したフォルダとか)のみを復元したいので十分!
もっと見る...このように、フリーソフトながら、高機能かつ確実なファイル・フォルダ復活ツールとして、EASEUS Data Recovery Wizardの利用価値が高い。
もっと見る