-
![]() Windows向けデータ復旧
Windows向けデータ復旧
- Data Recovery Wizard Free購入ダウンロード
- Data Recovery Wizard Pro 購入ダウンロード
- Data Recovery Wizard WinPE購入ダウンロード
- Partition Recovery購入ダウンロード
- Email Recovery Wizard購入ダウンロード
- おまかせデータ復旧サービス
主な内容:
![]() 受賞ととレビュー
受賞ととレビュー
概要:
パソコンをWindows 11にアップグレードしている途中で、問題が発生して、アップグレードに失敗したら、パソコンが起動できなくなり、ブルー/ブラックスクリーンとなることが多くあります。このような場合は、どうやってこのブルー/ブラックスクリーン問題を解決すればいいですか?本文では、その対処法について皆さんに紹介します。
「昨日、いち早くWindows 11を体験してみたいので、Windows 11のプレビュー版をインストールしました。しかし、アップグレードしていた途中、アップグレードのプロセスがフリーズされて、どうしても先に進まなかったのです。そして、パソコンを強制シャットダウンしたのですが、再起動したら、パソコンがブラックスクリーンのエラー画面になります。このような場合は、どうしたらいいですか?助けてください。」
上記の場合のように、Windows 11にアップグレードしている途中、アップグレードに失敗するか、何らかの問題が発生して、パソコンがブラックスクリーンになったら、どうすればいいですか?本文では、その問題の発生原因を判明した上、問題の解決策と最低限のデータセキュリティの対策を皆さんに紹介していきたいと思います。
Windows 11のパソコンを起動したら、パソコンの画面が真っ黒になり、その中に白い英語のエラーメッセージが表示される問題をWindows 11のブラックスクリーン問題と言います。
IT系ニュースサイトのThe Vergeによりますと、Windows 11でエラーが起こった時に表示されるブルースクリーンが黒を基調とした「ブラックスクリーン」に変わっているようです。だから、これまでWindows 10でのブルースクリーン問題は、Windows 11のブラックスクリーン問題に変わりました。
また、筆者の実経験によりますと、ベター版としているWindows 10のInsider Previewビルドでは、ブルースクリーンの背景色はグリーンであり、グリーンスクリーンになっています。
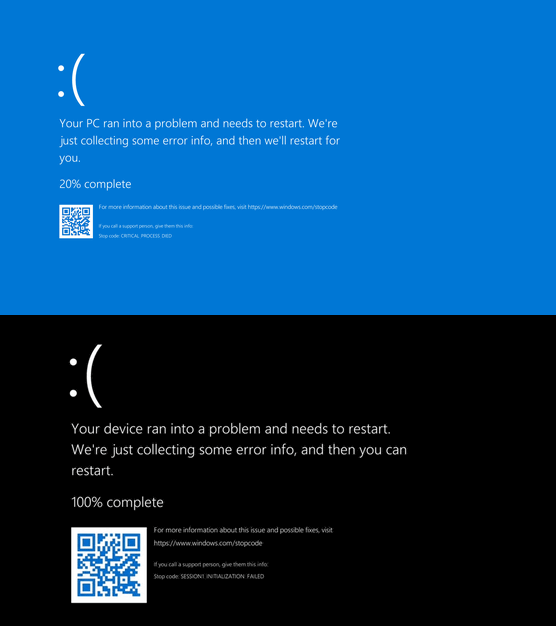
ブルーであろうか、グリーンであろうか、ブラックであろうか、パソコンのスクリーンがこのようになる場合、非常に深刻な問題になっています。更なる深刻の災害を避けるために、早めに対処法をする必要があります。
通常、Windows 11パソコンがブルー/ブラックスクリーンになったら、その画面でこのようなエラーメッセージが表示されます。
【Your PC ran into a problem and needs to restart. We're just collecting some error info, and then we'll restart for you.
20% complete】
このエラーメッセージを日本語に翻訳すると、次のようになります。
「パソコンに問題が発生して、再起動する必要があります。エラー情報の収集が終わったら、パソコンが自動的に再起動されます。
20%完了」
ここで下記の進行バーが100%になって、再起動しても、この画面が繰り返すことになることが多い。
Windows 11のパソコンのブルー/ブラックスクリーン問題が発生する原因はたくさんあります。原因を大きく分けるなら、ハード的な問題とソフト的な問題になります。デバイス自身のトラブルかオペレーティングシステムやドライバ、ソフトウェアのトラブルによる問題です。
その中で代表的なのは、Windows 11へのアップグレードの途中に、パソコンを強制的にシャットダウンしたりするなどの強制中断操作によるブルー/ブラックスクリーン問題です。
それでは、Windows 11でブルー/ブラックスクリーン問題が起きたら、どうやって解決すればいいですか?次の内容を読み続けましょう。
上記の内容のように、いずれかの原因によってWindows 11でブルー/ブラックスクリーン問題が起きたら、下記の対処法を試してください。ハードウェアの障害が原因になる場合以外、下記の対処法は、Windows 11のブルー/ブラックスクリーン問題を完璧に解決できると思います。
通常、Windowsが3回連続して起動に失敗したら、次のオプションの選択画面が自動的に表示されます。この画面でスタートアップ修復を利用して、この問題を修復することが可能なので、ブルー/ブラックスクリーン問題を修復できます。
ステップ1.「オプションの選択」画面で「トラブルシューティング」の順にクリックします。
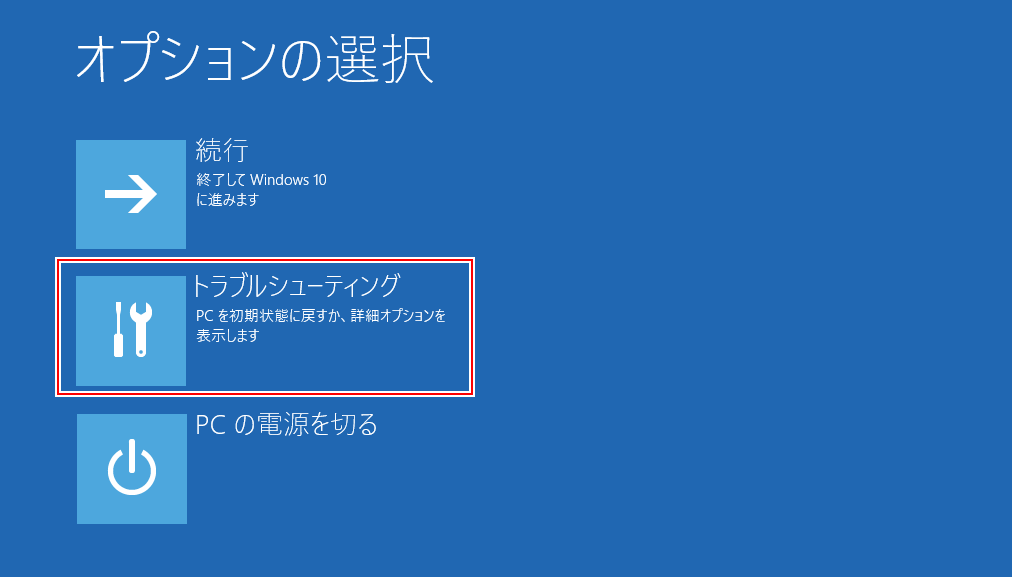
ステップ2.「詳細オプション」→「スタートアップ修復」の順にクリックします。
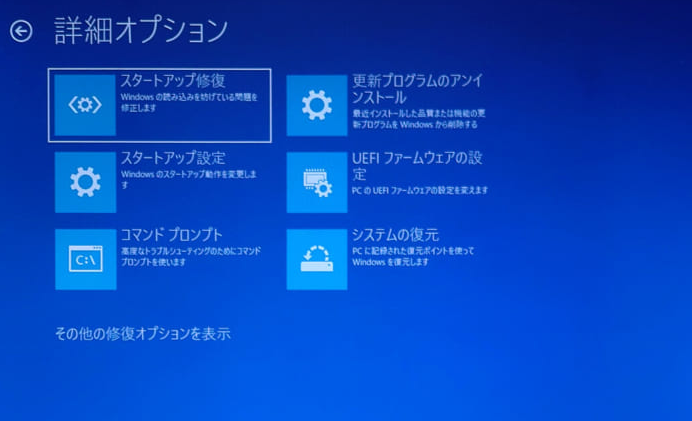
ステップ2.ここでユーザーアカウントのパスワードを入力する必要があります。
ステップ3.パスワードを成功に認証した場合、スタートアップ修復のプロセスが自動的に開始されます。修復プロセスが完了するまで、お待ちください。
スタートアップ修復のプロセスが完了したら、パソコンを再起動して、ブルー/ブラックスクリーン問題が解決されるかどうかを確認してください。
ステップ1.「オプションの選択」画面で、「トラブルシューティング」→「詳細オプション」→「スタートアップ設定」の順にクリックします。
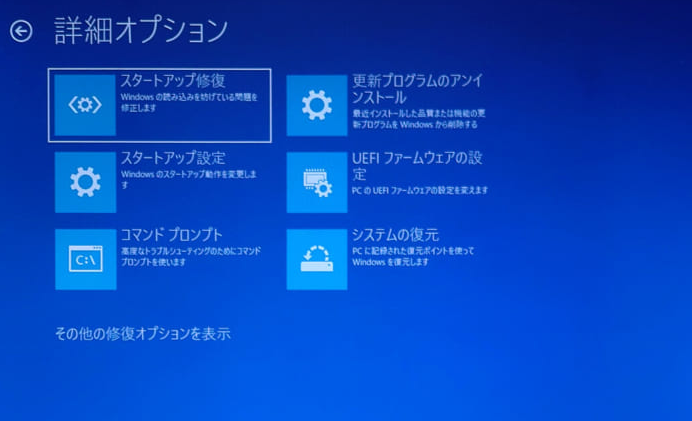
ステップ2.スタートアップ設定の画面が表示されたら、右下の「再起動」ボタンをクリックします。
ステップ3.再起動したら、スタートアップ設定のオプションが表示されます。ここで4番の「セーフモードを有効にする」を選択するには、キーボートで「4」を押します。
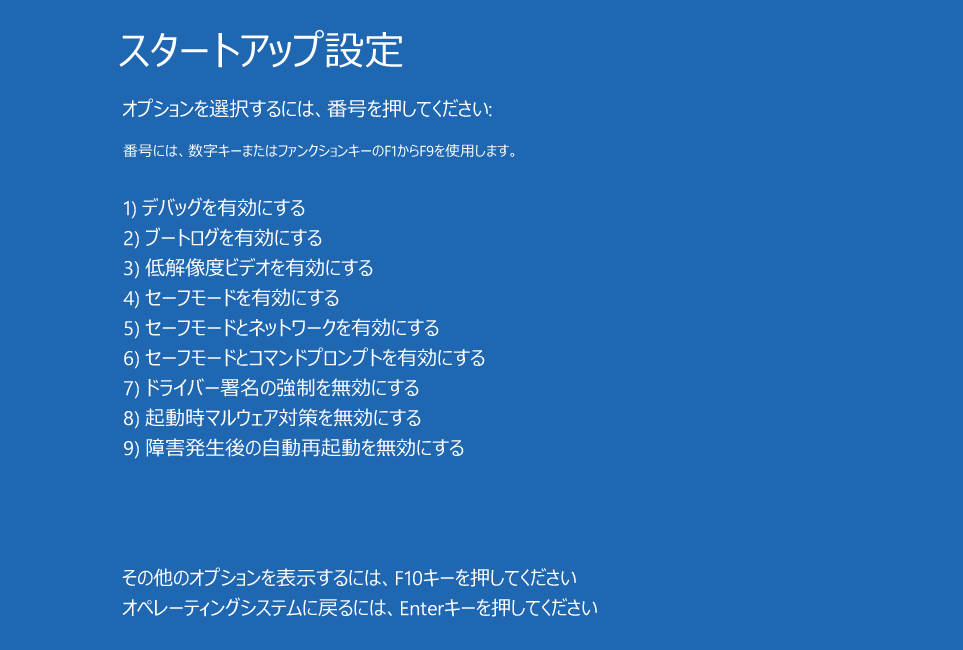
ステップ4.セーフモードでパソコンを起動すると、ファイルエクスプローラーで$Windows.~BTフォルダを削除することができます。
マイクロソフトの公式サイトからWindowsアップデート用のISOファイルをダウンロードしてください。
Windows 用のインストール メディアを作成します。
作成されたインストールメディアからパソコンを起動します。
具体的な操作手順は、公式サイトで参照することができます。
最低限にやるべきこと:重要なデータを復元する
Windows 11パソコンでブルーブラックスクリーン問題が発生したら、どんな対処法を使用しても効果がなくて、問題を解決できない場合は、少なくとも専門のデータ復旧ソフトを使って、そのパソコンから重要なデータを復元する必要があります。
本当にパソコンのブルースクリーン問題を解決できない場合に、データ復旧だけでも行いたいと思うなら、専門的なデータ復旧ソフト―EaseUS Data Recovery Wizard Pro with Bootable Mediaは、WINPEブータブルディスクを作成することができます。このソフトを使ってブータブルディスクを作成して簡単に何らかの原因で起動できないパソコンからデータを復旧できます。
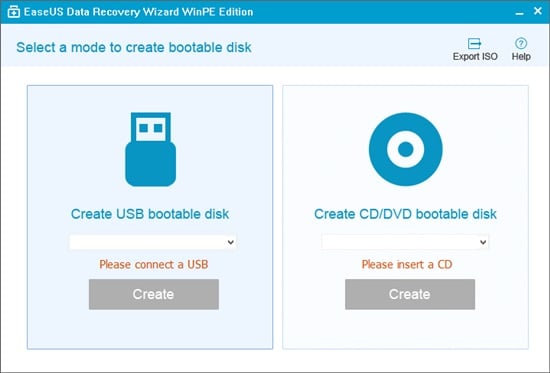
1.他の正常に起動できるパソコンでWINPEブータブルディスクを作成してください。
2.ブータブルディスクをブルースクリーンのパソコンに接続し、EaseUS Data Recovery Wizard Pro with Bootable Mediaからパソコンを起動してください。
3.EaseUS Data Recovery Wizard Pro with Bootable Mediaは、自動的に CD/DVDデバイスやUSBドライブを認識できます、ISOファイルをエクスポートすることもできます。
4. CD/DVDデバイス若しくはUSBドライブ、ISOイメージファイルを選択し、「Proceed」をクリックしてください。
以上の操作が終わったら、起動可能なブータブルディスクが作成されます。それから、bios設定で、起動ディスクをこのディスクと指定すると、このディスクから起動することが可能になります。
正確に起動すると、データ復旧の画面が自動的に表示されますので、そこで下記の操作方法を参照してデータを復元することができます。
ステップ1.起動用ディスクを作成する
ほかの正常なパソコンでEaseUS Data Recovery Wizardを起動し、「クラッシュしたPC」でUSBドライブを選択して「作成」をクリックします。
ご注意:起動ディスクを作成すると、EaseUS Data Recovery WizardはUSBドライブに保存されているデータをすべて消去します。重要なデータはあらかじめバックアップしておいてください。


ステップ2.ブータブルUSBからパソコンを起動する
起動しないパソコンに先作成したブータブルディスクを接続し、BIOSでパソコンの起動順序を変更します。多くのユーザーの場合、パソコンを再起動し、delやF2キー(ブランド次第にほかのキーを押すこともあります。)を繰り返し押し、BIOSに入ります。
※BIOSのインタフェースはブランドによって違います。でもほとんどは「起動ディスク/BOOT」などの名前です。
ハードディスクの先にある「リムーバブルデバイス」(起動可能なUSBディスク)からPCを起動するように設定します。「F10」キーを押して保存し、終了します。

ステップ3.クラッシュしたシステム/PCからデータを復元する
EaseUS Data Recovery Wizardの起動ディスクからブートした後、スキャンしたいドライブを選択し、失われたファイルをすべて見つけます。プレビューして、必要なファイルを安全な場所に復元します。

誤って消去してしまったファイルをはじめ、様々な問題や状況でもデータを簡単に復元することができます。強力な復元エンジンで高い復元率を実現、他のソフトでは復元できないファイルも復元可能です。
もっと見るEaseus Data Recovery Wizard Freeの機能は強い。無料版が2GBの復元容量制限があるが、ほとんどのユーザーはほんの一部特定なデータ(間違って削除したフォルダとか)のみを復元したいので十分!
もっと見る...このように、フリーソフトながら、高機能かつ確実なファイル・フォルダ復活ツールとして、EASEUS Data Recovery Wizardの利用価値が高い。
もっと見る