-
![]() Windows向けデータ復旧
Windows向けデータ復旧
- Data Recovery Wizard Free購入ダウンロード
- Data Recovery Wizard Pro 購入ダウンロード
- Data Recovery Wizard WinPE購入ダウンロード
- Partition Recovery購入ダウンロード
- Email Recovery Wizard購入ダウンロード
- おまかせデータ復旧サービス
主な内容:
![]() 受賞ととレビュー
受賞ととレビュー
概要:
BitLocker回復キーを忘れたら、どこで見つけることができますか?BitLockerのロックを解除するための効果的なソリューション探すなら、本記事の内容が役に立ちます。また、BitLockerを使用した後にデータを失った場合、EaseUS Data Recovery Wizardに頼ることができます。これはWindows 11/10/8/7でBitLockerのデータを見つけて復元するのに役立ちます。
ドライブ、フォルダ、またはファイルをパスワードで保護または暗号化する場合、BitLocker を知っておくべきです。BitLocker は Windows に内蔵されている暗号化技術で、ドライブを暗号化し、ロックを解除する前に 1 つ以上の認証要素を要求することにより、不正なアクセスからデータを保護することができます。
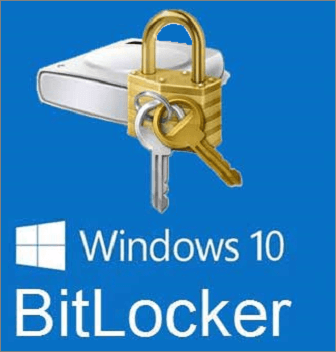
回復キーが長くて複雑なものですから、忘れがちになります。その回復キーを忘れてしまったら、どうすればよいでしょうか?回復キーを取り戻す方法は何ですか?では、次は、その方法を詳しく紹介します。
別のデバイスで Microsoft アカウントにサインインして、回復キーを探します。デバイスの自動暗号化をサポートする最新のデバイスをお持ちの場合、回復キーはほとんどの場合、Microsoft アカウントにあります。
デバイスのセットアップまたは BitLocker 保護を他のユーザが有効にした場合、リカバリーキーはそのユーザの Microsoft アカウントにある可能性があります。
BitLocker暗号化を管理者として実行している場合、またはデバイスがドメインに接続されている場合、管理者として実行するか、システム管理者に回復キーを要求することができます。
BitLockerを有効にしたときに、キーを USB フラッシュドライブに保存した場合、または回復キーを印刷した場合は、USB ドライブまたは印刷物を確認できます。
USB フラッシュドライブを暗号化された PC に差し込み、画面の指示に従ってください。キーをテキストファイルとしてフラッシュドライブに保存した場合、テキストファイルを読むために別のコンピュータを使用します。
パスワードを思い出せないときは、どうすればいいのでしょうか。ドライブには、絶対によく使われる重要なデータが保存されています。過去でいつも使っているパスワードでBitLockerドライブにアクセスすることができます。BitLockerでは、データ・セキュリティが強いパスワードの作成が求められます。多くのユーザーはいまだに簡単な単語やフレーズを使ってデータやユーザーアカウントを保護しています。
過去に使用したパスワードを入力してください。運が良ければ、正しいパスワードを入力して、BitLocker で暗号化されたドライブをロック解除できるかもしれません。
関連記事:Windows 10でBitLockerを無効にする方法
BitLocker回復とは、ドライブを正常にロック解除できないときに、BitLockerで保護されたドライブへのアクセスを回復するためのプロセスです。以下の条件のいずれかを満たす場合、BitLocker復旧を実行することができます。
ローカル コンピュータの回復を強制するには
manage-bde-forcerecovery
リモートコンピュータを強制的に回復するには
manage-bde-ComputerName-forcerecovery
暗号化されBitLockerドライブからデータを抽出する方法はありませんか?もちろん、ありますよ。実は、EaseUS Data Recovery Wizardという専門的なデータ復元ツールを活用して、暗号化されたBitLockerドライブからデータをエクスポートすることができます。これは効果的な方法ですが、それでもデータ復元ソフトウェアを実行する前に BitLocker ドライブのロックを解除する必要があります。
以下の手順に従って、EaseUS Data Recovery WizardでBitLockerで保護されたデータやファイルを復元/エクスポートしてください。
ステップ1.場所の選択
ソフトを実行してください。最初画面で復元したいHDD/SSDドライブ(例えE:)を選択して「紛失データの検索」をクリックしてください。そうすると選んだディスクのスキャンを始めます。

ステップ2.スキャンとファイルの選択
スキャンが終わったら、画面の上部メニューで「フォルダ」あるいは「種類」をクリックしてください。そして、展開されたリストでファイルのフォルダまたは種類を選択してください。(復元したいファイルを素早く指定し、プレビューすることができます。)

ステップ3.復旧場所を選んでリカバリー
復元したいファイルを選択してから「復元」をクリックしてください。選択されたファイルの保存場所を指定して復元を終わえます。(ファイルの上書きを避けるため、復元されたファイルを元場所と異なるディスクで保存しなければなりませんので注意してください。)

ハードディスク、SSD、USBなどのデバイスの機密データをパスワードで保護するのは確かに良いアイデアです。しかし、日常で復元パスワードを忘れたり紛失したりするとか発生する可能性があります。安全な場所にコピーを置いておくか、忘れないようなパスワードを使用していることを確認してください。パスワードキーパーでパスワードをバックアップすることもできます。
誤って消去してしまったファイルをはじめ、様々な問題や状況でもデータを簡単に復元することができます。強力な復元エンジンで高い復元率を実現、他のソフトでは復元できないファイルも復元可能です。
もっと見るEaseus Data Recovery Wizard Freeの機能は強い。無料版が2GBの復元容量制限があるが、ほとんどのユーザーはほんの一部特定なデータ(間違って削除したフォルダとか)のみを復元したいので十分!
もっと見る...このように、フリーソフトながら、高機能かつ確実なファイル・フォルダ復活ツールとして、EASEUS Data Recovery Wizardの利用価値が高い。
もっと見る