-
![]() Windows向けデータ復旧
Windows向けデータ復旧
- Data Recovery Wizard Free購入ダウンロード
- Data Recovery Wizard Pro 購入ダウンロード
- Data Recovery Wizard WinPE購入ダウンロード
- Partition Recovery購入ダウンロード
- Email Recovery Wizard購入ダウンロード
- おまかせデータ復旧サービス
主な内容:
![]() 受賞ととレビュー
受賞ととレビュー
概要:
Windows10のファイル履歴とは何ですか?Windows10のファイル履歴をどのように有効にしますか?本記事ではWindows10のファイル履歴をオンにする完全なガイドを提供します。そのうえ、Windowsのバックアップを通じて、ファイルを復元する方法も身に付けられます。
Windows10のファイル履歴機能はディスクトップ、ドキュメント、ビデオ及びダウンロードの個人データを定期的に保護するバックアップユーティリティです。[ファイルの履歴]では、ドキュメント、音楽、画像、ビデオ、デスクトップフォルダー、およびPC上でオフラインで使用可能なOneDriveファイルに含まれるファイルのコピーのみがバックアップされます。
その他のファイルやフォルダーをバックアップする場合は、それらのファイルやフォルダーを、ドキュメント、ミュージック、ピクチャ、ビデオ、またはデスクトップのいずれかのフォルダーに追加してください。
以下の操作手順に従って、Windows10のファイル履歴機能をオンにしてください。
操作手順
手順1.Windowsアイコンをクリックして、設定>更新とセキュリティをクリックします。
手順2. バックアップ>「ドライブの追加」をクリックします。
手順3.「ドライブを選んでください」が表示され、バックアップを保存するドライブをクリックします。
手順4.「更新とセキュリティ」画面に戻ります。「その他のオプション」をクリックします。
手順5. バックアップ対象するフォルダを選択します。ファイルのバックアップ実行する時間も設定することできます。また、「除外するフォルダ」をクリックして、バックアップ不要なファイルを削除することができます。
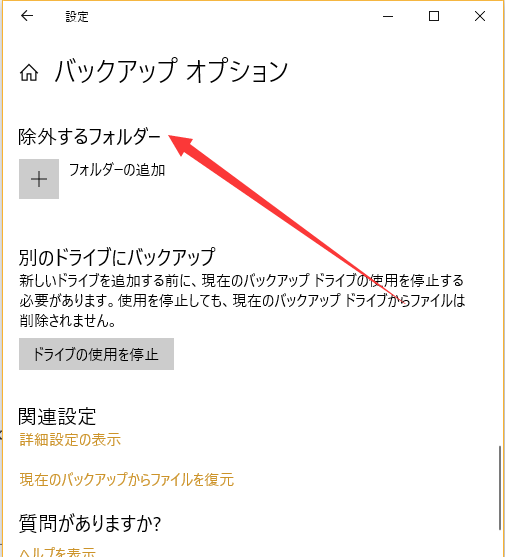
操作手順
手順1.Windowsの検索ボックスにファイル履歴と人力します。
手順2.すると、ファイル履歴が表示され、バックアップされたファイルの一覧が表示されます。
手順3.復元したいファイルを選択して、青いボタンをクリックします。あるいは、右上の歯車アイコンをクリックして、「復元場所の選択」をクリックします。

Windows10のバックアップファイルからファイルを復元するにはもう一つ方法があります。「以前のバージョン」に戻す機能を利用することです。
手順1.紛失されたファイルを保存しているフォルダを見つけて、右クリックします。
手順2.「プロパティ」>「以前のバージョン」タブをクリックして、フォルダのバージョンを選択して復元を行います。
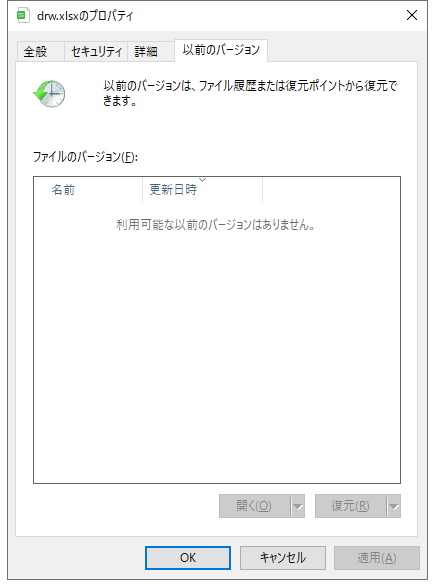
Windowsのバックアップを機能しない場合でしたら、ファイル復元ソフトを使って削除したファイルを簡単に復元することができます。
ステップ1.場所の選択
ソフトを実行してください。最初画面で復元したいファイルの元場所(例えE:)あるいは特定の場所を選択して「紛失データの検索」をクリックしてください。そうすると選んだディスクのスキャンを始めます。

ステップ2.スキャンとファイルの選択
スキャンが終わったら、メニューで「フォルダ」あるいは「種類」をクリックしてください。そして、展開されたリストでファイルのフォルダまたは種類を選択してください。ファイル名が知っている場合は、直接に検索することもできます。
※フィルターを利用し、もっと便利に目標のファイルを探せます。

(復元したいファイルを素早く確認し、プレビューすることができます。)
ステップ3.復旧場所を選んでリカバリー
復元したいファイルを選択してから「復元」をクリックしてください。選択されたファイルの保存場所を指定して復元を終えます。
※ファイルの上書きを避けるため、復元されたファイルを元場所と異なるディスクで保存しなければなりませんので注意してください。

Windows10のファイル履歴機能は便利かつ無料なバックアップツールです。また、Windowsのバックアップ機能を利用して、windowsシステムイメージをバックアップすることができます。この2つのバックアップオプションを有効にすると、ファイル紛失ままたはシステムクラッシュに遭ったとき、復元ポイントからデータを復元することが可能です。もしWindows10のバックアップ機能をオフにした場合、紛失したデータを復元するには、EaseUSDataRecoveryWizardを使ってデータを復元することをお勧めます。
誤って消去してしまったファイルをはじめ、様々な問題や状況でもデータを簡単に復元することができます。強力な復元エンジンで高い復元率を実現、他のソフトでは復元できないファイルも復元可能です。
もっと見るEaseus Data Recovery Wizard Freeの機能は強い。無料版が2GBの復元容量制限があるが、ほとんどのユーザーはほんの一部特定なデータ(間違って削除したフォルダとか)のみを復元したいので十分!
もっと見る...このように、フリーソフトながら、高機能かつ確実なファイル・フォルダ復活ツールとして、EASEUS Data Recovery Wizardの利用価値が高い。
もっと見る