-
![]() Windows向けデータ復旧
Windows向けデータ復旧
- Data Recovery Wizard Free購入ダウンロード
- Data Recovery Wizard Pro 購入ダウンロード
- Data Recovery Wizard WinPE購入ダウンロード
- Partition Recovery購入ダウンロード
- Email Recovery Wizard購入ダウンロード
- おまかせデータ復旧サービス
主な内容:
![]() 受賞ととレビュー
受賞ととレビュー
概要:
Synology NASデバイスの容量が不足している場合は、ごみ箱を空にして、ストレージ容量を増やすことができます。だが、ごみ箱を空にしても機能せず、NAS上のデータが失われることがあります。この記事では、Synologyのごみ箱を空にできないという問題を修正する方法をいくつか説明します。さらに、誤って削除したNASデータを効率的に復元できるNASデータ復旧ソフトウェアも紹介します。
ごみ箱を空にして、NASストレージスペースを解放することができます。だが、ごみ箱がファイルを削除しないという問題が発生する場合があります。次はいくつかの原因です。
Synologyのごみ箱を空にできない場合は、次の方法がお役に立つかもしれません。
Synologyのごみ箱を空にしたとしても、保持期間が過ぎた後、解放されたストレージスペースが表示されることがあります。その場合、保持期間が終了するまで待てばいいです。
しばらく待っても機能しない場合は、Synologyスナップショットを直接削除してみてください。保持期間は、SynologyスナップショットとBtrfsファイルシステムが原因である可能性がありますから、それらを削除すればいいです。削除されたSynologyスナップショットとBtrfsデータを復元したい場合、EaseUS NASデータ復旧ソフトウェアが利用可能です。
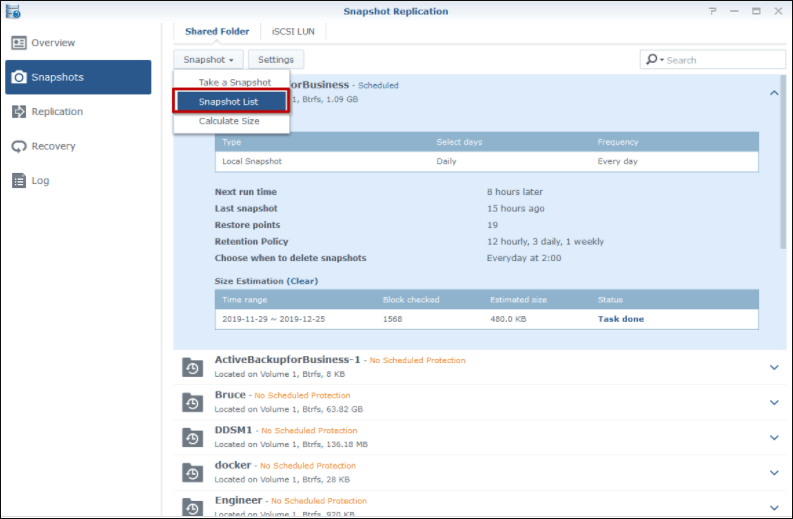
共有フォルダに保存されているファイルを削除することで、Synology NASデバイスのストレージスペースをさらに解放することもできます。まず、コントロールパネルを開き、共有フォルダを見つけます。次に、ファイルを削除します。
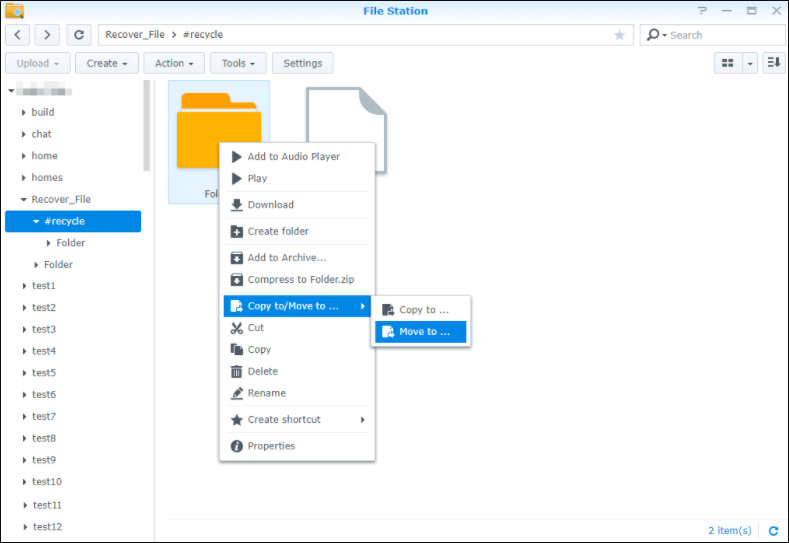
Synology Driveのごみ箱を定期的に空にするには、[コントロールパネル] > [タスクスケジューラ] > [作成] > [ごみ箱]に移動します。
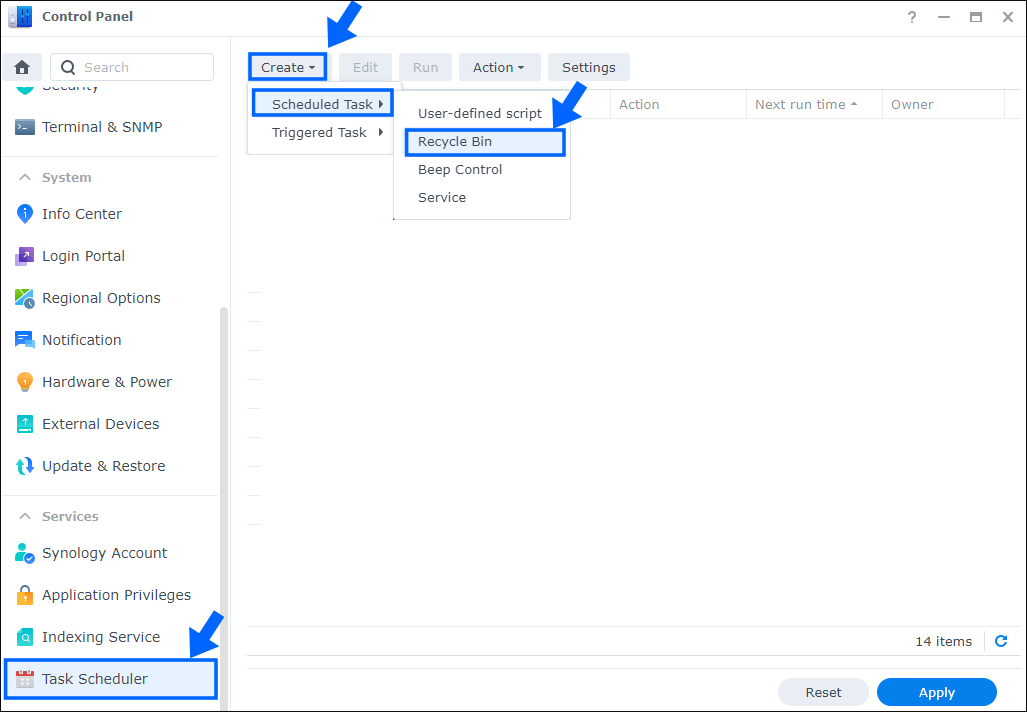
上記の方法に従ってSynologyのごみ箱を正常に空にしましたが、いくつかの重要なファイルやドキュメントも誤って削除されてしまうかもしれません。
EaseUS製の信頼性の高いNASデータ復旧ソフトウェアを使用すると、NASデータ回復の問題を心配することなく、いつでもSynologyのごみ箱を空にすることができます。EaseUS NASデータ復旧ソフトウェアは、失われたファイルや削除されたファイルを簡単に見つけて回復できます。
EaseUS Data Recovery Wizardは、Synologyだけでなく、QNAP、Western Digital、BuffaloなどのブランドNAS製品もサポートしています。しかも、ディスクを取り出さなくても、さまざまな状況で失われたNASデータを復元できます。
Synologyのごみ箱を空にした後、紛失または削除したファイルやドキュメントを復元するには:
ステップ1.EaseUS Data Recovery Wizardをパソコンにダウンロードしてインストールします。そして、このプログラムを開き、左側メニューで「NAS復元」をクリックし、「今すぐ開始」をクリックします。
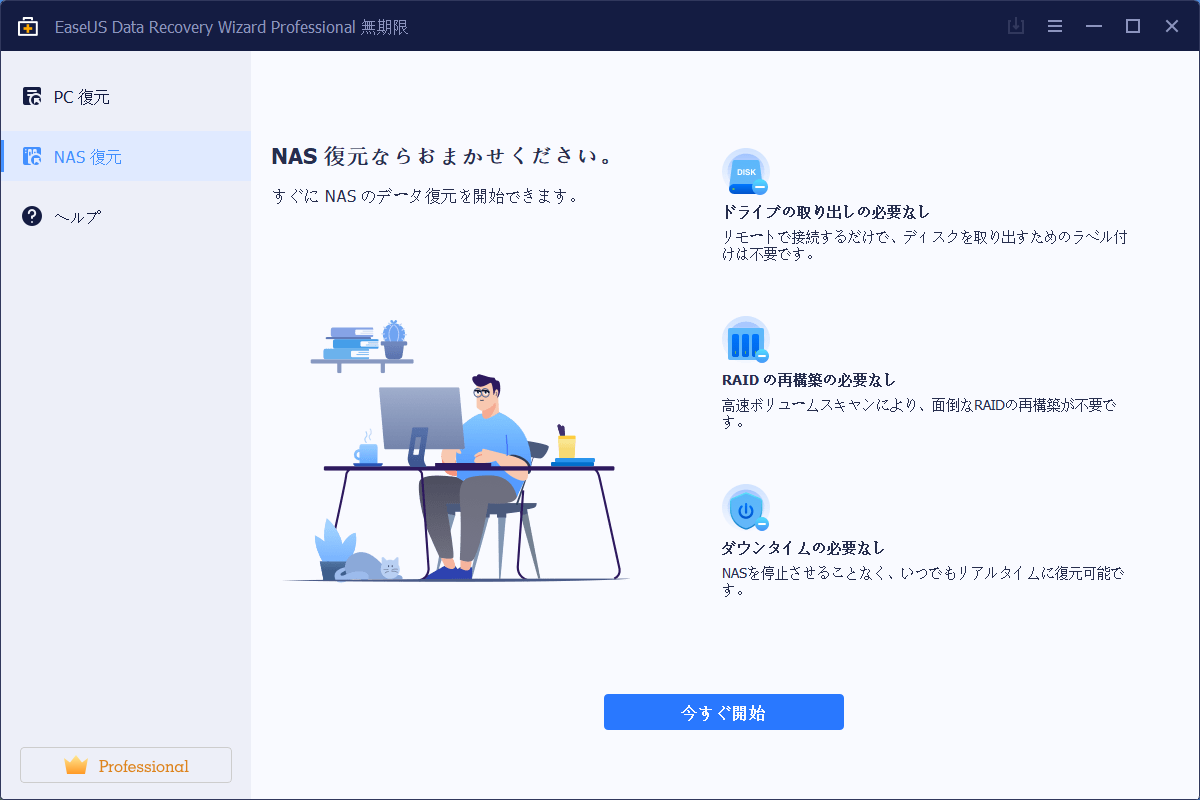
ステップ2.ここでパソコンに接続しているNASデバイスが自動的に検出されます。NASデバイスを選択して「スキャン」をクリックします。
ご案内:NASデバイスが自動的に検出されない場合、「手動で接続」をクリックしてNASの情報を入力して接続することもできます。
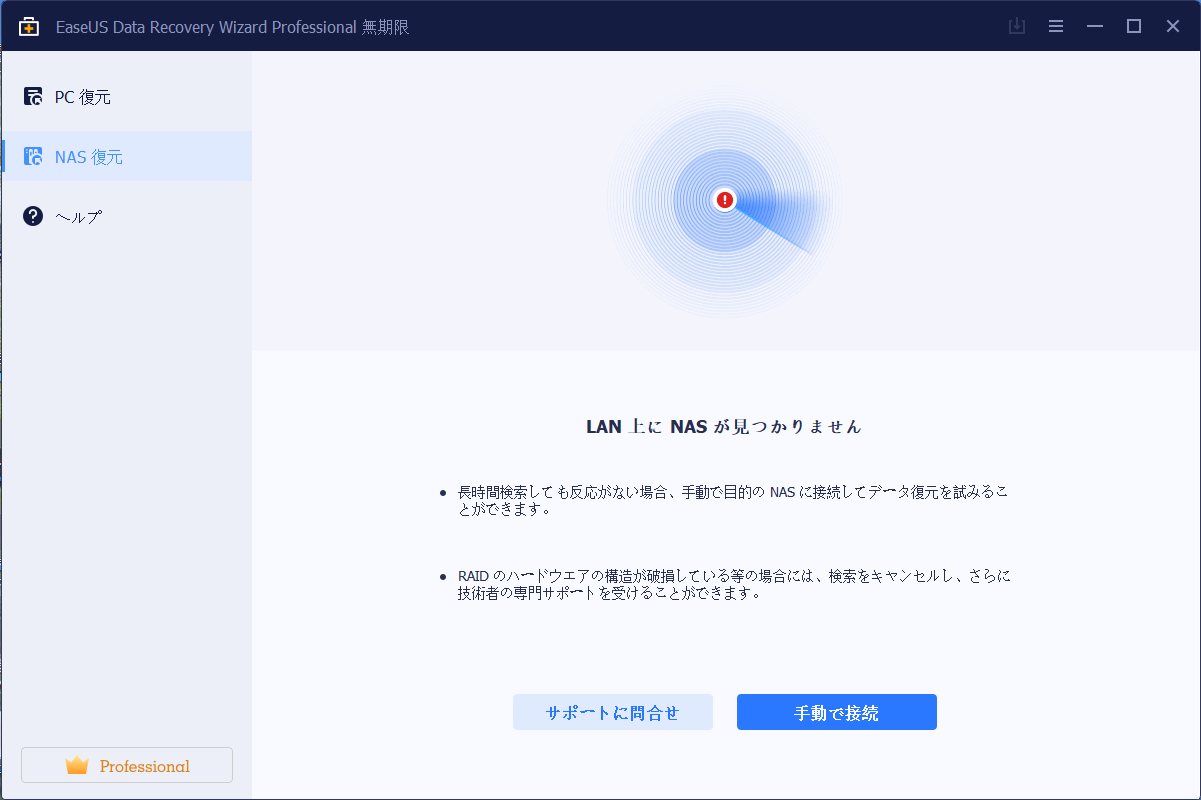
ステップ3.NASサーバーで「コントロールパネル」→「ターミナルとSMAP」→「SSHサービスを有効にする」をチェックして、リモートアクセス用のポートを表示して記録し、EaseUS Data Recovery Wizardの次のような画面で、[次へ]をクリックします。
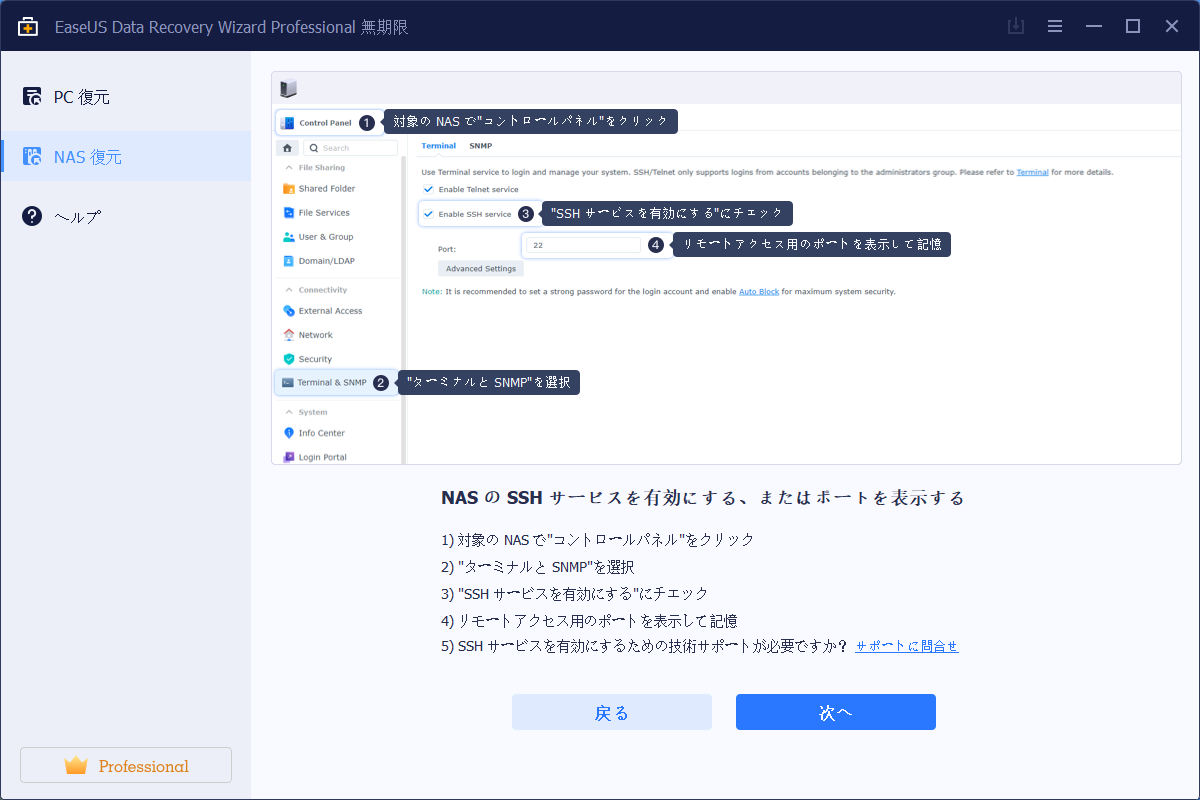
ステップ4.ここでこのソフトは、IPとポートを自動的に検出します。自分でユーザー名とパスワードを入力して、「今すぐ接続」をクリックして接続します。IPかポートが間違いない場合、手動で修正することもできます。
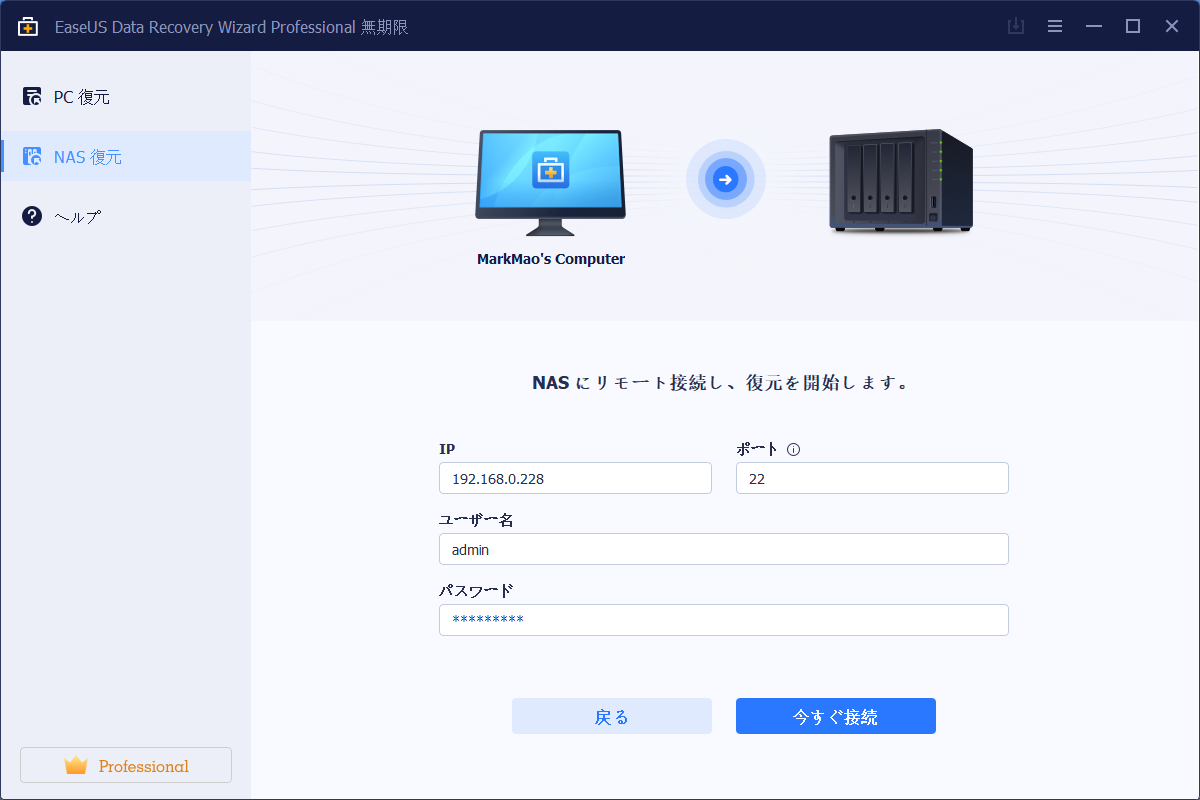
ステップ5.ここでこのデータ復旧ソフトは、NASデバイスへのスキャンを開始します。スキャンした後、NASサーバーでの紛失ファイルおよび削除ファイルがすべて表示されます。復元したいファイルとデータを選択して、「今すぐ復元」をクリックして、ファイルを復元することができます。
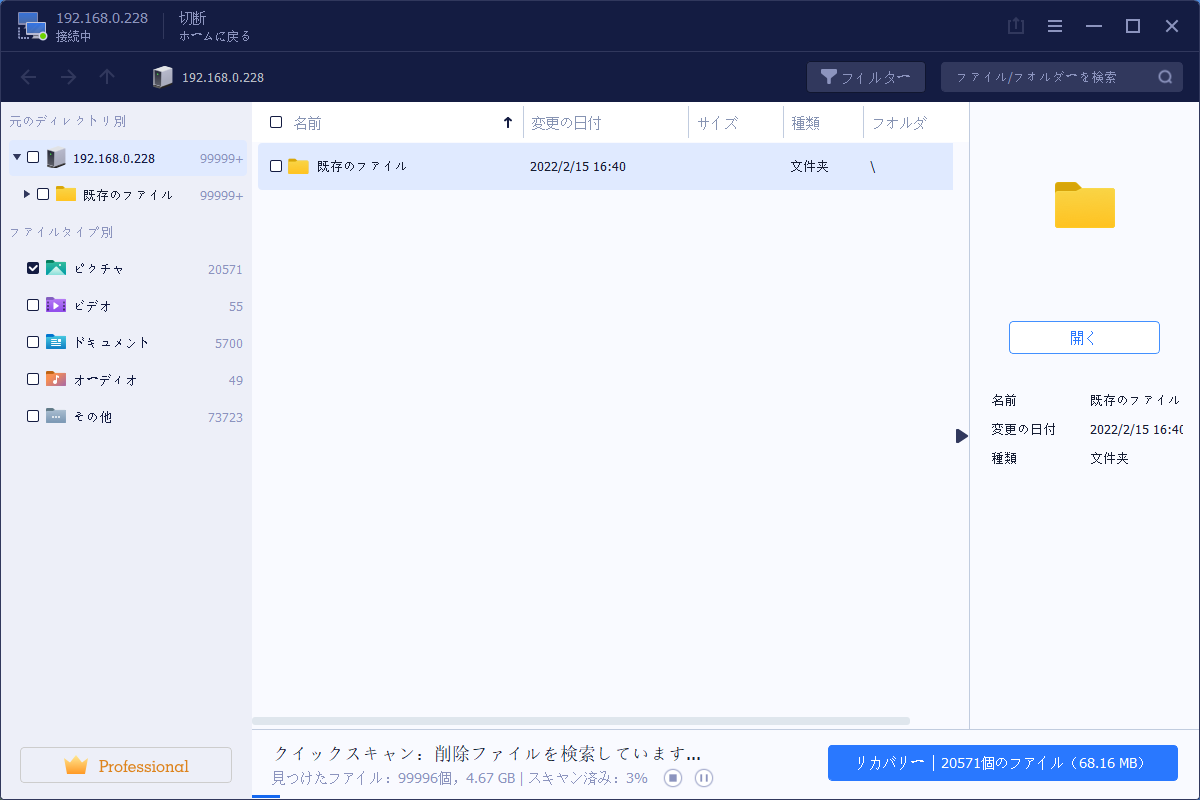
専門的な訓練を受けたエンジニアよって提供されているEaseUSのお任せデータ復旧サービスは、あらゆる種類、プロバイダーとメディア形式のデータ復旧をサポートしています。
EaseUS RAIDデータ復旧サービス
1対1のお任せデータ復旧サービスなら、EaseUSデータ復旧の専門家にご相談ください。無料の初期診断を行った後、次のようなお任せデータ復旧サービスを提供します。
誤って消去してしまったファイルをはじめ、様々な問題や状況でもデータを簡単に復元することができます。強力な復元エンジンで高い復元率を実現、他のソフトでは復元できないファイルも復元可能です。
もっと見るEaseus Data Recovery Wizard Freeの機能は強い。無料版が2GBの復元容量制限があるが、ほとんどのユーザーはほんの一部特定なデータ(間違って削除したフォルダとか)のみを復元したいので十分!
もっと見る...このように、フリーソフトながら、高機能かつ確実なファイル・フォルダ復活ツールとして、EASEUS Data Recovery Wizardの利用価値が高い。
もっと見る