-
![]() Windows向けデータ復旧
Windows向けデータ復旧
- Data Recovery Wizard Free購入ダウンロード
- Data Recovery Wizard Pro 購入ダウンロード
- Data Recovery Wizard WinPE購入ダウンロード
- Partition Recovery購入ダウンロード
- Email Recovery Wizard購入ダウンロード
- おまかせデータ復旧サービス
主な内容:
![]() 受賞とレビュー
受賞とレビュー
概要:
NASから重要なファイルを誤って削除してしまった場合、どうやって復元すればいいですか?EaseUS製NASデータ復旧ソフトは、最簡単なNASデータ復旧対策として、 Synology、QNAP、NETGEAR及びWestern DigitalのネットワークHDDにも互換しています。本文では、一番この使いやすいデータ復旧ソフトでNASから簡単にデータを復元する操作手順を皆さんに紹介します。
NASとは、ネットワークアタッチストレージ(Network Attached Storage)の略称として、国内では、ネットワークHDDとして皆さんに知られています。NASは、ネットワーク(LAN)上に接続することができるハードディスクとして、常に複数のディスクによって構成されています。NASは、複数のパソコンに対応できるので、パソコン同士の間で、ファイルやアプリケーションなどを簡単かつ迅速に共有できます。

NASは非常に便利なディスクとはいえ、ファイルの誤削除などによってデータ損失はよく発生します。NASに重要なファイルが含まれている場合が多いので、多くのユーザーは、NASを丸ごとバックアップしています。だから、NASでなんのデータ損失が発生すると、すぐにバックアップからファイルを復元することができます。
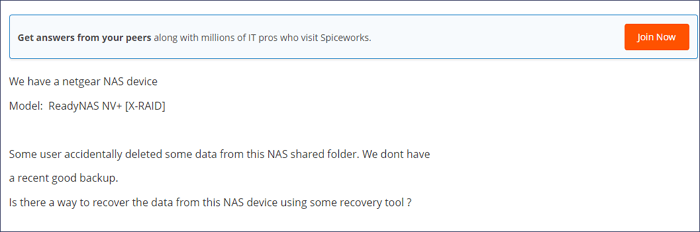
しかし、NASデータのバックアップがない場合、どうやって復元すればいいですか?このような場合、NAS専用のデータ復旧ツールが必要となります。
現在、市販のNAS復元ソリューションがたくさんありますが、どちらでも専門知識が必要となり、操作手順は非常に複雑になっています。ここで、まずこれらの対策を皆さんに紹介します。
ステップ1.NASのハードディスクのトレイを用意する
まずは、ハードディスクのトレイを用意する必要があります。NASは複数のディスクによって構成するもので、用意するトレイは、ハードディスクの数によって異なります。だから、NASに使用しているRAIDアレイのタイプ(RAID 0、RAID1、またはRAID 5)を確認してください。
ステップ2.RAIDドライブをNASから取り出す
お使いのSynology、またはQNAPのNASからRAIDアレイから取り出して、パソコンにインストールする必要があります。ここでディスクを順番に接続してラベルを付ける必要もあります。また、RAID/SHRを構成するために、ホットスペアドライブを除き、PCにすべてのディスクをインストールする必要もあります。
ステップ3.RAIDアレイの再構築を実行する
この手順は、非常に複雑です。多くのNASユーザーがこの作業を進めることができません。ですから、専門ツールを使って、RAIDアレイを再構築する必要があります。しかし、ディスクの接続順番が間違ったり、何か不適切な手順があったりすると、再構築することができません。
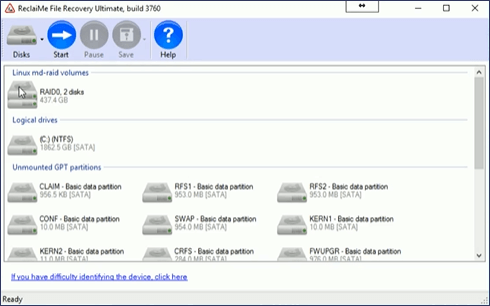
ステップ4.NASのファイル復元を開始する
RAIDアレイを成功に再構築すると、NASのファイル復元を開始することができます。ここでNASデータ復旧ソフトを取得して利用する必要があります。一般的には、NASにディスクが複数あるので、ディスクを1つずつスキャンするには、時間がかなりかかります。スキャンプロセスが実行中に、プロセスがスタックすると、データ復元の失敗につながる可能性もあります。
だから、従来のNAS復元方法を試す場合、信頼できるRAID構築ツールも必要となりますし、RAIDを再構築すると、信頼できるNAS復元ソフトを見つける必要も必要です。
それでは、NASのハードディスクを取り出して、RAIDを再構築することが不要な対策はありませんか?EaseUS製NASデータ復旧ソフトは、NASをそのままで簡単に復元作業を行うことができます。このデータ復旧ソフトは、自動的にNASデバイスを検出し、SSHをオンにすると、すぐにNASから削除データを復元することができます。
メリット:
これは、一番簡単なNAS復元対策です。それでは、下記のステップを参照しましょう。
従来のNAS復旧対策は、専門のツールを持っていても、かなりの専門知識がないと実行できません。ただし、EaseUS Data Recovery Wizardはこの複雑な作業を簡略化することができました。EaseUS Data RecoveryWizardでNASの復元を実行する場合、専門知識が全くない場合でも、次のステップを参照して、復元作業を成功させることができます。
注意:NAS復元機能を利用するには、EaseUS Data Recovery Wizard 15.0及びそれ以降のバージョンを利用する必要があります。それ以前のバージョンを使っている場合、まずはプログラムをアップグレードする必要があります。
ステップ1.EaseUS Data Recovery Wizardをパソコンにダウンロードしてインストールします。そして、このプログラムを開き、左側メニューで「NAS復元」をクリックし、「今すぐ開始」をクリックします。
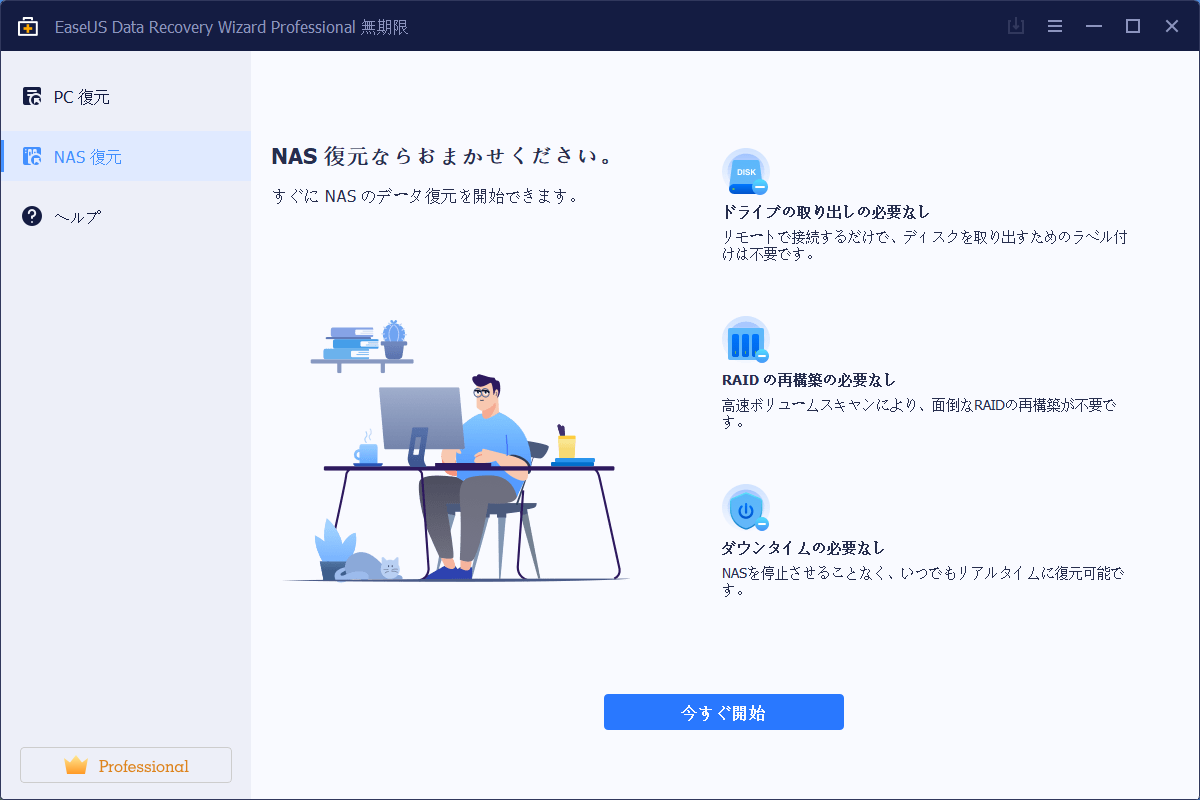
ステップ2.ここでパソコンに接続しているNASデバイスが自動的に検出されます。NASデバイスを選択して「スキャン」をクリックします。
ご案内:NASデバイスが自動的に検出されない場合、「手動で接続」をクリックしてNASの情報を入力して接続することもできます。
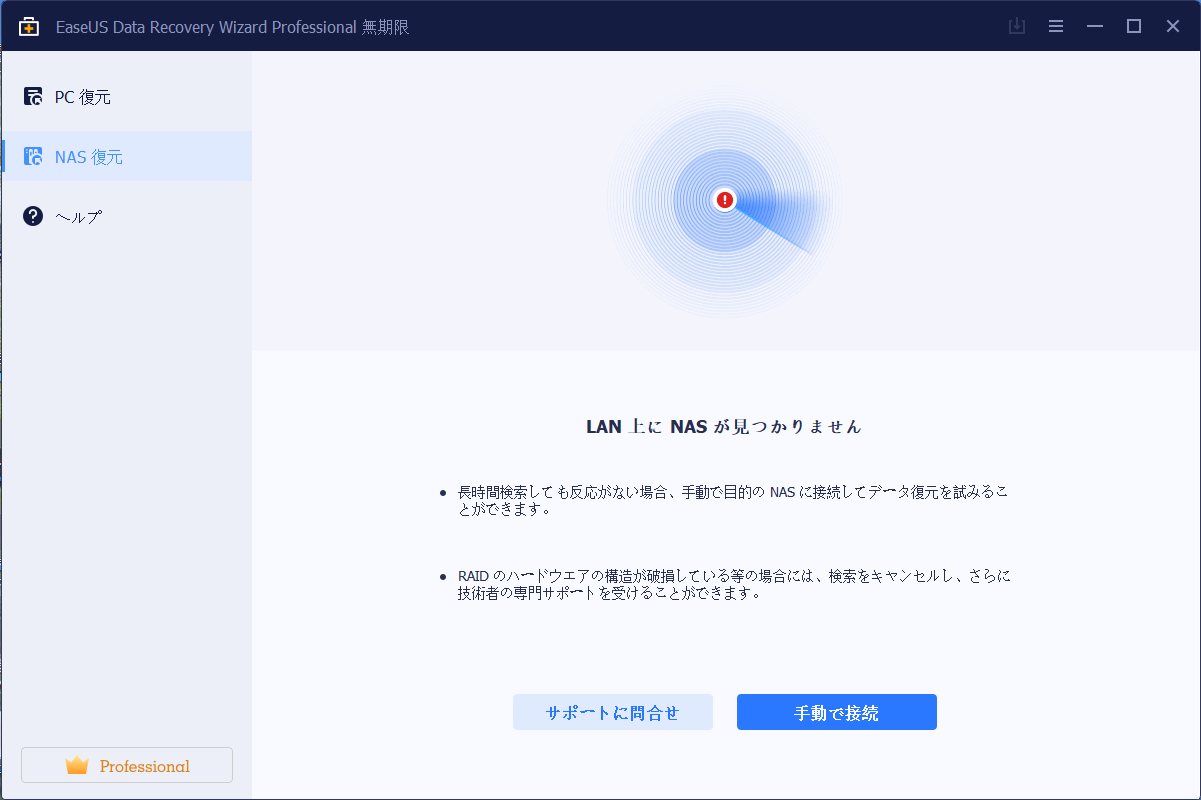
ステップ3.NASサーバーで「コントロールパネル」→「ターミナルとSMAP」→「SSHサービスを有効にする」をチェックして、リモートアクセス用のポートを表示して記録し、EaseUS Data Recovery Wizardの次のような画面で、[次へ]をクリックします。
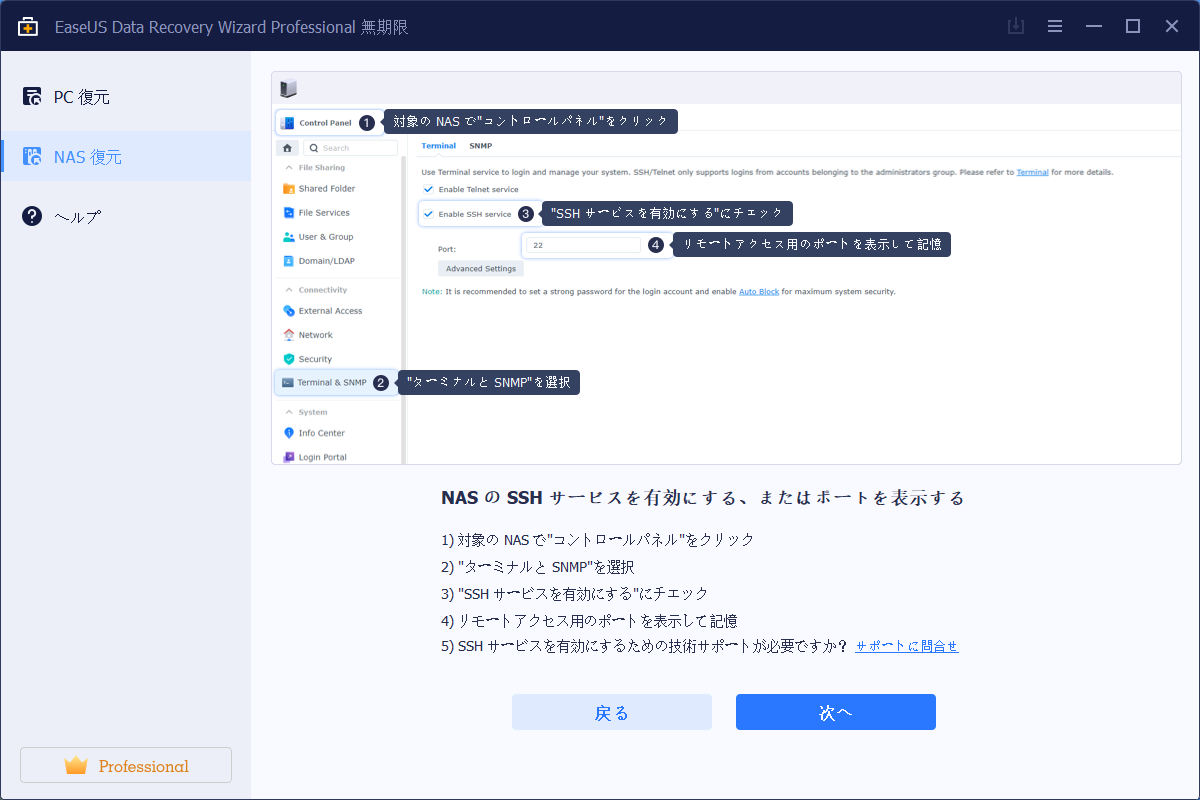
ステップ4.ここでこのソフトは、IPとポートを自動的に検出します。自分でユーザー名とパスワードを入力して、「今すぐ接続」をクリックして接続します。IPかポートが間違いない場合、手動で修正することもできます。
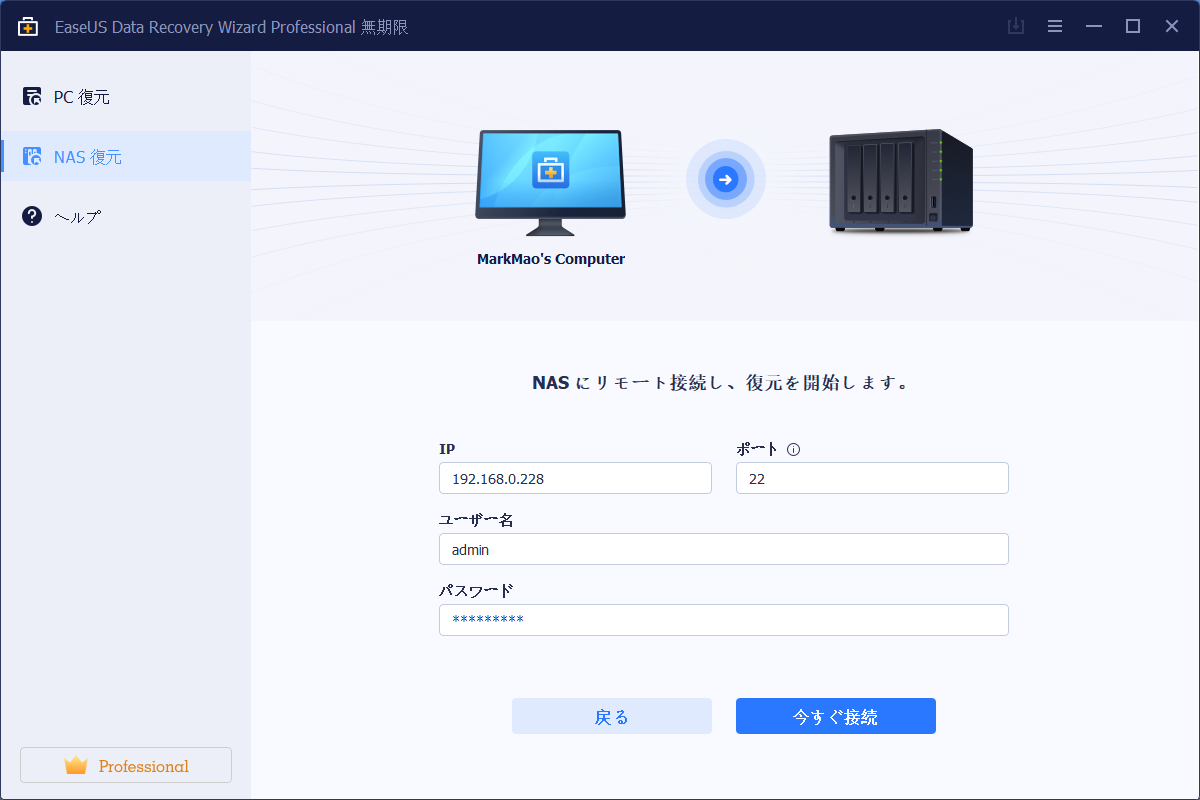
ステップ5.ここでこのデータ復旧ソフトは、NASデバイスへのスキャンを開始します。スキャンした後、NASサーバーでの紛失ファイルおよび削除ファイルがすべて表示されます。復元したいファイルとデータを選択して、「今すぐ復元」をクリックして、ファイルを復元することができます。
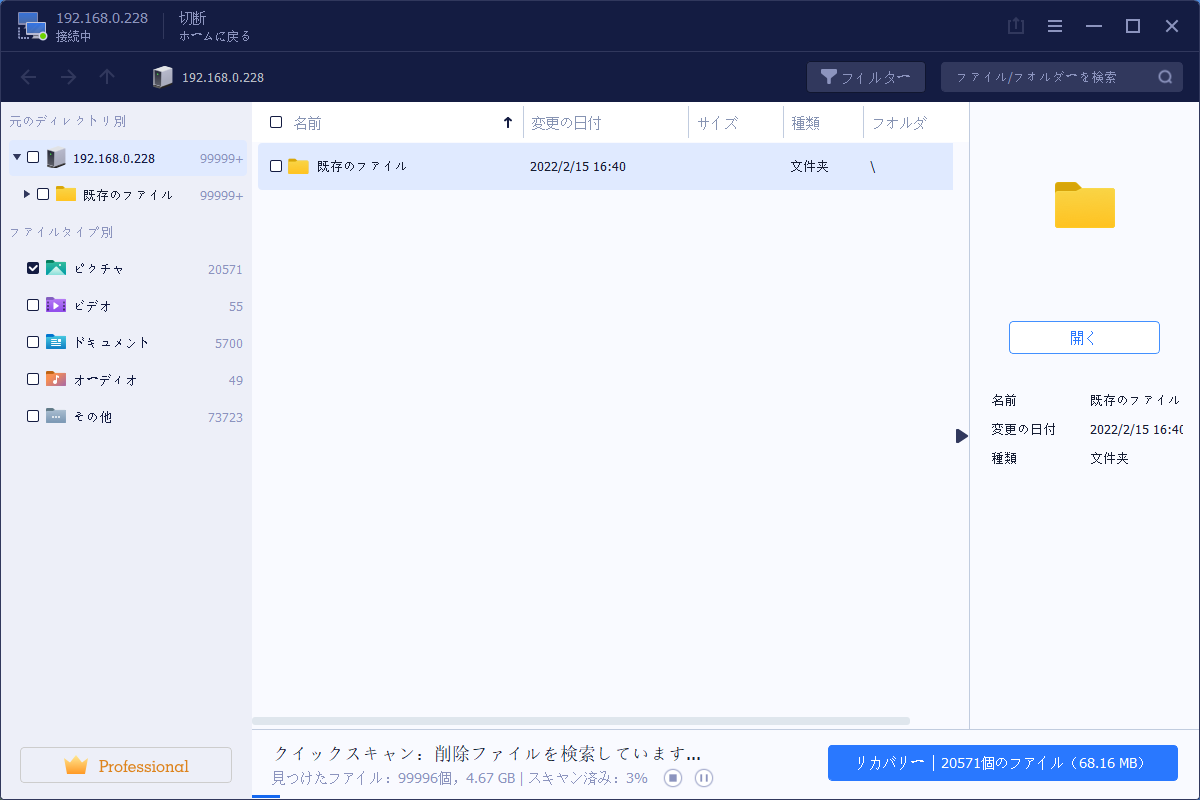
NASデバイスからファイルを誤って削除してしまった場合、または、NASデバイスを誤ってフォーマットしてしまった場合、上記の内容を読んでいただいたら、役に立つと思います。最も多くの場合、ファイルを完璧に復元できますが、ファイル名などの情報がなくなってファイルの中身が完璧な場合も少なくありませんので、とりあえずファイルを復元してから、中身を確認しましょう。
誤って消去してしまったファイルをはじめ、様々な問題や状況でもデータを簡単に復元することができます。強力な復元エンジンで高い復元率を実現、他のソフトでは復元できないファイルも復元可能です。
もっと見るEaseus Data Recovery Wizard Freeの機能は強い。無料版が2GBの復元容量制限があるが、ほとんどのユーザーはほんの一部特定なデータ(間違って削除したフォルダとか)のみを復元したいので十分!
もっと見る...このように、フリーソフトながら、高機能かつ確実なファイル・フォルダ復活ツールとして、EASEUS Data Recovery Wizardの利用価値が高い。
もっと見る