-
![]() Windows向けデータ復旧
Windows向けデータ復旧
- Data Recovery Wizard Free購入ダウンロード
- Data Recovery Wizard Pro 購入ダウンロード
- Data Recovery Wizard WinPE購入ダウンロード
- Partition Recovery購入ダウンロード
- Email Recovery Wizard購入ダウンロード
- おまかせデータ復旧サービス
主な内容:
![]() 受賞とレビュー
受賞とレビュー
概要:
フォーマットはLexarUSBメモリの修復に効果的な方法です。Lexar USBに何か問題が発生し、フォーマットによって修復する必要がある場合、まずデータ復元ソフトウェアを使用してUSBからファイルを復元し、次にLexar USBフォーマットツールを適用して作業を完了させることができます。
Lexar JumpDrive USBメモリは、時折、損傷やアクセス不能、動作不良、全容量の表示不具合、書き込み保護によるフォーマット不能など、さまざまな理由で問題を引き起こすことがあります。これらの問題が起きた際には、USBをフォーマットし、Lexar JumpDrive USBメモリを修復して正常に動作させる必要があります。
以下は、フォーマットによって解消可能な一部の困った状況です:
しかし、Lexar USBを直接フォーマットして修復すると、確実にUSB上の全てのファイルを失います。そこで、データを失わずにLexar USBドライブをフォーマットし修復する方法はあるでしょうか?Lexar USBの問題をフォーマットで解決する必要がある場合、フラッシュドライブ上のファイルに一般的にはアクセスできません。そのような状況では、まずLexar USBからデータを復元し、その後でLexar USBフォーマットツールを使用してフォーマットすることをお勧めします。
レキサーUSBを修復するには2つの方法があります。まず、USB上のデータを別の安全な場所に復元する必要があります。そして、Lexar USBツールをフォーマットして修復します。以下はその詳細な手順です:
EaseUS Data Recovery Wizard は、Lexar USBのようなアクセス不能なUSBからデータを復元するための信頼性の高い選択肢です。全ての復元プロセスはわずか3ステップで、利便性と時間節約が実現できます。以下は、EaseUS Data Recovery Wizardの主な機能です。
EaseUS Data Recovery Wizardをダウンロードし、以下のガイドに従ってLexar USBフォーマットのデータを事前に保存してください。
ステップ1.場所の選択
ソフトウェアを起動し、USBメモリ/外付けハードディスクをパソコンに接続します。ソフトウェアが自動的に検出します。そのデバイスを選択し、「紛失データの検索」をクリックします。
※手動的に「↻」をクリックして情報を更新することもできます。

ステップ2.スキャンとファイルの選択
スキャンが終わったら、メニューで「フォルダ」あるいは「種類」をクリックしてください。そして、展開されたリストでファイルのフォルダまたは種類を選択してください。ファイル名が知っている場合は、直接に検索することもできます。フィルターを利用し、もっと便利に目標のファイルを探せます。
※復元したいファイルを素早く指定し、プレビューすることができます。

ステップ3.復旧場所を選んで復元
復元したいファイルを選択してから「復元」をクリックしてください。選択されたファイルの保存場所を指定して復元を終えます。
※ファイルの上書きを避けるため、復元されたファイルを元場所と異なるディスクで保存したほうがいいです。

データを復元した後、専門的なUSBフォーマットツールでフォーマットすることで、Lexar USBドライブを修復することができます。
Lexar USBメモリのフォーマット方法はいくつかあります。Lexar USBフォーマットツール、Windowsの組み込みフォーマットツール、またはサードパーティ製のフォーマットソフトウェアなどから選ぶことができます。このセクションでは、Windowsの内蔵ツールと便利なサードパーティ製のツールを使ってUSBメモリをフォーマットする方法をご紹介します。引き続きお読みください。
1.ファイルエクスプローラでUSBメモリをフォーマットする
Windowsコンピュータでは、ストレージデバイスをフォーマットするのに、ファイルエクスプローラー、ディスクパート、ディスク管理の3つの選択肢があります。ここでは、ファイルエクスプローラーでUSBをフォーマットする方法を紹介します。
ステップ1.「PC」(Windows 10の場合)を開き、「デバイスとドライブ」に進みます。
ステップ2.Lexar USBドライブを右クリックし、「フォーマット」を選択します。
ステップ3.ファイルシステムを選択し、「開始」をクリックします。
ステップ4.警告プロンプトが表示されたら、「OK」をクリックしてUSBのフォーマットを開始します。
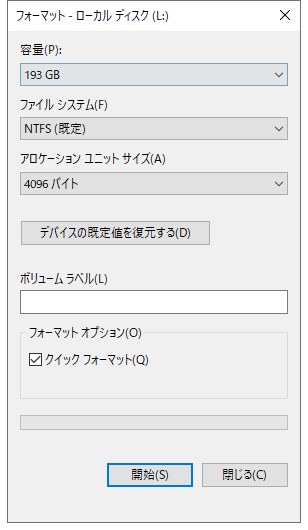
Windows DiskpartでUSBをフォーマットする方法については、こちらの記事を参照してください:ディスクパートでフォーマットする
2.サードパーティツールでUSBをフォーマット - EaseUS Partition Master
EaseUSのパーティションツール - EaseUS Partition Master は、Lexar USBを効率的にフォーマットすることができます。EaseUS Partition MasterはLexar USBフォーマットツールとして機能し、複雑な状況でもディスク関連のあらゆる作業を簡単に処理することができます。Lexar USBメモリ、SDカード、メモリーカード、パーティション、ハードドライブなどをフォーマットすることができ、他にも多くの便利な機能があります。
EaseUS Partition Masterをダウンロードして、以下の手順に従えば、ほんの数クリックでLexar USBをフォーマットすることができます。
手順1.ソフトを運行して、初期化したいうUSBメモリを右クリックして、「フォーマット」を選択します。

手順2.ここでフォーマットの詳細をチェックしてから、「OK」をクリックします。

手順3.「ターゲットパーティションのデータは消去されます。」という提示メッセージが表示されます。フォーマットプロセスを進むには「OK」をクリックします。

手順4.最後に、画面上部にある保留中の操作をクリックして、待機中の操作を確認します。待機中の操作が間違っていない場合は、「適用」をクリックして、フォーマットプロセスを開始します。

もしLexar USBドライブが書き込み保護されていてフォーマットできない場合は、EaseUS Lexar USBフォーマットツールでフォーマットする前に書き込み保護を解除してみてください。詳しくは 【対処法6選】Windows 11/10/8/7でディスクが書き込み禁止 をご参照ください。
Lexar USBメモリを修復する過程でデータ損失が発生する可能性があるため、フォーマットを行う前に必ずLexar USBメモリからデータを回復してください。信頼性の高いUSBメモリ修復・復元ツールであるEaseUS Data Recovery Wizardは、Lexarフラッシュドライブの修復を成功させるための重要な要素です。ストレージデバイスでデータ復元やディスク関連の問題が発生した場合は、このプログラムをダウンロードし、上記のアドバイスに従ってヘルプをご覧ください。
Lexar USBフォーマットツールに関する4つの質問です。回答はこちらをご覧ください。
1.Lexar USBドライブをフォーマットする方法は何ですか?
2.Lexar USBをFAT32にフォーマットする方法は何ですか?
3.なぜUSBがFAT32にフォーマットされないのですか?
USBドライブがFAT32にフォーマットされないいくつかの理由が考えられます。まず、USBドライブのストレージが32GB以上ある場合、FAT32にフォーマットすることはできません。また、USBデバイスがNTFSなどの異なるファイルシステムを使用してフォーマットされている可能性もあります。これが二つ目の可能性です。
誤って消去してしまったファイルをはじめ、様々な問題や状況でもデータを簡単に復元することができます。強力な復元エンジンで高い復元率を実現、他のソフトでは復元できないファイルも復元可能です。
もっと見るEaseus Data Recovery Wizard Freeの機能は強い。無料版が2GBの復元容量制限があるが、ほとんどのユーザーはほんの一部特定なデータ(間違って削除したフォルダとか)のみを復元したいので十分!
もっと見る...このように、フリーソフトながら、高機能かつ確実なファイル・フォルダ復活ツールとして、EASEUS Data Recovery Wizardの利用価値が高い。
もっと見る