-
![]() Windows向けデータ復旧
Windows向けデータ復旧
- Data Recovery Wizard Free購入ダウンロード
- Data Recovery Wizard Pro 購入ダウンロード
- Data Recovery Wizard WinPE購入ダウンロード
- Partition Recovery購入ダウンロード
- Email Recovery Wizard購入ダウンロード
- おまかせデータ復旧サービス
主な内容:
![]() 受賞とレビュー
受賞とレビュー
概要:
このガイドでは、Windows 10/8/7でフォーマットせずに破損したハードドライブを修復する5つの方法をご紹介します。また、ハードドライブから安全な場所にデータを復元するプログラムもご紹介します。
ハードディスクの破損はWindows 10/8/7ユーザーにとってよくある問題です。本日は、ハードディスクの破損を修復するソリューションをご紹介します。
内蔵ハードドライブや外付けハードドライブが壊れて、Windows 10/8/7で認識しなくなったり、アクセスできなくなることがあります。一般的には、ハードドライブが壊れる原因としては次のような事が考えられます:
同時に、「ドライブにアクセスできません。ファイルまたはディレクトリは破損しており、読み取り不能です」などのエラーメッセージが表示されることがあります。また、ハードドライブがRAW状態になり、「ディスクをフォーマットする必要があります」というエラーメッセージが表示されることもあります。
内蔵ハードディスクでも外付けハードディスクでも、壊れてしまったハードディスクを修復する方法は存在します。壊れたハードディスクを修復する一番簡単な方法は、フォーマットを行うことです。しかし、データを失いたくないという場合もあるでしょう。そのような場合には、この記事で解説するフォーマットをせずに壊れたハードディスクを修復するための実用的な手順が役立つでしょう。
ディスク修復中にデータを失うことはよくあることなので、破損したハードドライブに重要なデータが保存されている場合は、まず失われたデータを復元する必要があります。EaseUS Data Recovery Wizard はプロフェッショナルなファイル復元ツールで、フォーマットされたハードドライブ、破損したハードドライブ、さらにはアクセスできないハードドライブを復元することができます。
今、あなたはステップバイステップでデータを回復するために写真付きのチュートリアルをチェックすることができます:
ステップ1.場所の選択
ソフトを実行してください。最初画面で復元したいファイルのハードドライブ(例えE:)を選択して「紛失データの検索」をクリックしてください。そうすると選んだディスクのスキャンを始めます。

ステップ2.スキャンとファイルの選択
スキャンが終わったら、画面の上部メニューで「フォルダ」あるいは「種類」をクリックしてください。そして、展開されたリストでファイルのフォルダまたは種類を選択してください。(復元したいファイルを素早く指定し、プレビューすることができます。)

ステップ3.復旧場所を選んでリカバリー
復元したいファイルを選択してから「復元」をクリックしてください。選択されたファイルの保存場所を指定して復元を終わえます。(ファイルの上書きを避けるため、復元されたファイルを元場所と異なるディスクで保存しなければなりませんので注意してください。)

内蔵ハードディスクであれ外付けハードディスクであれ、破損したハードディスクを修復するソリューションを見つけることができます。破損したハードディスクを修復する最も直接的な方法は、HDDをフォーマットすることです。この記事では、フォーマットせずに破損したハードディスクを修復する5つの実用的な方法を説明します。
| 方法 | ウイルス対策 | CMDを実行する | 修理ソフトウェア | ディスクドライバの更新 | 専門家に頼る |
|---|---|---|---|---|---|
| シナリオ | ウイルスに感染した | ファイルシステムエラー | CMDの代替 | ドライブの問題 | その他の理由 |
| 修理率 | 高い | ふつう | 高い | 場合によって | 高い |
| 価格 | 無料 | 無料 | 無料 | 無料 | 有料 |
| 簡単な手順 | √ | √ | √ | × | × |
破損したSanDisk、Kingston、Seagate、Western Digitalのハードディスクを簡単に修復できる、最も信頼性が高く強力なハードディスク修復サービスが登場しました。当社のデータ復元サービスに連絡して、破損したハードディスクを修理してください。
EaseUS Data Recoveryの専門家にご相談いただけます。無料診断を実施した後、以下のようなサービスを提供できます:
ウイルスやマルウェアはハードドライブの破損を引き起こす可能性があります。ハードドライブをWindows PCに接続し、信頼性のあるアンチウイルス/マルウェアツールを使ってドライブやシステムをスキャンします。この問題を解決するためには、Windows Defenderや評判の良いサードパーティのアンチウイルスソフトウェアに頼ることができます。ここでは、ウイルスを取り除くためにNortonを使用する例を紹介します。
手順1. Norton Power Eraserをダウンロードして実行します。新しいバージョンが利用可能であれば、Norton Power Eraserがチェックしてダウンロードします。
手順2. 「Norton Power Eraser」ウィンドウで、「Scan for Risks」オプションをクリックします。
手順3. ツールがシステムからリスクを取り除くのを待ちます。
手順4. 成功してリスクを取り除いた後、「Finish」をクリックします。

データを失うことなく破損したSDカードを修復する
マイクロSDカードやメモリカードが破損しても心配は不要です。ここでは、データを失わずに破損したSDカードを修復する最善の方法を提供します。続きを読む >>
ハードドライブのファイルシステムが壊れてハードディスクにアクセスできなくなった場合、CHKDSKスキャンを実行してフォーマットせずに壊れたハードドライブを修復することができます。
CHKDSKコマンドは、ボリュームのファイルシステムとファイルシステムのメタデータを論理的および物理的なエラーのためにチェックします。パラメーターなしで使用した場合、CHKDSKはボリュームのステータスのみを表示し、エラーは修正しません。パラメーター /f、/r、/x、または /b と一緒に使用すると、ボリューム上のエラーを修正します。
簡単な情報を提供しますと、CHKDSKのパラメーター /f は見つかったエラーを修正します。/r は、コマンドにドライブ上の不良セクターを検出するように指示します。 /x は、プロセスが開始する前にドライブの強制的なアンマウントを行います。
ステップ1.Windowsの検索ボックスに「cmd」と入力します。
ステップ2.検索結果の「コマンドプロンプト」を右クリックし、「管理者として実行」を選択します。

ステップ3.コマンドプロンプトウィンドウに chkdsk E: /f /r /x と入力し、Enterを押す。コマンドでは、Eをドライブ文字に置き換えてください。
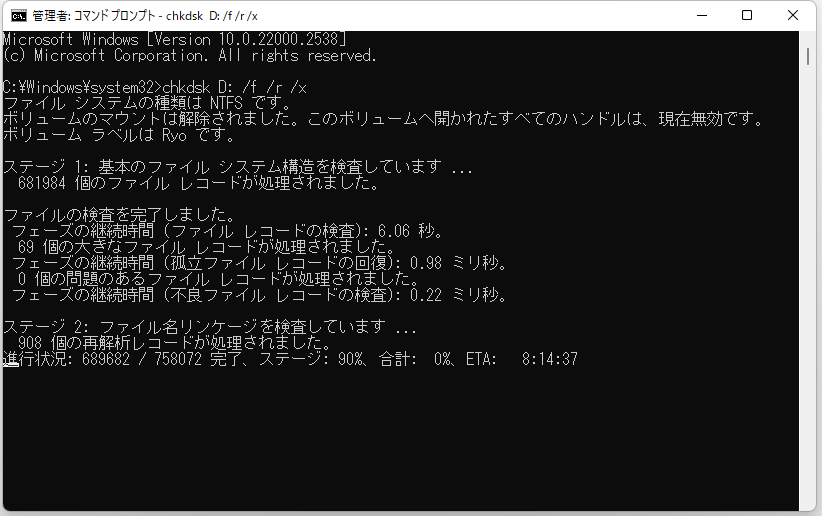
CHKDSK is not availableのようなエラーが発生した場合は、以下の記事を読んで問題を解決してください。
EaseUS CleanGenius は、安全で軽量なユーザーフレンドリーなコンピュータ修復ツールです。CHKDSKコマンドに代わる完璧なツールです。このワンクリックツールを使って、破損したファイルシステムを簡単に修復しましょう。
まずは下のダウンロードボタンをクリックして、EaseUS CleanGeniusをダウンロードします。
ステップ1:まず、SDカードをPCに差し込みます。そして、PC で EaseUS CleanGenius を実行し、最適化の「書き込み保護」を選択します。
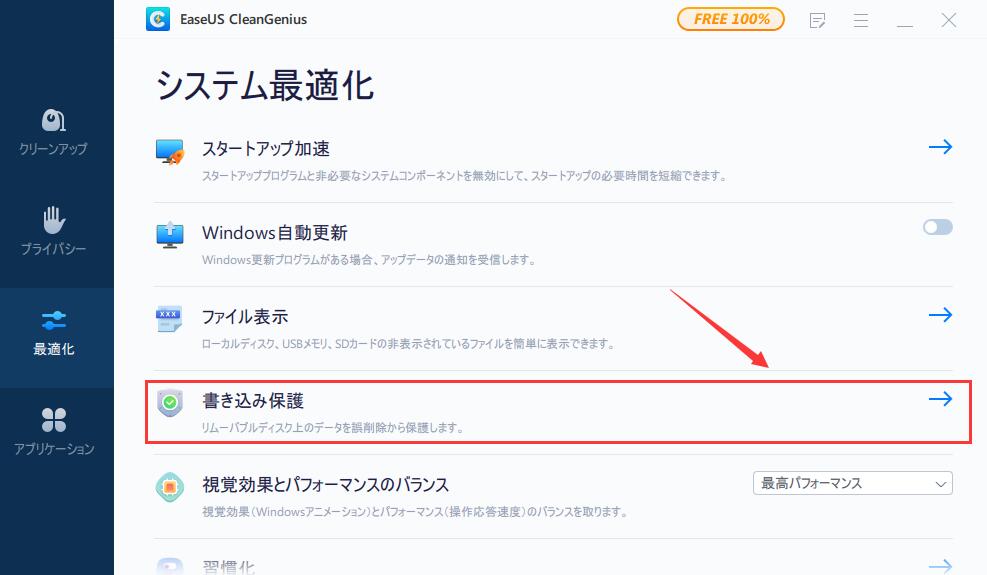
ステップ2:書き込み保護されているデバイスを選択し、「無効」をクリックして保護を解除します。
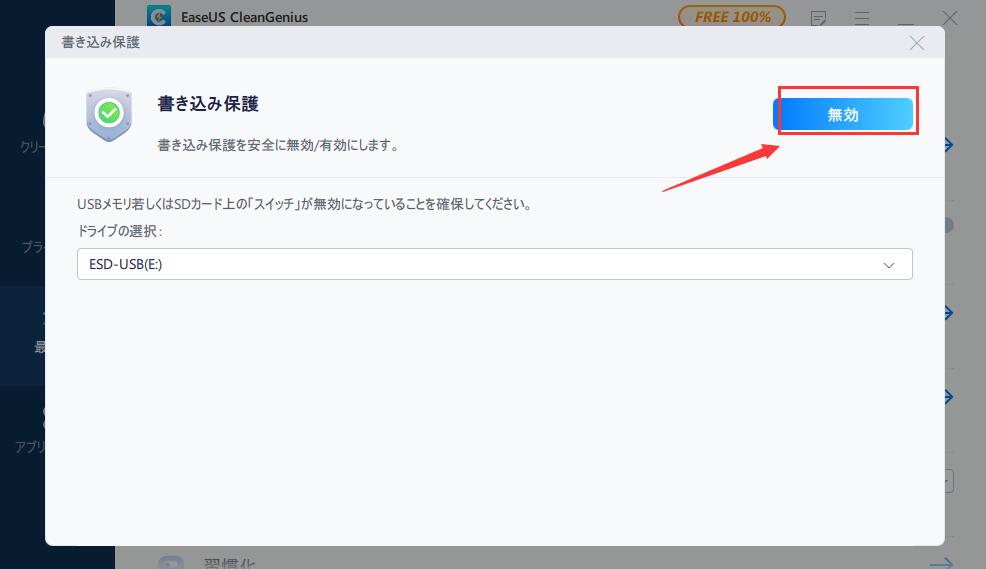
ドライバの問題がハードドライブの破損を引き起こす場合、Windows 11/10でドライバを更新する必要があります。PCにインストールされたデバイスドライバに問題があるかもしれません。以下の手順でドライバを更新してください:
ステップ1. Windowsの検索ボックスに「コンピュータの管理」を入力します。
ステップ2. 左パネルでデバイスマネージャをクリックし、デバイスマネージャを開きます。ユニバーサルシリアルバスコントローラを展開すると、ディスクドライバが最新でない場合、黄色の感嘆符が表示されます。
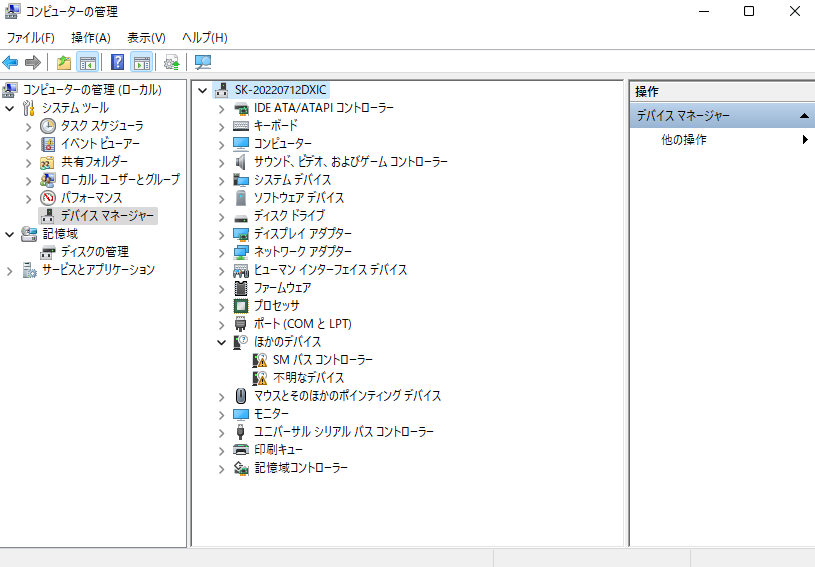
ステップ3. ドライブを右クリックし、「ドライバーを更新」を選択します。
ステップ4.「ドライバーを自動的に検索」を選択します。
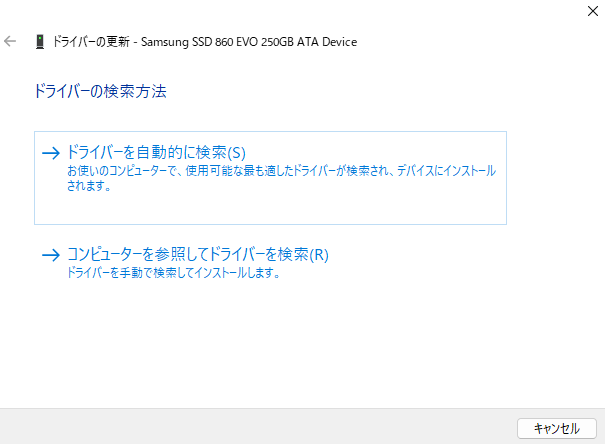
ハードディスクは修理済みでしょうか?まだ適切なハードディスク修復ソリューションが見つからないなら、それぞれのソリューションの特徴を確認してみてください。それにより、あなたの状況に最適な修復方法を選ぶことができるでしょう。
ハードディスクの破損は、多くのユーザーが頻繁に遭遇する問題です。しかし、ハードドライブが破損しても、実際にはデータが失われるわけではありません。EaseUSを利用すれば、破損したSDカードやハードディスク、外付けハードディスク、USBドライブ等からデータを復元することが可能です。その後、ストレージデバイスの修復作業を始めることができるでしょう。
ここでは、破損したハードディスクの修復方法に関する4つの質問を追加しています。答えはこちらをご覧ください。
1.なぜ私のハードディスクは壊れているのですか?
ハードディスクのデータ破損は、システムがファイルへのデータ書き込みを完了できない場合や、ファイルのセグメントがアクセス不能になった場合に発生します。動作状態が悪いと、ハードディスクに物理的な問題が生じて破損することがよくありますが、すべてのハードディスクは最終的に機械的なストレスによって故障します。
2.破損したハードディスクの修理方法は?
破損したハードディスクを修復するには
3.ウイルスがハードディスクを破壊することはありますか?
ウイルスは、ハードディスクを一見役に立たないレンガのようなものに変えてしまう可能性があり、これまでもそうしてきた。しかし、ウイルスがダメージを与えることができるのは、そこに保存されているデータだけだ。
4.フォーマットすれば壊れたハードディスクは直りますか?
はい、それは試してみる方法の一つです。フル・フォーマットでは、ハード・ドライブを一から見直し、すべてのファイル構造を再構築し、ドライブをスキャンしてすべてが満足のいくものであることを確認します。しかし、この操作ではデータが失われます。
誤って消去してしまったファイルをはじめ、様々な問題や状況でもデータを簡単に復元することができます。強力な復元エンジンで高い復元率を実現、他のソフトでは復元できないファイルも復元可能です。
もっと見るEaseus Data Recovery Wizard Freeの機能は強い。無料版が2GBの復元容量制限があるが、ほとんどのユーザーはほんの一部特定なデータ(間違って削除したフォルダとか)のみを復元したいので十分!
もっと見る...このように、フリーソフトながら、高機能かつ確実なファイル・フォルダ復活ツールとして、EASEUS Data Recovery Wizardの利用価値が高い。
もっと見る
