-
![]() Windows向けデータ復旧
Windows向けデータ復旧
- Data Recovery Wizard Free購入ダウンロード
- Data Recovery Wizard Pro 購入ダウンロード
- Data Recovery Wizard WinPE購入ダウンロード
- Partition Recovery購入ダウンロード
- Email Recovery Wizard購入ダウンロード
- おまかせデータ復旧サービス
主な内容:
![]() 受賞とレビュー
受賞とレビュー
概要:
マイクロSDカードやメモリカードが破損しても心配は不要です。ここでは、データを失わずに破損したSDカードを修復する最善の方法を提供します。Windows11/10/8で再度読み取れるように、破損したSDカードからデータを回復する手順に従ってください。
概要:データを失うことなく破損したSDカードを修復する方法とは?
SDカードが壊れた場合、データを失うことなく修復する方法を紹介します。その中には、データ復旧ソフト「EaseUS Data Recovery Wizard」を使って失ったデータを回復する方法も含まれます。このソフトは、ドキュメント、ビデオ、オーディオなどさまざまな形式のデータファイルを迅速かつ簡単に復元するのに役立ちます。
次のセクションでは、これらの方法をより詳しく解説します。
SDカードの不適切な取り扱いだけでなく、他にも様々な一般的な要因がSDカードの誤作動を引き起こす可能性があります。たとえば、ウイルス感染、データ転送中の中断、ファイル書き込み中にSDカードを抜いてしまうなどが挙げられます。
以下では、SDカードが壊れたり損傷したりした際の典型的な症状の一覧をまとめています。これらのポイントを確認すれば、直接的に自身のSDカードが壊れているか、損傷しているかを判断するのに役立つはずです。
SDカードが壊れた/破損したかどうかを確認する方法:
|
SDカードが破損した |
SDカードが壊れた |
|---|---|
|
|
|
SDカードが破損しているかどうかを特定した後は、まず最初に壊れたSDカードからデータを回復するための最善の手段を試みてみましょう。その後、このチュートリアルに記載されている方法を用いて、破損したSDカードの修復作業に取り掛かることができます。
SDカードが破損した場合、まず最初に行うべきことは、そのSDカードからファイルを復元することです。修復作業の過程でデータが失われる可能性があるため、先にファイルの救出を試みるのが良いでしょう。
次の3つの方法を試して、破損したSDカードからファイルを回復してみましょう:
効果的なSDカード復元ソフトウェアを利用する
SDカードの隠れたファイルを表示させる
手動でのデータ復元サービスを試す
SDカードがRAW形式になったり、Windowsが使用する前にフォーマットを求めてきたら、焦らずに対処しましょう。実はファイルはまだSDカードに残っているのです。EaseUS Data Recovery Wizard というソフトウェアを使って、できるだけ早くSDカードのデータを別の場所に復元しましょう。
EaseUSのデータ復元ソフトウェアは、さまざまなデータ喪失の状況に対応し、削除されたり、フォーマットされたり、アクセス不能になったデータを復元するのに適した専門的なツールです。
それはまた、コンピュータのハードドライブからデータを回復し、フォーマットされたSDカードを回復し、USBフラッシュドライブ、CFカードなどのようなすべてのストレージメディアを動作します。
適用場面:SDカードが突然空になったり、部分的なファイルが表示されるエラーを修正する。
もしSDカードが突如空白表示になったり、破損エラー修復後にSDカード内のデータが一部しか表示されなくなった場合、データが隠されている可能性があります。そのような場合、SDカード上の隠れたファイルを見つけるための方法を試してみましょう:
手順1. SDカードをパソコンに接続し、Windows + E キーを押してWindowsエクスプローラを起動します。
手順2. SDカードを右クリックし、「プロパティ」を選択します。
手順3. 「表示」タブへ移動し、「隠しファイルとフォルダ」の項目を見つけ、「隠しファイル、フォルダ、およびドライブを表示する」をクリックします。
手順4. 最後に「適用」をクリックし、「OK」を押します。
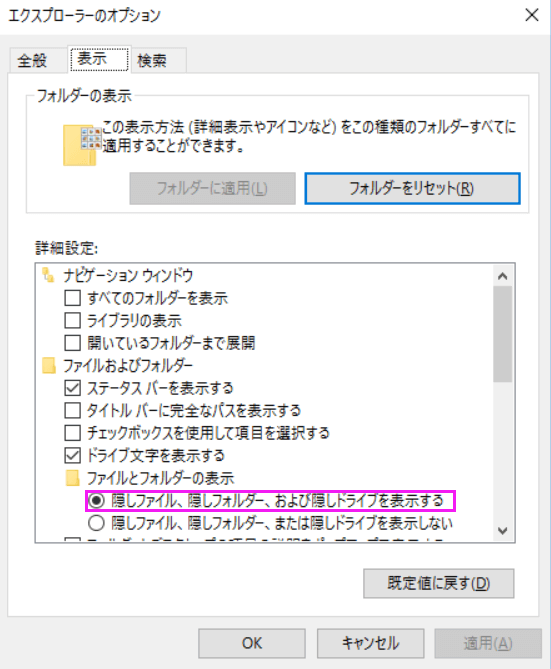
SDカードにファイルが表示されるのがわかります。また、隠しファイルを表示する方法をもっと知りたいかもしれませんが、以下の文章が役に立つかもしれません:
EaseUSのSDカード復元ソフトウェアがスキャンに失敗し、SDカード上の失われたデータを見つけることができなかった場合でも、心配しないでください。EaseUSのデータ復元サービスをご利用ください。
EaseUS Data Recoveryの専門家にご相談いただけます。無料診断を実施した後、以下のようなサービスを提供できます:
適用場面:SDカードが破損、SDカードが読めない、SDカードが検出/認識されない、エラーを修正します。
リストアップされた修復方法は、SDカードの破損具合のレベルにより適したものが用意されています。SDカードの所有者は、シンプルな方法から複雑な方法まで、一つずつ試してみることを推奨します。
全体として、SDカード修復ソリューションの9つの方法はまた、破損したメモリカード、USB、外付け、または内蔵ハードドライブを修正するために動作します。では、始めましょう。
接続や電源の問題により、SDカードが読み取れなくなることがあります。そこでまず、外部要因による些細な問題を排除してみることをおすすめします。
手順1. SDカードをパソコンに何度か挿し直してみてください。
手順2. もしSDカードが表示されない場合は、以下の3つのヒントを試してみてください:
その後、SDカードが表示されるか、または読み取り可能であるかどうかを確認します。表示されている場合は、すぐに全ての重要なファイルを取り戻すために、このページの最後にある「破損したSDカードの回復」セクションに移動してください。
何も表示されない場合は、以下の修正手順を続けてみてください。
SDカードをコンピュータに接続します。もしディスクの管理からSDカードのドライブ文字が表示されない場合、そのドライブ文字が他のドライブと重複している可能性があります。その結果、コンピュータがSDカードを検出できず、SDカードが破損していたり、読み取り不能な状態になってしまいます。
この問題を解決するには、ディスクの管理でSDカードのドライブ文字を変更または新しく割り当てることができます。以下の手順に従って、カードに新しいドライブ文字を設定してください:
ステップ1: Win + Xキーを同時に押して、「ディスクの管理」を選択します。
ステップ2: SDカードを右クリックして、「ドライブ文字とパスの変更...」をクリックします。
ステップ3: 「追加」または「変更」をクリックし、SDカードの新しいドライブ文字を選択します。その後、「OK」をクリックして確認します。
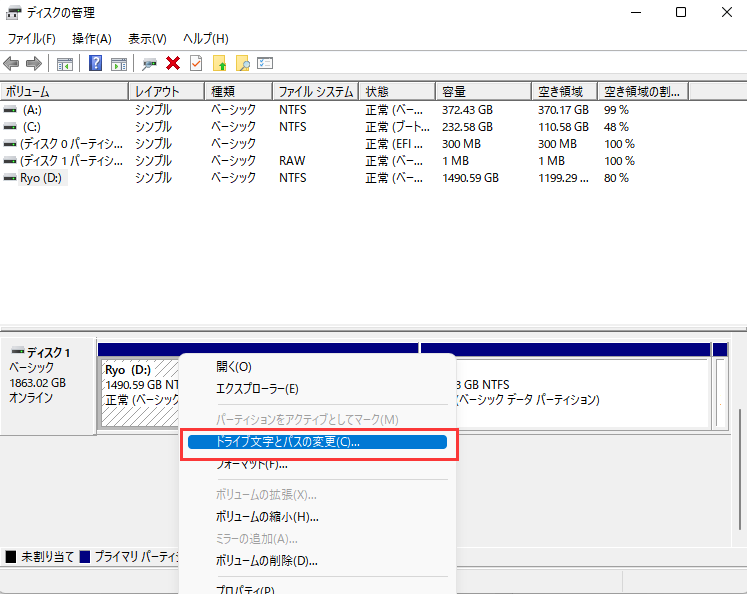
SDカードは他のリムーバブルストレージデバイスと同じく、寿命が決まっています。長い間使用し続けると、不良セクタが増えたり、ファイルシステムが壊れることがあります。
CHKDSKコマンドは、SDカードのファイルシステムのエラーを見つけ出し、不良セクタを取り除くためのツールです。これは、フォーマットをせずに壊れたSDカードを修復するための最も実用的な方法と言えます。
ステップ1. カードリーダーを使ってSDカードをコンピュータに接続します。
ステップ2. 検索ボックスに「cmd」と入力し、コマンドプロンプトを右クリックして「管理者として実行」を選択します。
ステップ3. chkdsk F: /f /r /x と入力し、Enterキーを押します。
ステップ4. チェックと修正のプロセスが完了したら、exitと入力します。
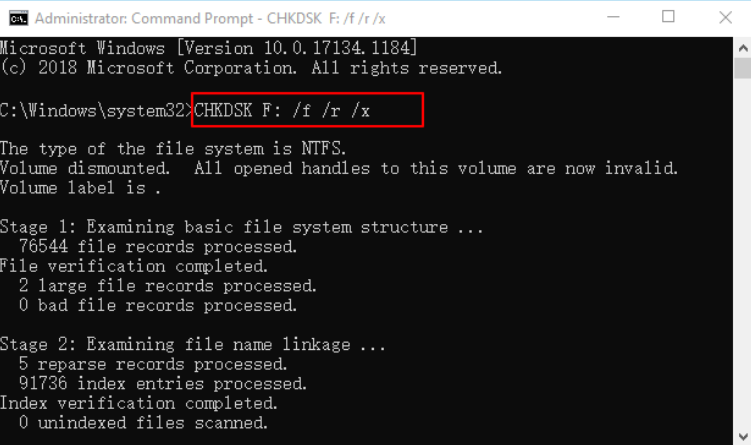
これらの手順を全て完了した後、コマンドウィンドウに「Windowsはファイルシステムを修正しました」と表示されたら、それはSDカードの修復がうまくいった証拠です壊れていたSDカードは無事に修復され、再度データを閲覧したり使用したりすることができるようになります。
SDカードのエラーを修正する他の有効な方法として、Windowsのエラーチェックを行う方法があります。自分で壊れたSDカードを修復するための手順は以下の通りです:
ステップ1: まずはSDカードをパソコンに接続します。
ステップ2: WindowsキーとEキーを同時に押し、Windowsエクスプローラーを開きます。
ステップ3: SDカードを右クリックしてプロパティを開きます。
ステップ4: 「ツール」タブに移動し、「チェック」ボタンをクリックします。
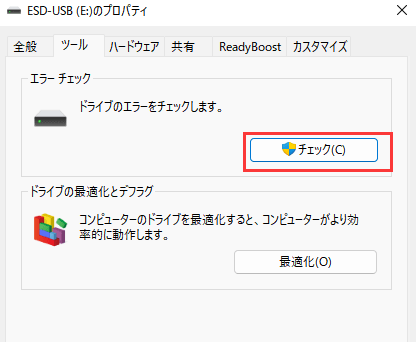
スキャンプロセスが完了したら、スキャンウィンドウを閉じます。
この後、SDカードファイルを再び開いて見ることができるかもしれません。SDカードが破損した問題を修正した場合は、より多くのユーザーとこの方法を共有してください。
Windowsのトラブルシューターは、ハードウェアやドライバに関する問題を見つけて修正する機能があります。SDカードに同様の問題が存在する場合、Windowsのトラブルシューターを用いることでこれを解決することができます:
ステップ1: まず、SDカードをパソコンに接続します。
ステップ2: その後、Windowsの「設定」から「更新とセキュリティ」を選択し、「トラブルシューティング」を開きます。
ステップ3: 「ハードウェアとデバイス」のセクションに移動し、「トラブルシューターを実行」をクリックします。
トラブルシューティングが完了するまで待ち、PCを再起動します。SDカードが開けない、または読めないエラーは解決されます。
SDカードがWindowsに全く認識されない場合、WindowsエクスプローラーやWindowsディスク管理にも表示されません。これは主にSDカードのドライバが古いために起こることが多いです。
Windows 11/10では、ドライバを再インストールしたり更新したりすることで、Windowsデバイスマネージャーで再度SDカードが表示されるようになります。その手順は以下の通りです:
ステップ1: WindowsキーとXキーを同時に押し、「デバイスマネージャー」を選択します。
ステップ2: 「ディスクドライブ」を展開し、SDカードの名前を右クリックして「アンインストール」をクリックします。
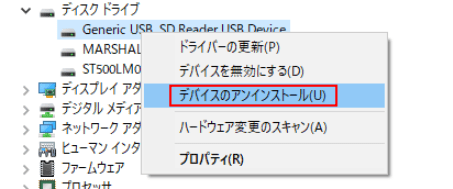
ステップ3: 「OK」をクリックし、その後パソコンを再起動します。
ステップ4: SDカードを一度パソコンから取り外し、再度接続します。
これらの操作を行うと、Windowsは新しいドライバを自動的にインストールし、再びSDカードを認識できるようになります。
時折、SDカードがロックされたり、読み取り専用や書き込み保護になったり、サードパーティの暗号化ソフトウェアによって暗号化されたりすることがあります。
これを解決する手早い方法は、DiskPartの読み取り専用コマンドを実行することです。具体的な手順は以下の通りです:
ステップ1: SDカードをパソコンに接続します。WindowsキーとXキーを同時に押し、「コマンドプロンプト(管理者)」をクリックします。
ステップ2: コマンドプロンプトのウィンドウで、diskpartと入力してEnterキーを押します。
ステップ3: 次のコマンドラインを入力し、それぞれの後でEnterキーを押します:
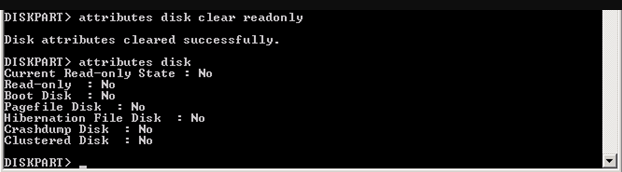
1をSDカードのディスク番号に置き換えてください。
ステップ 4.プロセスが完了したら、exitと入力して DiskPart ウィンドウを閉じます。
これで、SDカードを開き、保存したファイルに再びアクセスできるようになります。SDカードやUSBの書き込み保護を解除する方法については、こちらをご覧ください:
USB/SD/ハードドライブの書き込み禁止を解除する方法
この記事では、Windows 11/10/8/7でUSBやHDDから書き込み禁止を解除する方法を説明します。さらに、EaseUSのファイル復元ソフトウェアで全てのファイルを復元することもできます。続きを読む >>
Windowsのディスク管理でカードがRAWと表示されたり、SDカードのファイルシステムがWindowsのパソコンやカメラのデバイスに対応していない場合、SDカードのファイルシステムを対応しているものに変更する必要があります。
NTFS、FAT32、或いはexFATにSDカードをフォーマットするのが最良の方法です。この手法は、SDカードの容量が一部または半分しか認識されていない場合にも、SDカードの全ての容量を復元するために有効です。
ファイルエクスプローラを利用してSDカードをフォーマットするか、あるいはSDカードフォーマッターを使用します。以下に手順を示します:
ステップ1: SDカードをパソコンに接続し、ファイルエクスプローラを開きます。
ステップ2: 壊れたSDカードを右クリックし、「フォーマット」を選択します。
ステップ3: NTFS、FAT32、exFATの中から適切なファイルシステムを選びます。
「クイックフォーマット」にチェックを入れ、そして「スタート」をクリックします。
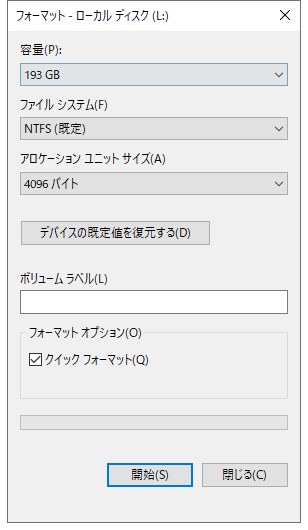
データをフォーマットすると、データが失われますのでご注意ください。あなたは、フォーマット後に失われたファイルを回復するためにSDカードの回復ソフトウェア - EaseUS Data Recovery Wizard に頼ることができます。
シーゲート、WD、ソニー、サムスンなどの大手SDカードメーカーは、ユーザーがSDカードの破損や故障のエラーを修正するためのサポートも提供しています。
もしSDカードが同様のエラーを示し、上記の9つの方法で問題を解決できない場合、最後の手段としてSDカードの製造元に問い合わせることをお勧めします。
以下に、壊れたSDカードを修復するために試すことができるいくつかの手段をリストアップします:
SDカードの接続方法やSDカードアダプター、あるいはUSBポートやパソコンを変更してみてください。
SDカードチップのホコリを取り除き、SDカードを再度パソコンに接続してみてください。
保証期間内であれば、製造元に問い合わせてみてください。
壊れたSDカードを地元の修理センターに持ち込んで修理を依頼してみてください。
特に3と4の方法は、物理的に壊れてしまったSDカードを修復する際に非常に効果的です。
このページでは、SDカードが故障しているかどうかを判断するための一般的な兆候をいくつか紹介しています。また、壊れたSDカードから失われたデータを取り戻すことについて心配する必要はありません。
我々は、壊れたSDカードを修復する方法を10種類以上集め、さらに、修復後のSDカードからデータを復旧するための信頼できる手段を3つ紹介しています。迅速かつ安全なデータ復旧プロセスには、EaseUS Data Recovery Wizardをお試しください。
はい、壊れたSDカードからデータを復旧するための最適な解決策は、データ復旧ツールを使用することです。EaseUS Data Recovery Wizardを使えば、破損したSDカードからデータを復元するのに必要なのはわずか3ステップだけ。また、このソフトウェアは壊れたハードドライブからデータを取り戻すことも可能です。
一般的に、SDカードが壊れているかどうかは以下のような兆候から見分けることができます:
SDカードの修復には次の手段が考えられます:
4.破損したSDカードをフォーマットして修復できますか?
これは、破損したSDカードを修正するために利用可能なソリューションの一つです。SDカードが物理的に破損している場合、それをフォーマットしてもあまり役に立ちません。
誤って消去してしまったファイルをはじめ、様々な問題や状況でもデータを簡単に復元することができます。強力な復元エンジンで高い復元率を実現、他のソフトでは復元できないファイルも復元可能です。
もっと見るEaseus Data Recovery Wizard Freeの機能は強い。無料版が2GBの復元容量制限があるが、ほとんどのユーザーはほんの一部特定なデータ(間違って削除したフォルダとか)のみを復元したいので十分!
もっと見る...このように、フリーソフトながら、高機能かつ確実なファイル・フォルダ復活ツールとして、EASEUS Data Recovery Wizardの利用価値が高い。
もっと見る
